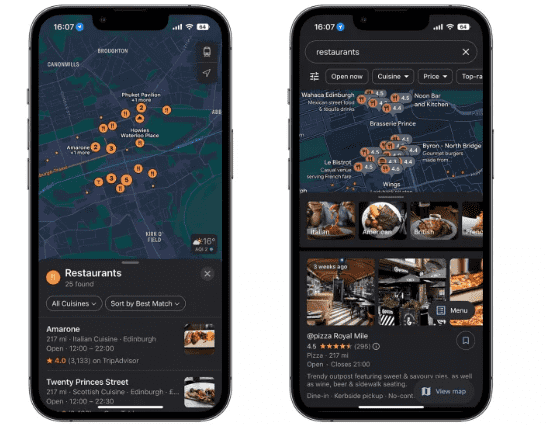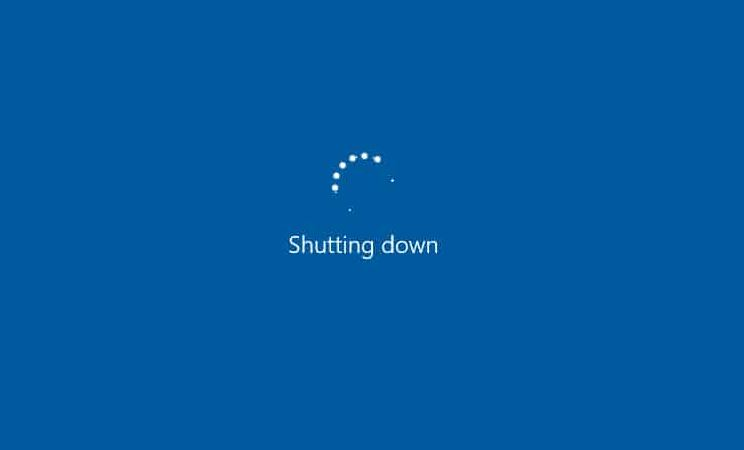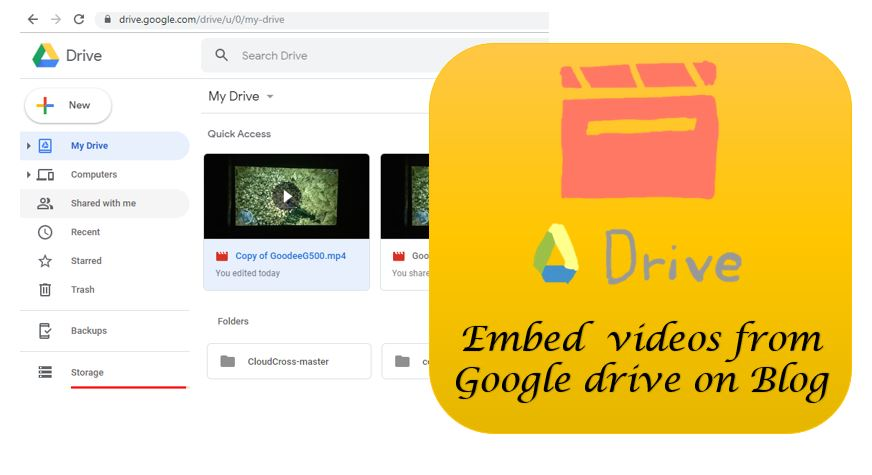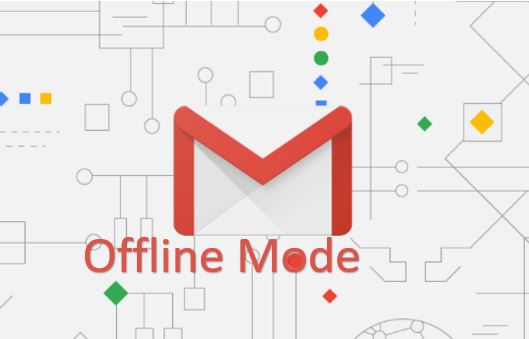Android Studio は、PC またはラップトップ上で Android アプリケーションを作成、テスト、展開することに関心のある開発者を対象としています。これは、スマートフォン、タブレット、またはその他の Android 搭載デバイスで行うのと同じように、アプリケーションをテストするための仮想エミュレータが付属する統合開発環境 (IDE) です。さらに、コード編集、デバッグ、ビジュアル ユーザー インターフェイス デザイナーなど、他の重要な機能もいくつかあります。クロスプラットフォーム開発プラットフォームであるため、Windows を含むすべての一般的なオペレーティング システムで使用できます。
Windows にソフトウェアをインストールするのは複雑な作業ではありませんが、ダウンロードしてインストールするには時間がかかる場合があります。代わりに、Windows ターミナルまたは Powershell で 1 つのコマンドを発行することで、サードパーティの Web サイトにアクセスすることなく、Android Studio またはその他の一般的なアプリケーションをダウンロードできるだけでなくインストールすることができます。
Windows 11 PC またはラップトップ上でのこの簡単な Android Studio のインストールまたはアンインストールに含まれる手順を学びましょう。
システム要件:
このチュートリアルに従う前に、ここで説明するすべての手順をスムーズに実行できるように、システムに次のものが存在することを確認してください。
- オペレーティング システム: Windows 10 または 11
- 管理アクセス
- ディスク容量: 少なくとも 4 GB の利用可能なディスク容量。
- RAM: 最低 4 GB (8 GB を推奨)。
- インターネット接続
Windows ターミナルまたは PowerShell を開きます
Android Studio のインストールにはコマンド インターフェイスを使用するので、最初に PowerShell またはターミナルを開きます。そのためには、次のようにすることができます。右クリックWindows 上で始めるボタンを押して選択しますターミナル (管理者) または PowerShell (管理者)。
ウィンゲットをチェックする
最新の Windows 10 更新バージョンを含むすべての Windows 11 には、「」と呼ばれる Microsoft のデフォルトのパッケージ マネージャーが付属しています。ウィンゲット”。 Linux パッケージ マネージャーを使用すると、単一のコマンドで一般的なアプリケーションをオペレーティング システムにインストールできます。走る:
winget --version
Winget の現在のバージョンが表示され、それがシステム上にすでにインストールされていることも確認されます。
Windows 11 に Android Studio をインストールする
Android Studio のインストールについて説明したように、Web サイトからセットアップを手動でダウンロードするつもりはなく、代わりに Winget の単一コマンドを選択します。したがって、PowerShell で指定された構文を実行するだけです。
winget install Google.AndroidStudio
この Google の Android IDE プラットフォームには 3 つのバージョンがあり、そのうちの 1 つは安定していてすぐに使用できます。一方、他の 2 つはベータ版とカナリア版であり、まだ開発段階にあります。 Beta は Canary よりもわずかに安定しています。したがって、安定バージョンを待たずに最新の機能をテストしたい場合は、ベータ版またはカナリア版を選択してください。
ベータ版の場合
Google.AndroidStudio.Beta
カナリア版の場合
Google.AndroidStudio.Canary
3: Android Studioの設定
- Android Studio を初めて起動すると、設定をインポートするように求められます。新規ユーザーの場合は、「」を選択してください設定をインポートしない」をクリックし、「わかりました」
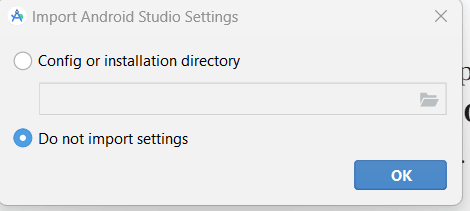
- 更新が完了すると、Android Studio のようこそ画面が表示されます。その後、「」を選択します標準」というセットアップの種類があります。
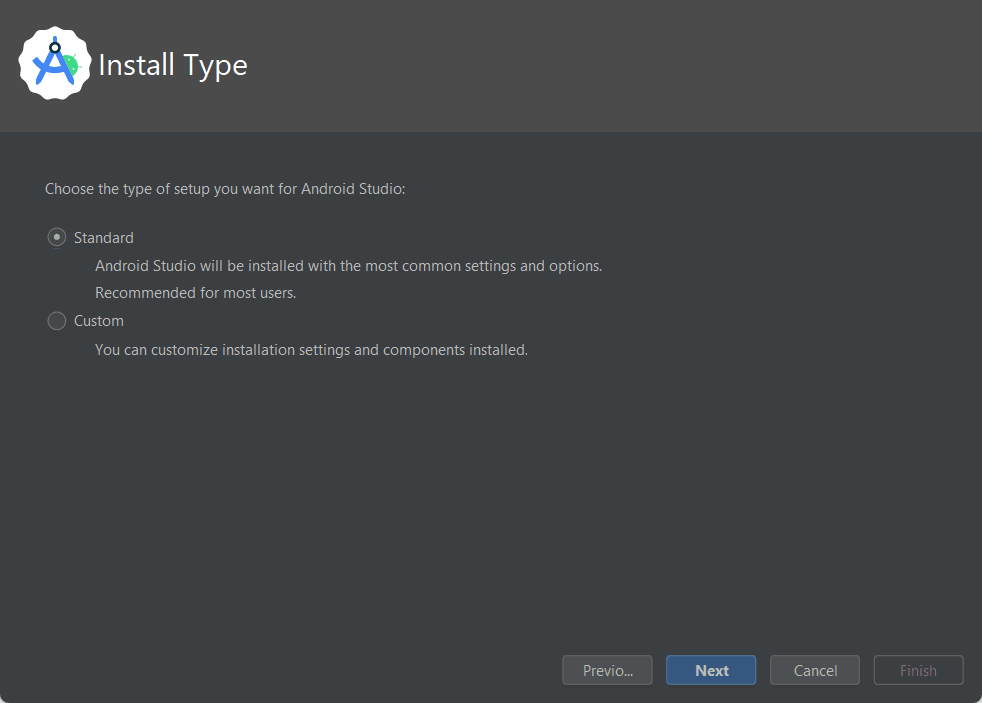
- を選択してください暗いまたはライトテーマ。
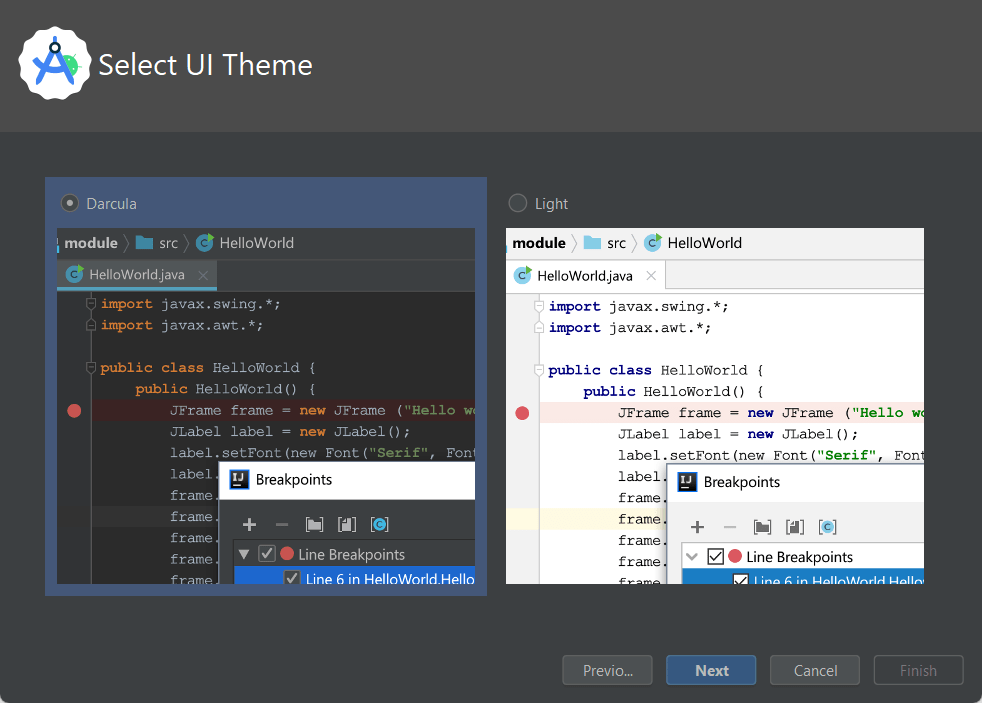
- インストールする Android Studio のコンポーネントを選択し、利用可能な対応するライセンスに同意します。
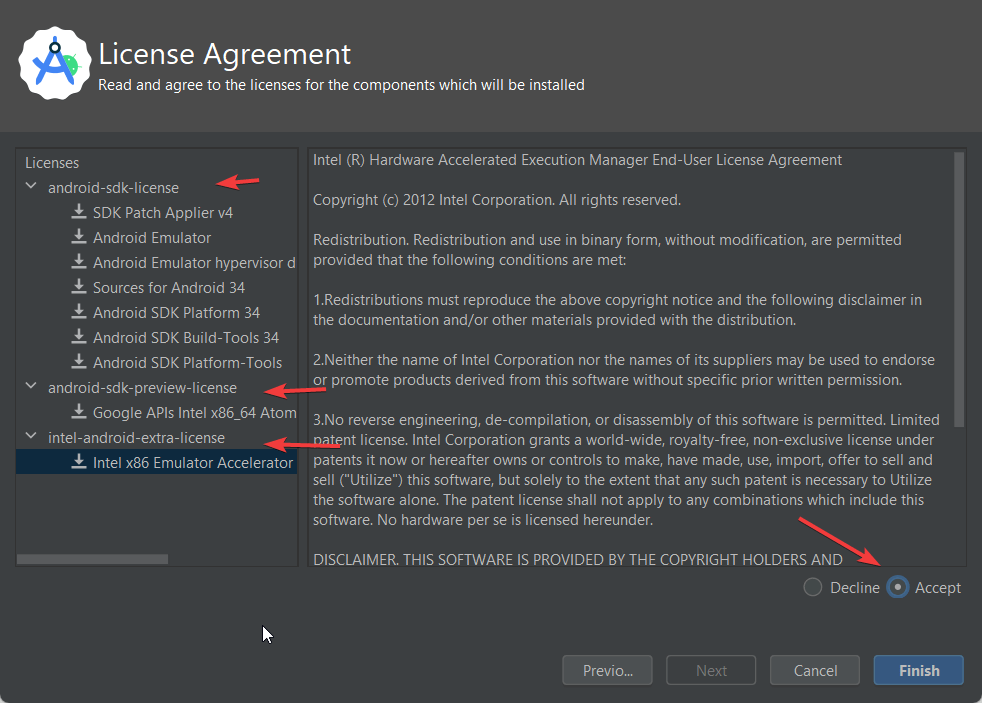
- Android Studio は、必要な SDK コンポーネントをダウンロードして更新します。このプロセスには時間がかかる場合があります。
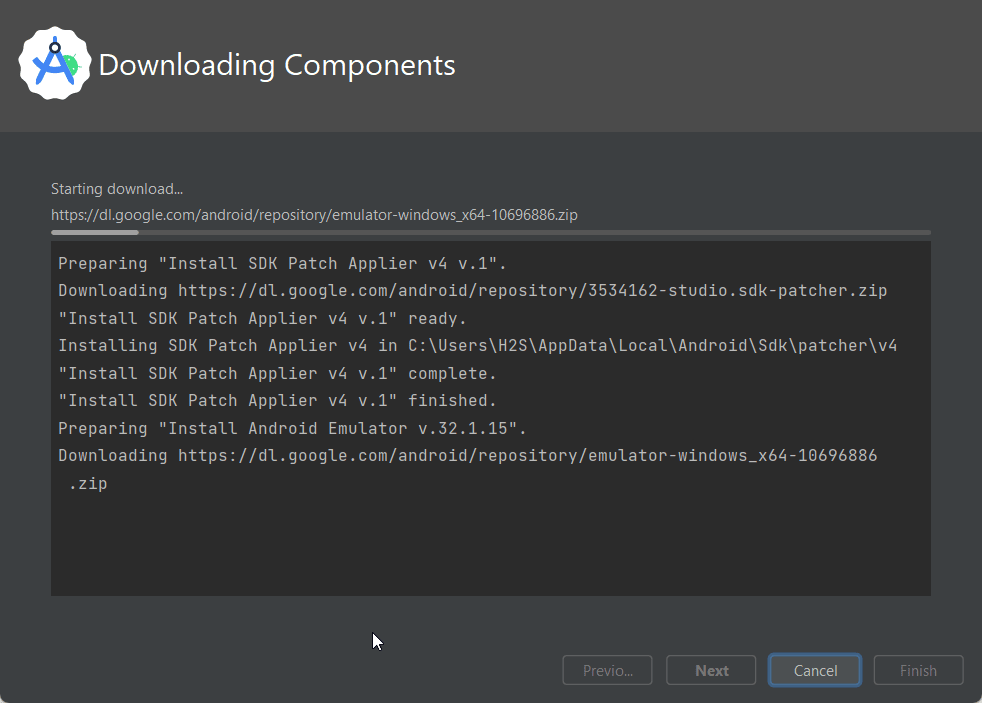
- 完了したら、Android アプリケーションを開発するためのコードの作成を開始できます。
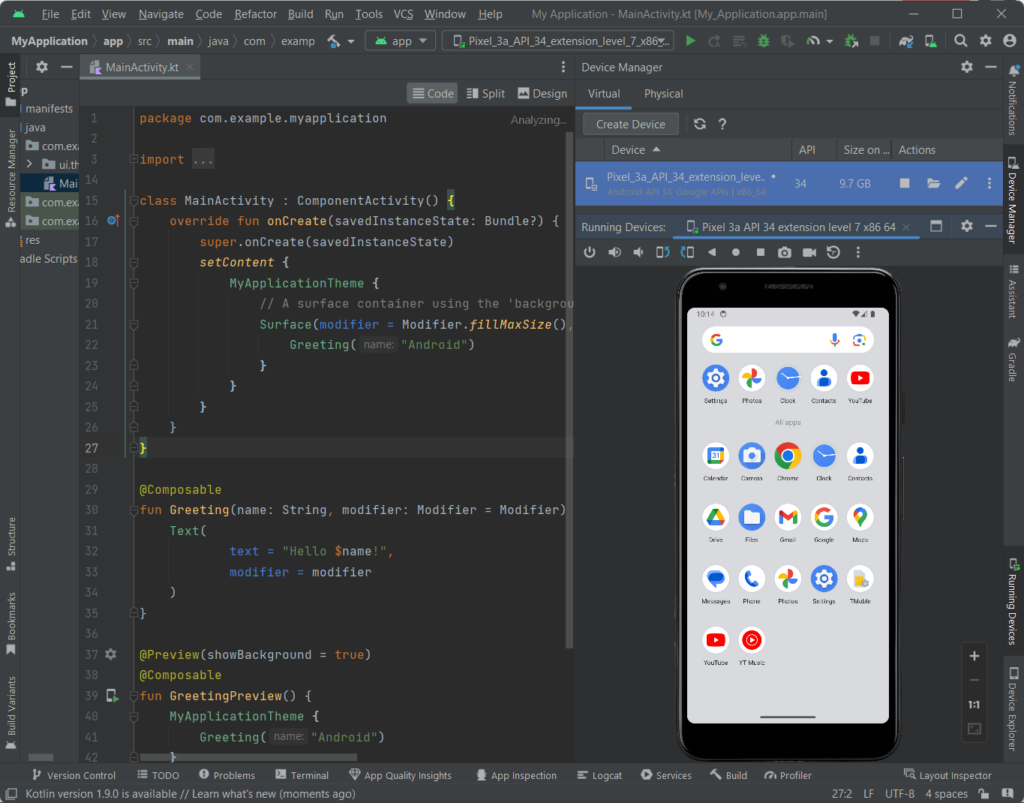
4. アンインストール
将来、コマンド ターミナルを使用して Windows 11 または 10 から Android Studio を削除する場合は、管理者として PowerShell または CMD を再度開き、次のコマンドを実行します。
winget remove Google.AndroidStudio
SDK とプロジェクトも削除するには:
交換する "あなたのユーザー」を現在のユーザーで実行するか、ファイル マネージャーを使用して次の指定されたディレクトリに手動で移動します。
C:\ユーザーに移動します\あなたのユーザー\ AndroidStudioプロジェクト
C:\ユーザー\ に移動しますあなたのユーザー\AppData\ローカル\SDK
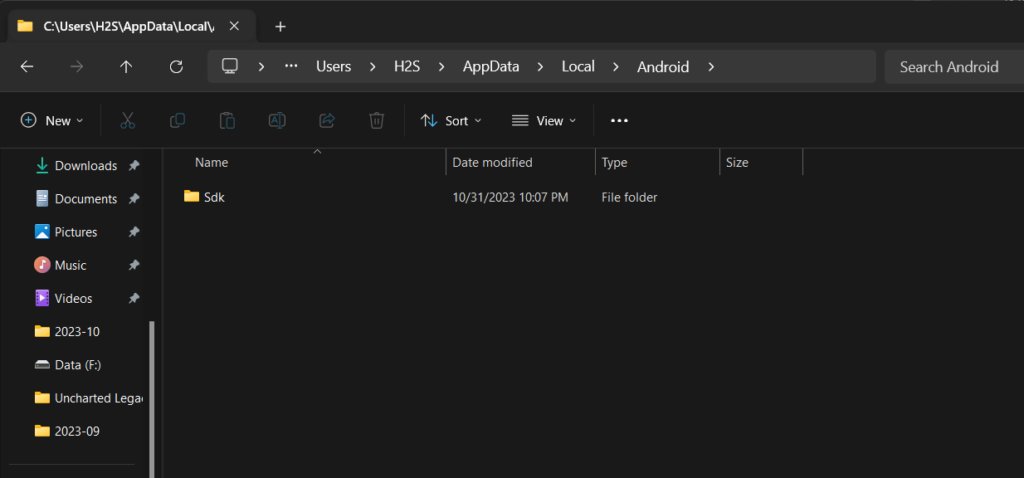
結論:
Android Studio が Android SDK およびエミュレータとともに Windows コンピュータに正常にインストールされました。これで、Android アプリのコーディング、テスト、デプロイを開始できるようになります。