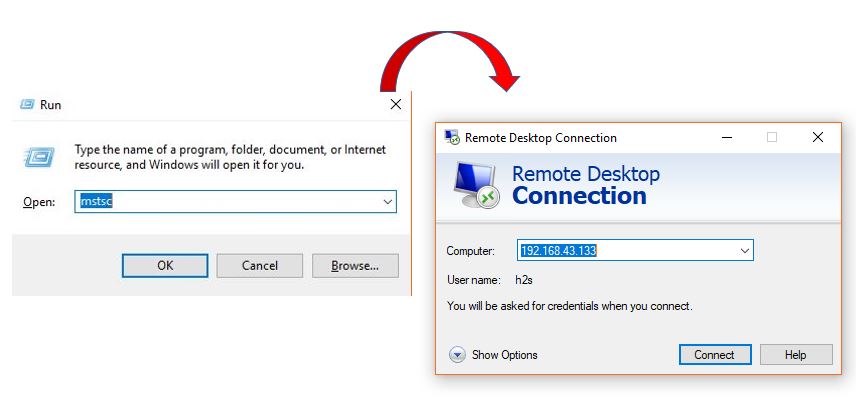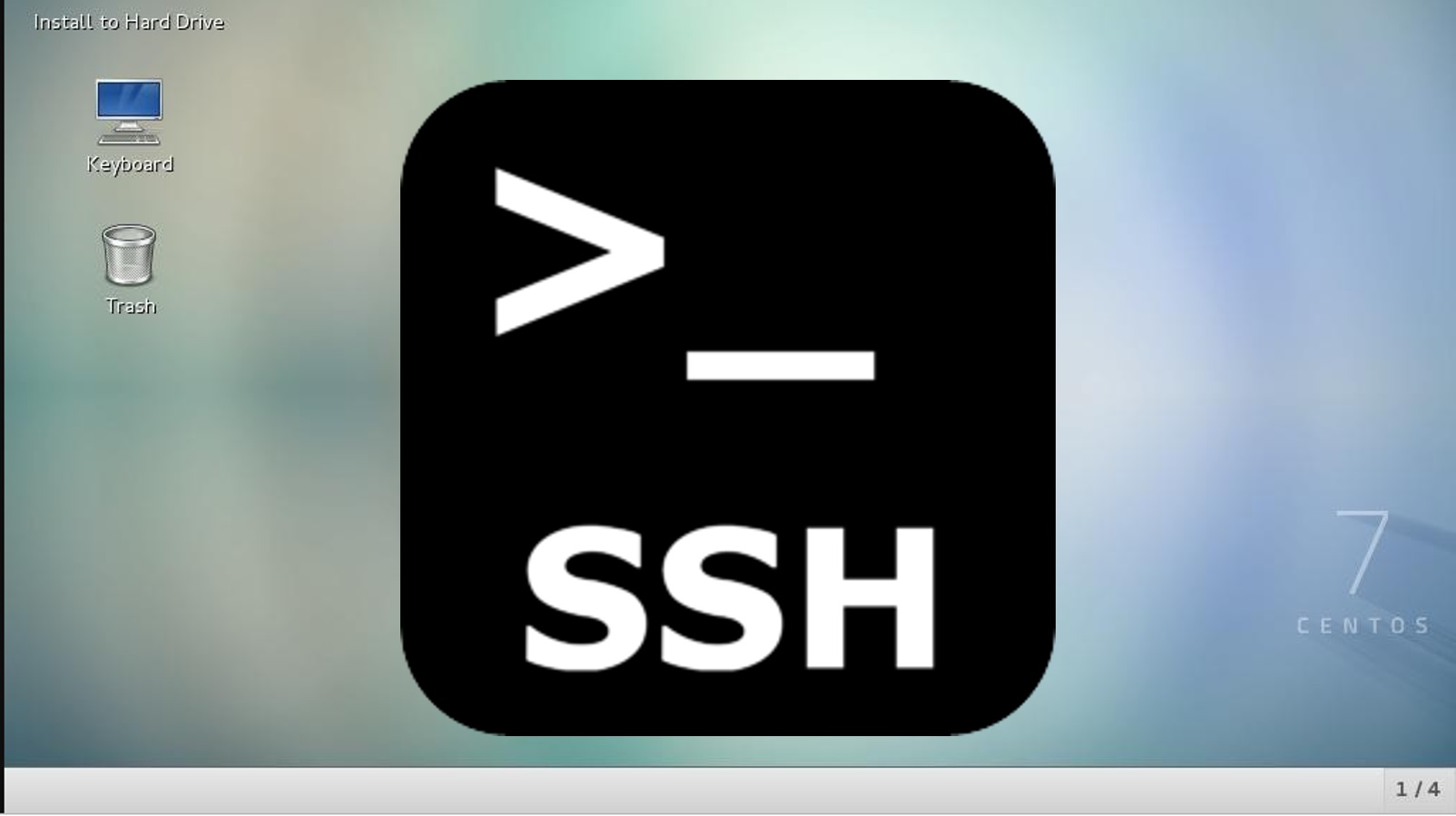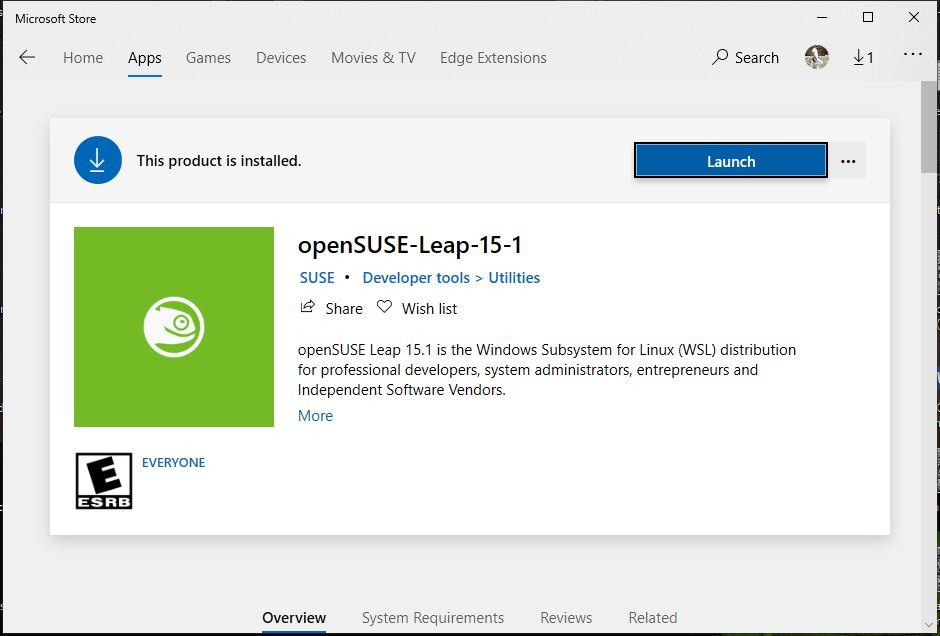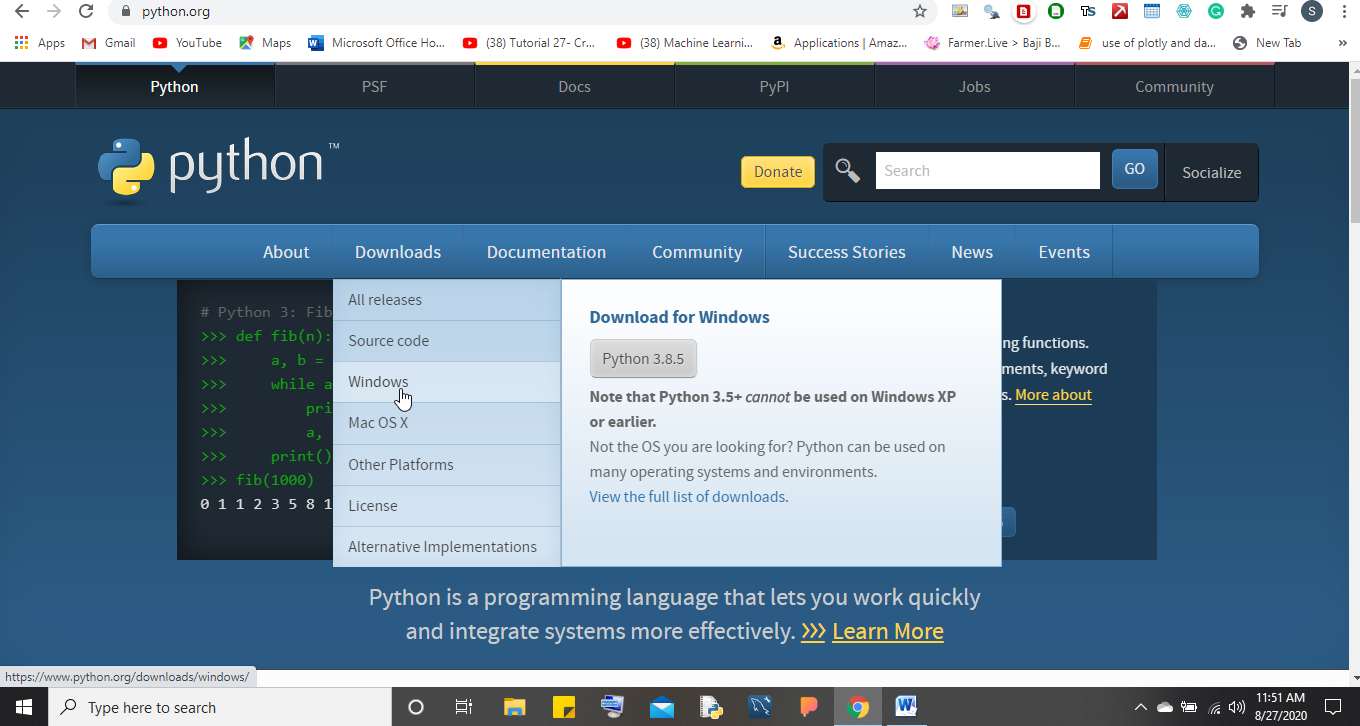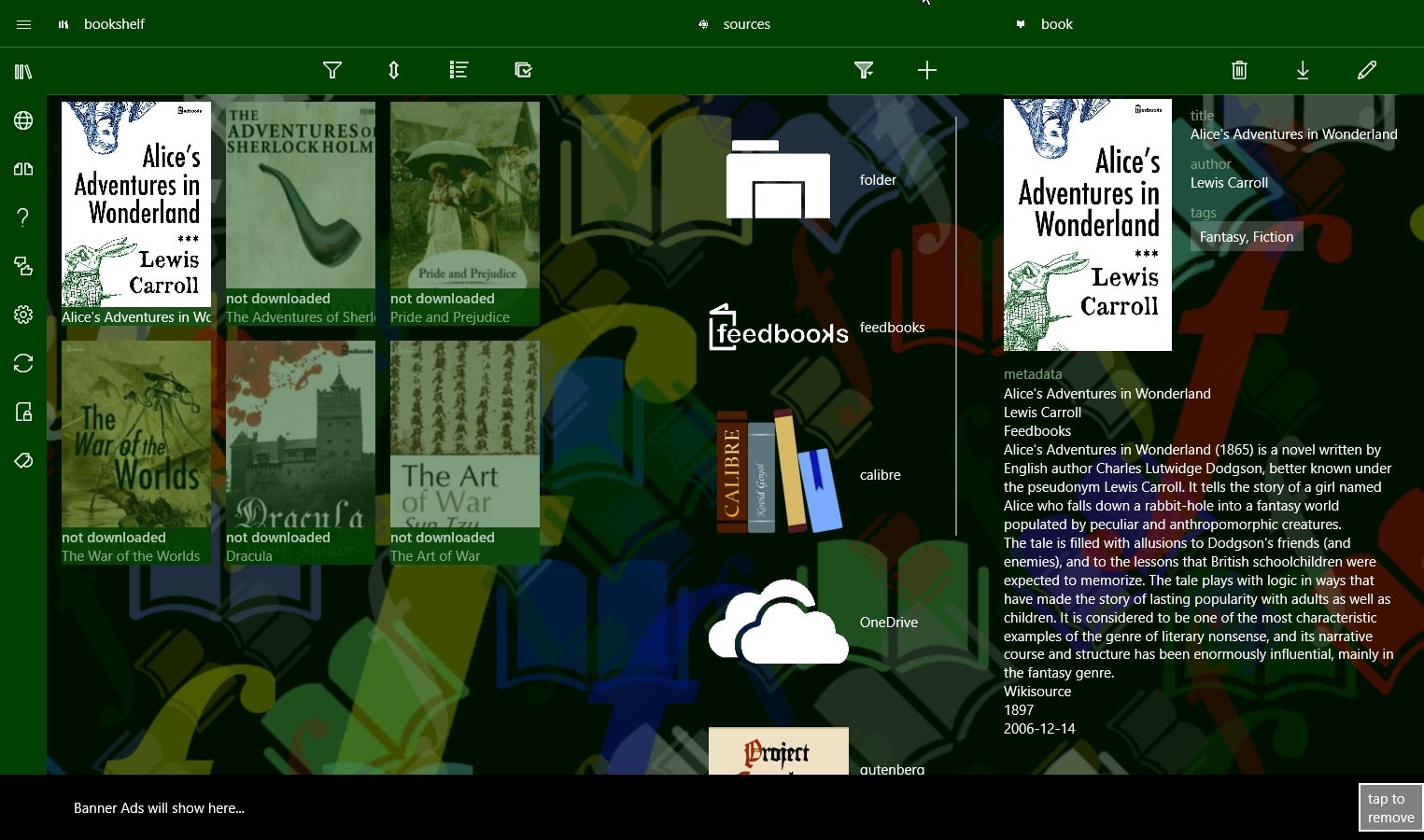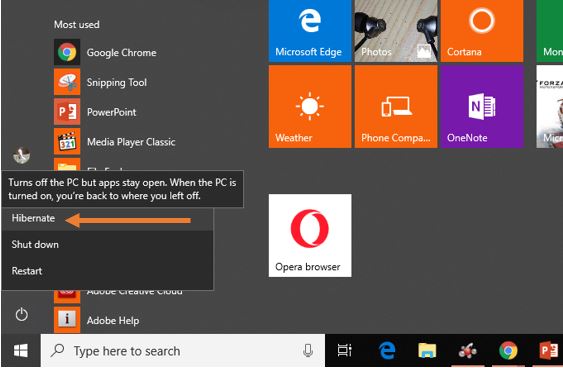コンピューターがその潜在力を最大限に発揮できない場合、バックグラウンドで何が起こっているかを確認し、実際の問題の原因を確認するための 1 つの近道は、タスク マネージャーをすぐに開くことです。タスク マネージャーは、Windows コンピューターで利用できる便利な機能で、CPU 使用率を確認できます。これにより、コンピューター上で実際に何が起こっているのか、RAM とハード ドライブの使用率、ネットワークと GPU の使用率などを十分に把握できます。 Windows コンピュータでタスク マネージャを開くのは非常に簡単です。タスクバーの空の部分を右クリックして「タスクマネージャー」をクリックするか、「Ctrl+Shift+Esc' ホットキー。
しかし、コンピュータの動作が非常に深刻で、タスク マネージャーを開いただけでもコンピュータがまったく処理できないほどの負荷がかかっている場合、最善の策は、CPU が本当に問題を抱えているかどうかを把握することです。そうすれば、特定の重いプログラムをフォアグラウンドで終了でき、おそらく問題が解決されるでしょう。特定の Chrome タブを閉じ、ある種のバッチ処理タスクを停止すると、ほとんどの問題が解決します。ただし、問題がまだ解決しない場合は、タスク マネージャーを開いてリソースを大量に消費しているプログラムを確認し、単に「」でプログラムを閉じることができます。タスクの終了' ボタン。
そこで、今日は基本的に、Windows システム トレイで CPU、メモリ、ディスク、ネットワークの使用状況を把握し、それに伴う手順を実行する方法について説明します。
追加のソフトウェアを必要とせずに、Windows 10 タスクバーに CPU 使用率を表示します
覚えておくべきことの 1 つは、タスク マネージャー アイコンを最小化する必要があるということです。誤ってクリックしてしまった場合は、'近い'ボタンを押すと、タスク マネージャーがすぐに閉じて消えます。
システムのパフォーマンスに関する問題が頻繁に発生する場合、またはシステムがそれほど高速ではない場合、タスク マネージャーを何度も開かなくても、その場で CPU 使用率を把握できるため、これは非常に便利です。単一のコンピューティング セッション。 Windows 7 や他のほとんどの古いバージョンの Windows を使用している場合でも、このトリックはそのようなすべてのプラットフォームで機能します。正確な CPU 使用率、つまり CPU 使用率を知ることはできませんが、知ることができるほんの少しの情報は、ほとんどの人が必要とするものです。
以上、タスク マネージャーを開かずに、いつでもおおよその CPU 使用率を確認したり、同じことを把握したりする方法について説明しました。何か質問はありますか?以下に同じことについてお気軽にコメントしてください。