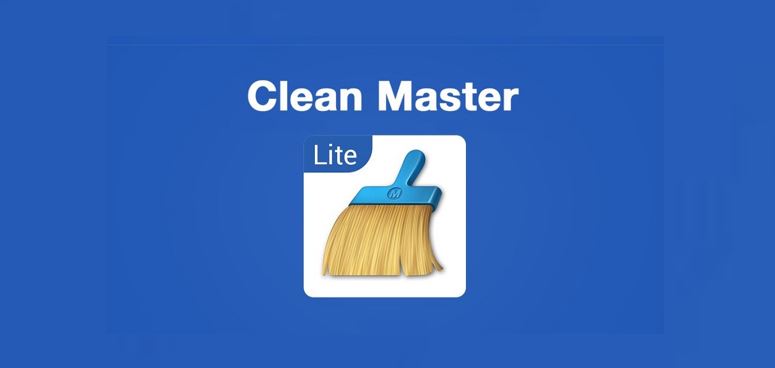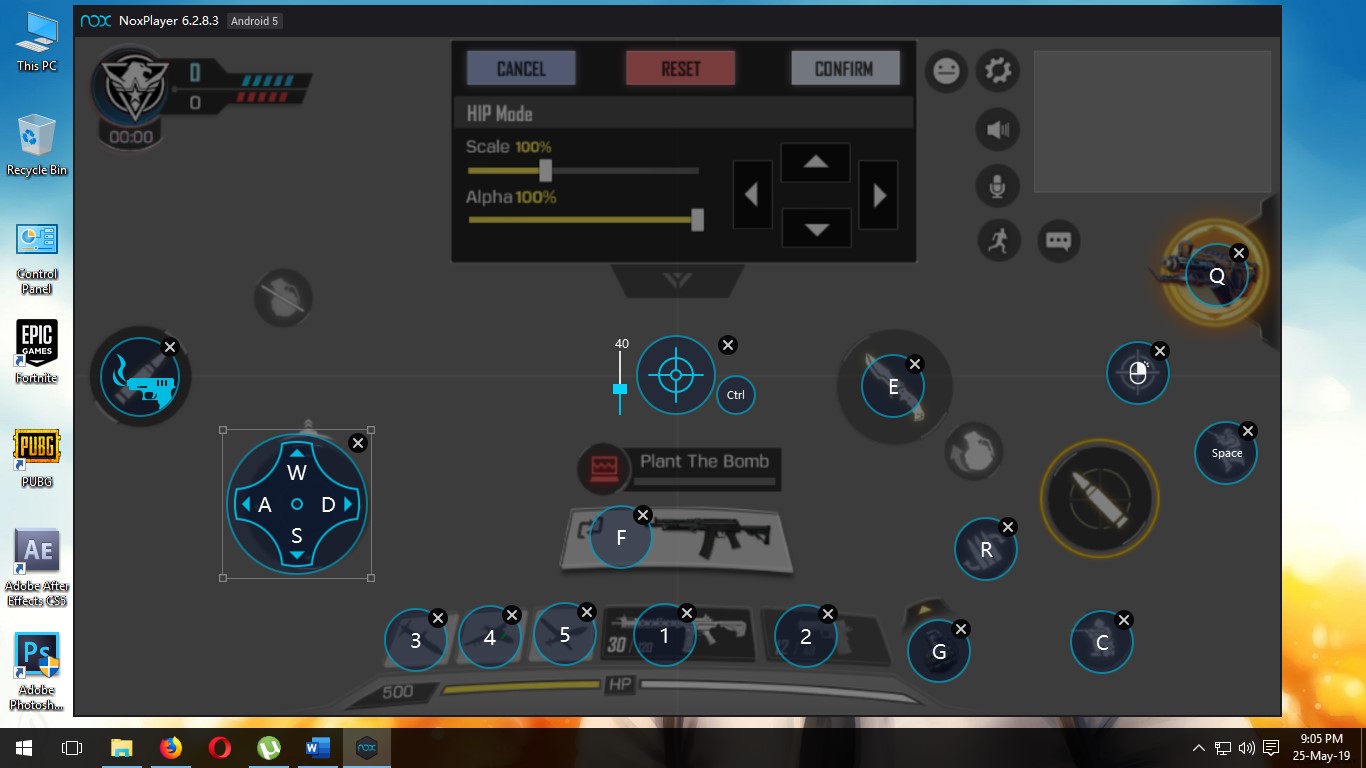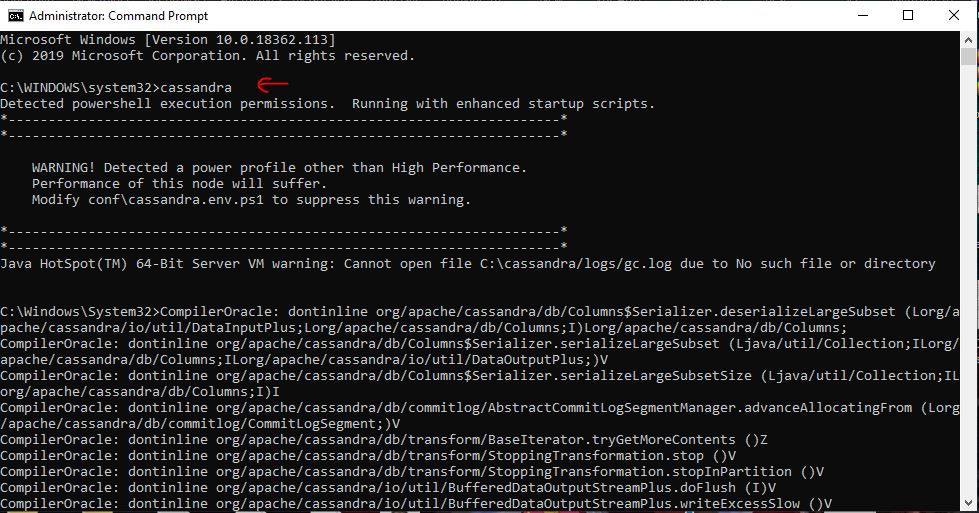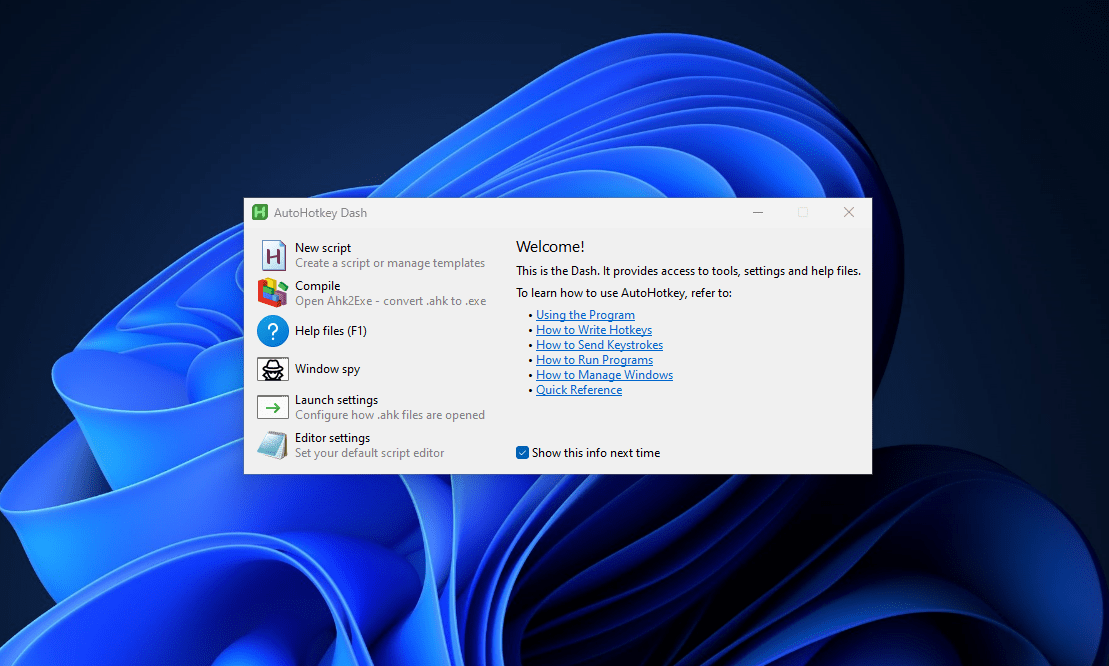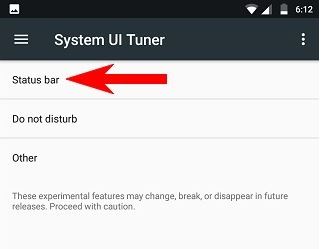Windows のすべてのバージョンに新機能が追加されます。ただし、一部の機能は削除され、他の機能は非表示になります。その 1 つは Windows の「休止状態」機能です。 Windows 上の Hibernate は Windows XP で導入されました。しかし今日では、これは最も人気のある機能の 1 つです。 Windows の休止状態機能は、スリープ モードの機能と似ています。ただし、いくつかの違いがあります。 Windows 10 の休止状態とスリープについて知りたい場合は、ここで答えを得ることができます。
スリープの場合、コンピュータは非常に低電力状態になります。しかし、システムはオンのままです。スリープモードから復帰するには電源ボタンを押す必要があります。ただし、「休止状態」の場合、システムは完全にオフになります。スリープの場合はRAMの内容がそのまま残ります。ただし、「休止状態」機能の場合、RAM の内容はハードドライブまたは SSD に保存されます。スリープからの復帰にかかる時間が比較的短いのはこのためです。
Windows XP でも、この機能はデフォルトでは有効になっていませんでした。ほとんどのユーザーは、Windows 10 の「休止状態」が機能しないことに不満を抱いています。ただし、この機能はオンにする必要があります。 「休止状態」オプションを使用するには、要件があります。新しいハード ドライブには、システム メモリまたは RAM と同じ量のスペースが必要です。したがって、8 GB の RAM があるとします。ハード ドライブまたは SSD に 8 GB の空き容量も必要です。
Windows XP 以降のバージョンの「休止状態」機能は、アクティブ化するのが簡単でした。ただし、Windows 10 では少し注意が必要です。電源オプションに休止状態がないのは Windows 10 では正常です。心配しないで。 Windows 10 の「休止状態」の問題はありません。正確な手順を知る必要があるだけです。このトピックについてはここで説明します。だから心配する必要はありません。
Windows 10 の電源オプションからの休止状態: これを有効にする方法は次のとおりです
Windows 10 PCおよびラップトップで「休止状態」オプションを有効にする手順
- をクリックしてください始める。タイプCPL。 Enter キーを押します。コントロール パネルが開きます。
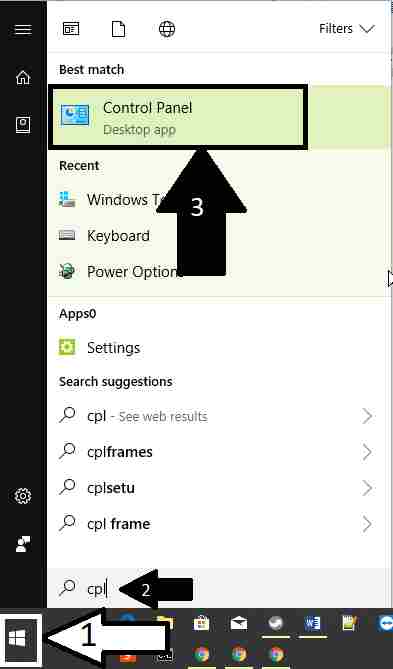
- をクリックしてください電源オプション。すべてのオプションが利用可能です。
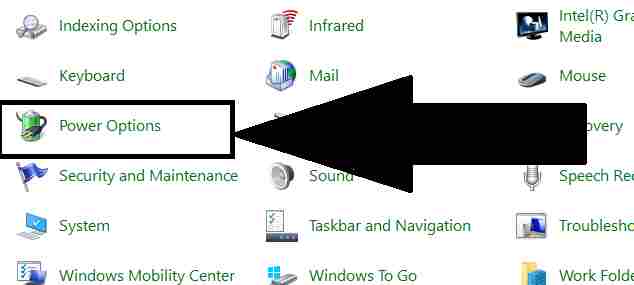
- ラップトップの場合、蓋を閉めたときの動作を調整できます。 「」というオプションをクリックします。蓋を閉めたときの動作を選択してください'。これにより、Windows 10 の休止状態がグレー表示されます。
- スタートメニューにも休止状態ボタンを表示したい場合は、オプションを選択してください電源ボタンの動作を選択します。
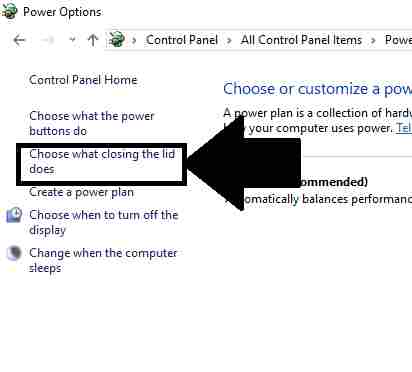
- Windows 10 のスタート メニューに休止状態ボタンを表示するオプション。
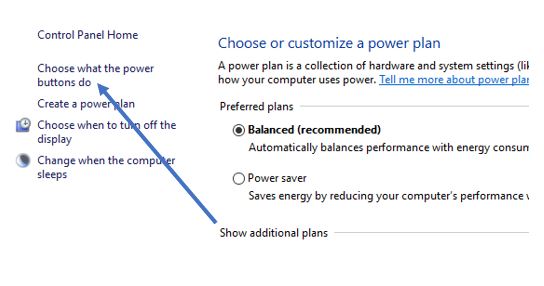
- 「」というオプションをクリックします。現在利用できない設定を変更する'。さあ、オプションを選択してください。休止状態'。最後に、「」をクリックします。変更を保存する'。
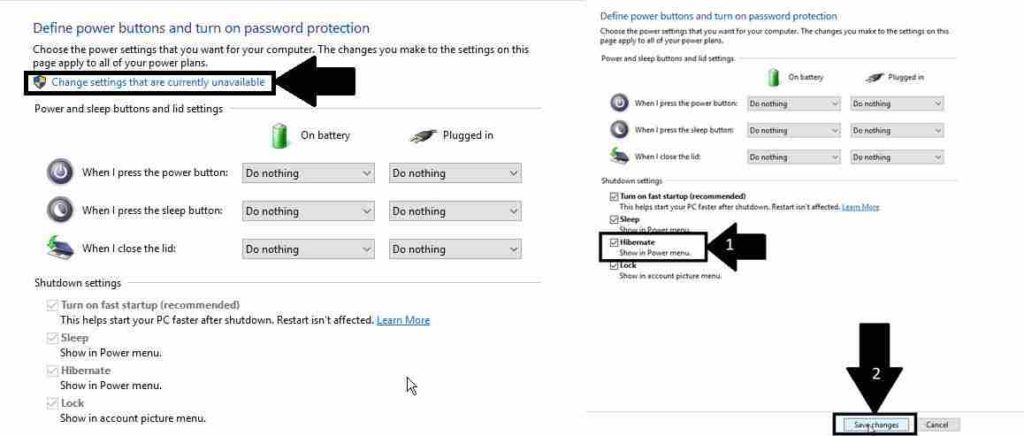
- ここで「開始」をクリックします。 'を取得します。休止状態' 電源メニューのオプション。
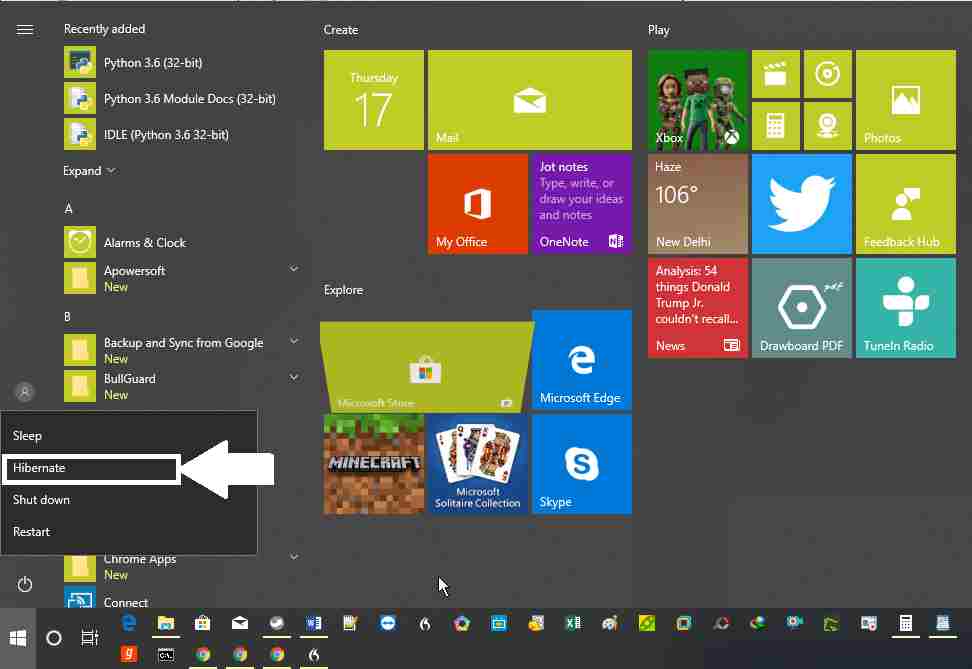
上記のチュートリアルは非常に簡単でした。 Windows 10 で「休止状態」をアクティブ化する際に、いかなる問題も発生することはありません。
アクティブ化する際にまだ問題が発生しましたかWindows 10の休止状態オプション!以下にお気軽にコメントしてください。折り返しご連絡させていただきます。
こちらもお読みください: