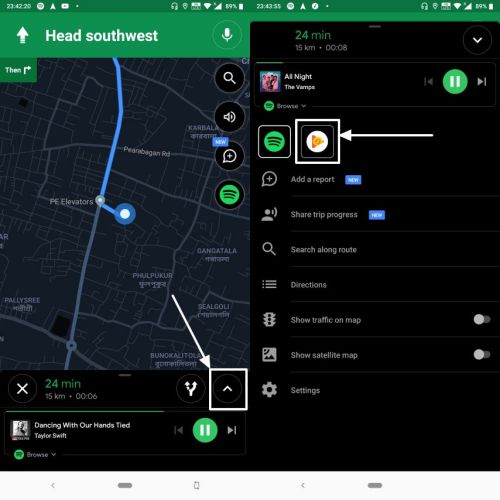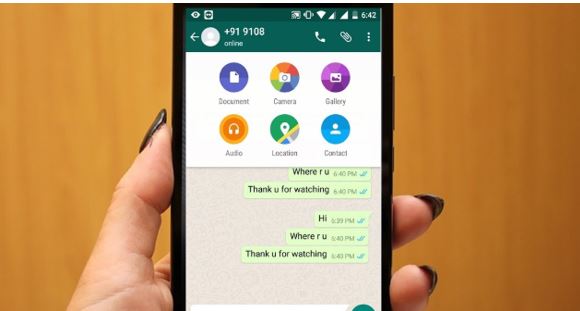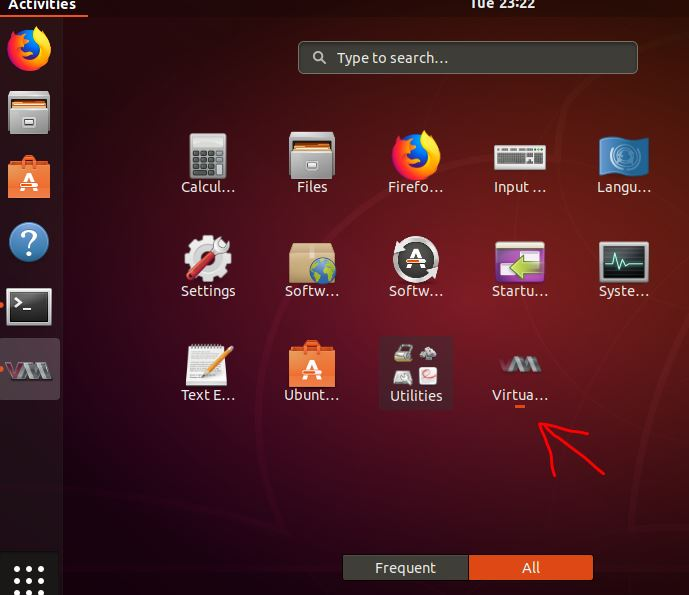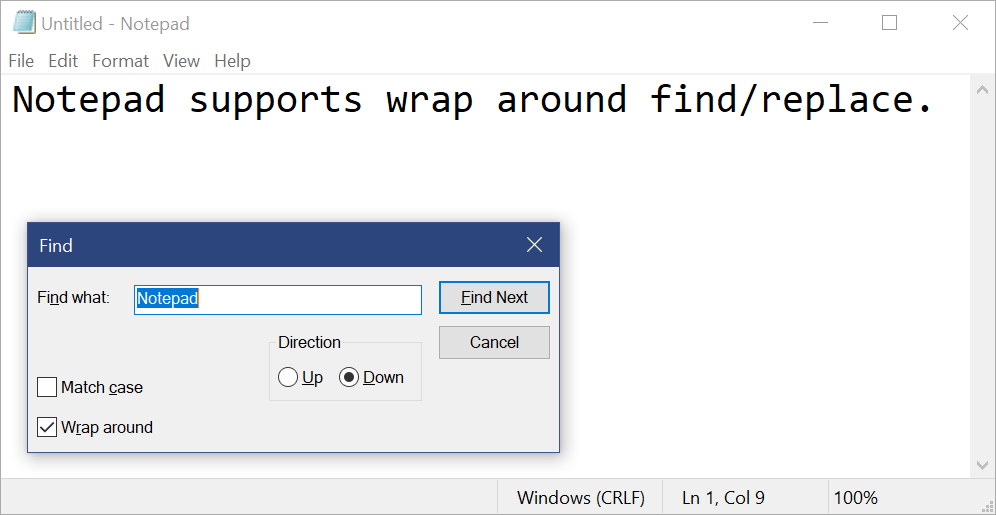Linux が最も強力なオペレーティング システムの 1 つであることは疑いの余地がありません。Linux には優れたコメント ラインやターミナルが付属しており、GUI 自体よりも強力です。しかし、Linux の強力にもかかわらず、Windows の人気と市場シェアは、少なくとも個人用コンピュータやオフィス コンピュータでは常にトップです。しかし、ほとんどの企業ユーザーは、オープンソースである Linux を使用しています。 Azure Cloud 上で実行されるマシンのほとんどは Linux を使用しており、Microsoft がエンタープライズ市場における自社の立場を理解するには十分です。 Linux のパワーを Windows 内に統合するために、Microsoft は Linux のネイティブ サポートを導入しました。Windows 10 でのバッシュこれは、Windows 10 ユーザーが Windows 自体から多くの一般的なライン タスクを実行するのに役立ちます。はい、とてもクールです。
しかし、Microsoft は、ほとんどの人は Bash シェルを必要としないため、デフォルトではすべてのユーザーが Bash シェルを利用できるわけではないと確信していました。はい、正解です。コンピューターで日常業務を行ったり、ゲームやエンターテイメントの目的でコンピューターを使用したりするほとんどの人は、Bash シェルを使用することはほとんどありません。 Windows 7 の Bash を別のソフトウェアで使用することもできますが、Windows 10 では、Windows bash コマンドは Windows コマンド プロンプトから簡単に実行できるため、サードパーティ ソフトウェアは必要ありません。これ以上は説明せずに、Windows 10 で bash を入手する方法をいくつかの簡単な手順で見てみましょう。これらの手順は簡単に実行できます。
Windows 10 に Bash をインストールして Ubuntu Linux を実行する方法
Bash をインストールする手順
Bash はすでに存在しているため、Windows 10 で Ubuntu を実行するために Bash をダウンロードする必要はありません。ただし、後でいくつかのダウンロードが必要になります。
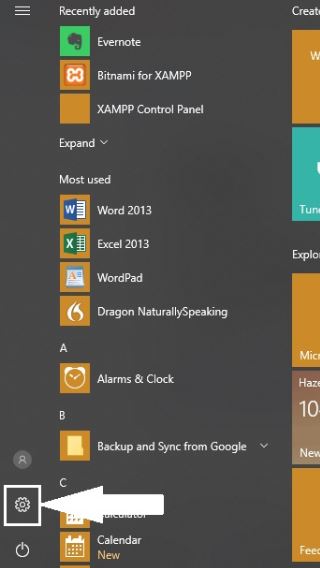
ステップ 2: 「」をクリックします。アップデートとセキュリティ'。

ステップ 4: 開発者向けオプション
左側に「」というオプションがあります。開発者向け'。それをクリックしてください。
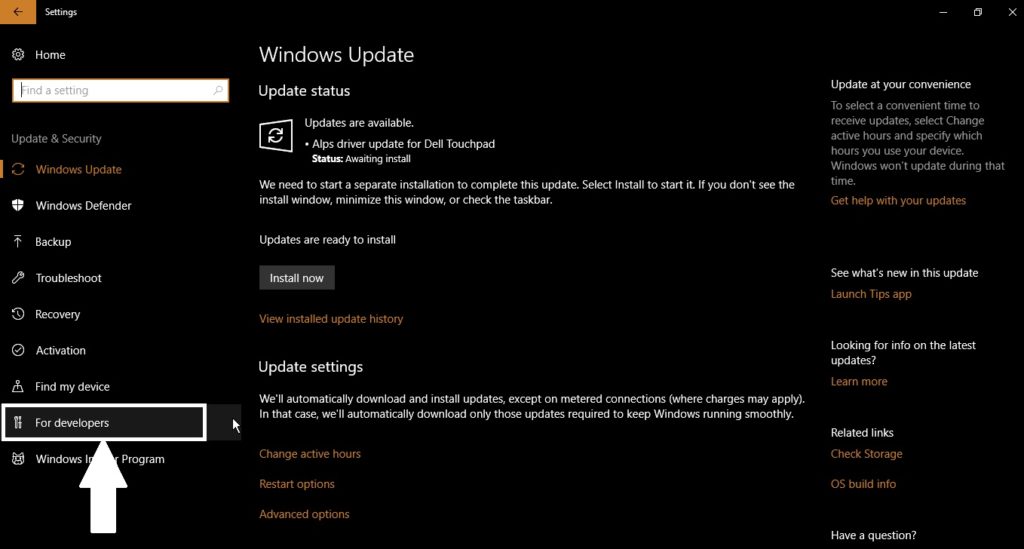
ステップ 5: 開発者モード
「」というオプションをチェックしてください開発者モード'。メッセージが届きます。 「」を押すだけですわかりました' ボタンをクリックして続行します。
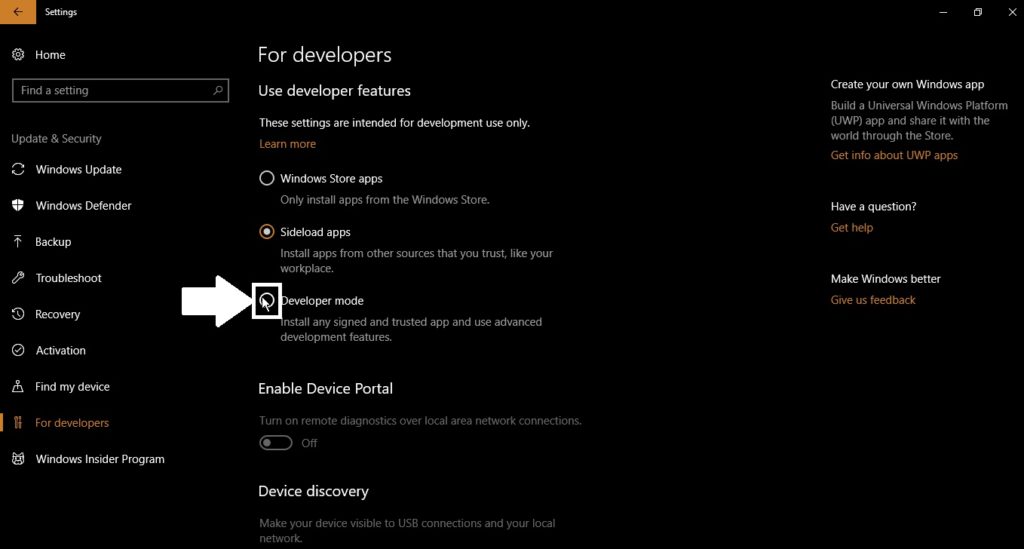
さあ、「」を閉じる時が来ました設定「アプリを開き、」コントロールパネル'。 Windows 10 では、「」を押すことができます。始める「ボタン、「」と入力してくださいCPL' と入力して Enter キーを押し、コントロール パネルを開きます。
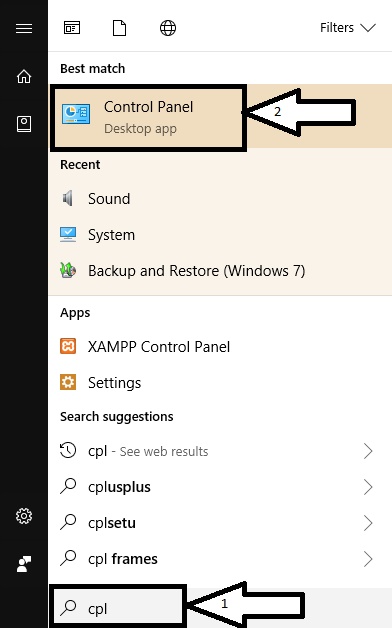
ステップ 6: プログラムと機能
今すぐ開きます」プログラムと機能'、左側のパネルには、' というオプションがあります。Windows の機能をオンまたはオフにする'。
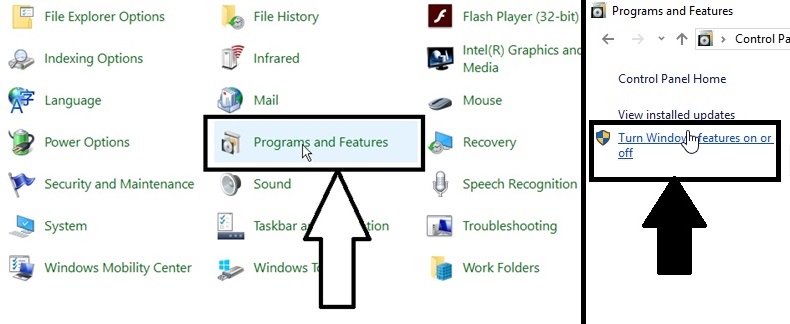
ステップ 7: Linux 用 Windows サブシステム
「」というオプションが見つからない限り、少し下にスクロールする必要があります。Linux 用 Windows サブシステム'。それをマークして、わかりましたボタン。コンポーネントのインストールが開始されますが、しばらく時間がかかります。
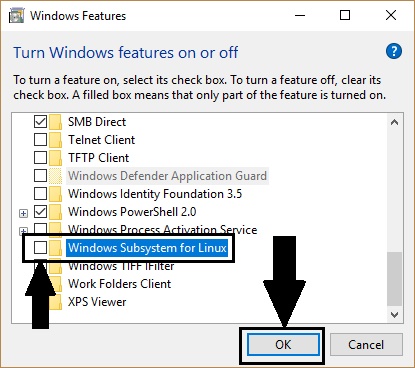
インストールが完了すると、コンピュータを再起動するように求められます。 「」を押すだけです今すぐ再起動してください' を押して今すぐコンピュータを再起動するか、' を押します再起動しないでください後で再起動したい場合は、
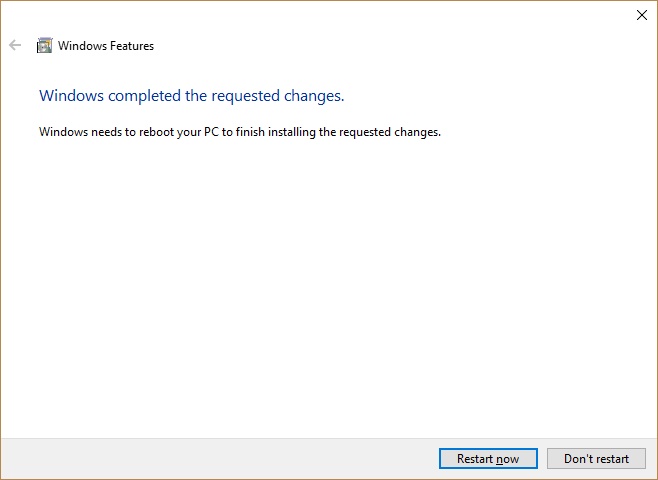
コンピューターが再起動したら (更新プログラムをインストールするため、少し時間がかかる場合があります)、「」に進みます。マイクロソフトストア' をクリックして、好みの Linux ディストリビューションを検索します。私のお気に入りは Ubuntu なので、実行には Bash を使用しますUbuntuWindows 10 に Linux をインストールすることもできますWindows 10他のディストリビューションではOpenSUSE、デビアン、カーリー Linux、他にもたくさんあります。
Windows ストアからアプリをインストールするプロセスを詳しく説明する必要はないと思います。したがって、インストールが完了したら、Linux アプリ (私にとっては Ubuntu) を起動する必要があります。下の画像では、Bash を利用して使用できる他の Linux ディストリビューションも多数見つかります。必要に応じて、他のディストリビューションを使用することもできます。
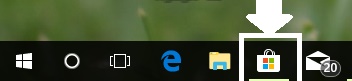
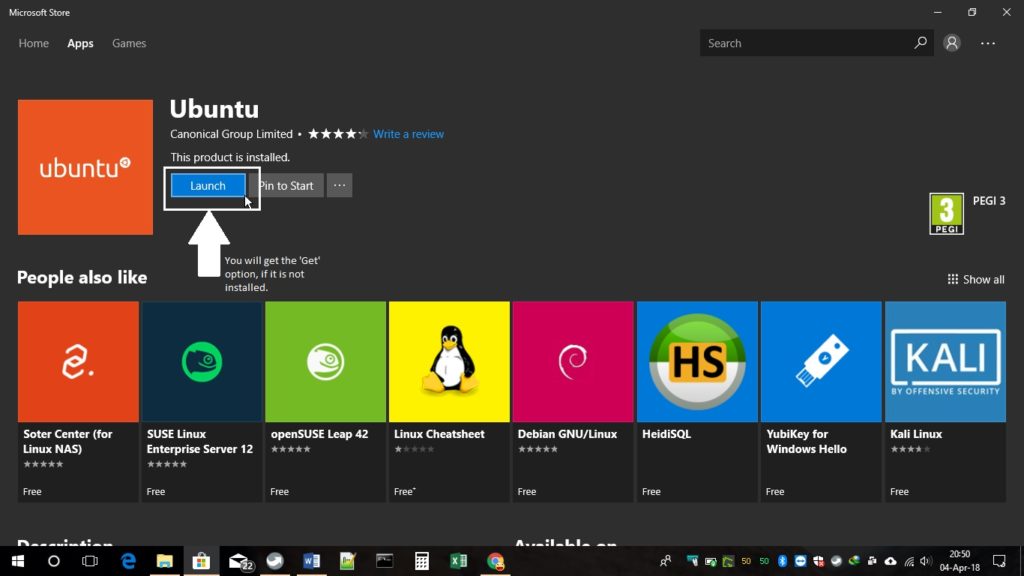
Bash を使用した Windows 10 用の Ubuntu コマンド ラインの初期化
起動すると以下の画面が表示されます。インストールには、システムによっては数秒、場合によっては数分かかります。
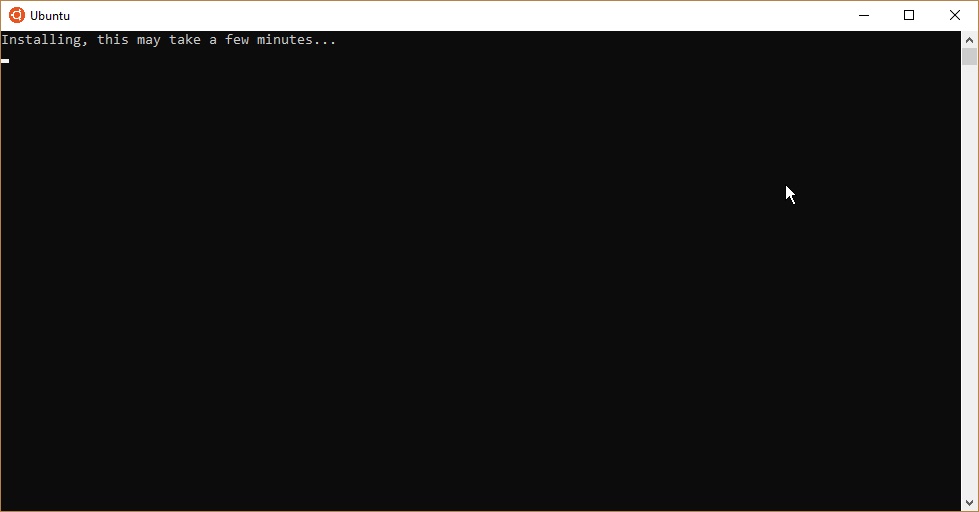
ここで、新しいユーザー名を入力する必要があります。「」皮肉っぽい私の場合は。その後、Enter キーを押し、希望のパスワードを入力します。その後、次のプロンプトが表示されるので、それが表示されたらインストールは完了です。 (ユーザー名とパスワードを入力する場合、Windows コンピューターに関連付けられているものと同じユーザー名とパスワードを入力する必要はありません)。
Windows 10 での Linux ターミナル コマンドの実行

すべての Linux ターミナル コマンドを Windows 10 上で実行できるようになりました。
次のように検索すると、同じユーザー インターフェイスを取得することもできます。バッシュの上 '始める'。
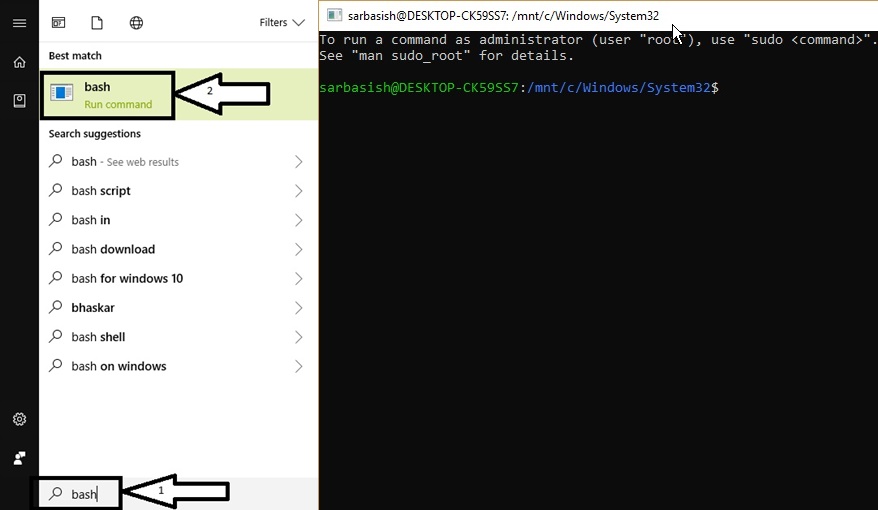
Windows 10 での Bash に関する基本的なヒント
インストールが完了しました。ここで、Bash を使用して Linux 用 Windows サブシステムを使用する際に役立つ、基本的なヒントをいくつか見てみましょう。
Bash を開くと、デフォルトのディレクトリに移動します。/mnt/c/Windows/システム32'。ここでディレクトリ 'c' は C ドライブを指し、他のすべてのドライブはディレクトリ ' にあります。/mnt/'。

一部のコマンドが機能しない場合、または一部のパッケージをインストールできない場合は、「」と入力してください。sudo apt-get アップデート」と答えれば、ほとんどの場合問題は解決します。 Windows bash パッケージはコマンドを使用して更新できるため、役立ちます。
Windows 10 Linux サブシステムと Bash の助けを借りて、すべての Linux および Unix コマンドを Windows 環境でも使用できるようになります。 Bash を使用した Windows 用 Linux サブシステムは、ほぼ完全な Linux ですが、Linux カーネルは存在しませんが、これは明らかです。あなたが開発者であれば、Windows 10 Bash は仕事を簡素化するのに非常に役立ちます。仮想マシン プラットフォームを使用して Windows 10 向け Ubuntu をインストールするオプションは常に利用可能であり、Bash が期待どおりに機能しない場合には、それを使用するオプションも常に用意されています。 Windows で Bash を使用する方法を知りたい場合、それはまったく難しいことではありません。上記の手順に従って Bash をインストールし、Linux コマンドを使用して Bash の使用を開始するだけです。
希望、インストール方法と使用方法Windows 10 でのバッシュWindows 上で Linux を使用するには、役に立ちました。何らかの問題が発生した場合は、以下のコメントセクションでお知らせください。
こちらもご覧ください: