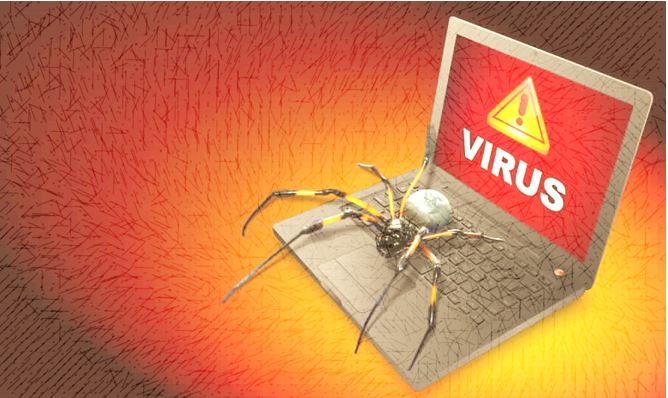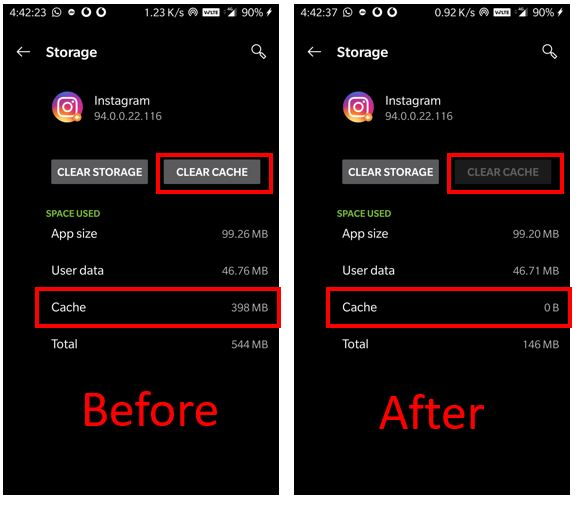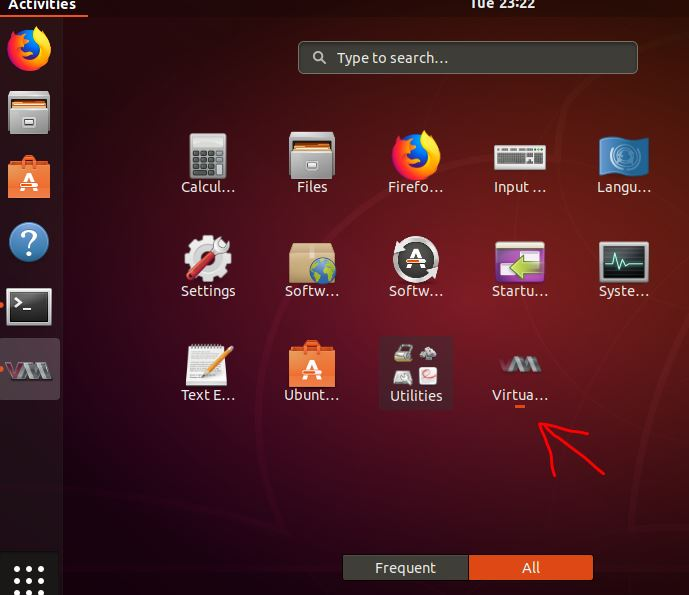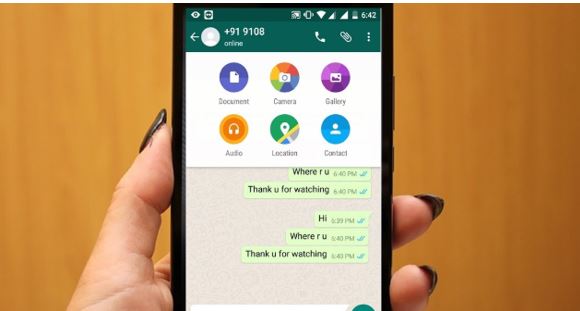Web 開発に興味がある人なら、XAMPP という用語を聞いたことがあるはずです。XAMPP は、Marina DB、Perl、および PHP を使用して設計された Web サイトをテストする目的で広く使用されています。 XAMPP は本質的にクロスプラットフォームです。つまり、Windows 以外の多くのプラットフォームで利用できます。 XAMPP の使用方法とXAMPPのインストール方法;ローカル ネットワーク上で Web 開発スキルをテストしたい場合、数ペニーの費用がかかる可能性のあるホスティングとドメインへの初期投資をしたくない場合。
XAMPP を使用して Web サイトと Web 開発スキルをテストするとき、XAMPP Web サーバーの助けを借りて、ブラウザの助けを借りて、ホストされたネットワーク上と同じエクスペリエンスをローカル Web サイトで得ることができます。したがって、XAMPP は非常に便利でありながら軽量なツールなので、Web 開発スキルを向上させるために今すぐダウンロードする必要があります。 XAMPP は Apache ソフトウェア グループによって開発されています。つまり、オープン ソースであり、適切なコーディング スキルがあれば、独自の方法で開発することもできます。 XAMPP は、Windows 7 およびその他の多くのプラットフォームで利用できます。
XAMPP Windows 10/8/7 をインストールする
これ以上の議論はせずに、Windows コンピューターに XAMPP をダウンロードしてインストールするプロセスに進みましょう。
ステップ 1:最新バージョンをダウンロードしてくださいXAMPPこれからリンク、または、「」にアクセスすることもできます。https://www.apachefriends.org/download.html' を使用して、利用可能な他のバージョンを見つけます。 XAMPP の 64 ビット版ダウンロード オプションはありませんが、32 ビット版の XAMPP は Windows のすべての 64 ビット エディションで完全に動作します。
ステップ 2:セットアップ ファイルを見つけます。このファイルはおそらく 'ダウンロード」フォルダーを選択し、インストーラーをダブルクリックして開きます。次のメッセージが表示される場合があります。 「」をクリックするだけですわかりました'。
ステップ 3:その後、「」をクリックするだけです。次'をクリックして残りの手順に進みます。
ステップ 4:ここで、保持したいコンポーネントを選択する必要があります。デフォルトでは、すべてのコンポーネントが選択されているため、必要のないコンポーネントのチェックを外す必要があります。
ステップ5:次に、XAMPP をインストールする場所を選択する必要があります。デフォルトでは、場所は「」に設定されています。C:\xampp'。デフォルトのインストール場所を変更することもできますが、お勧めしません。
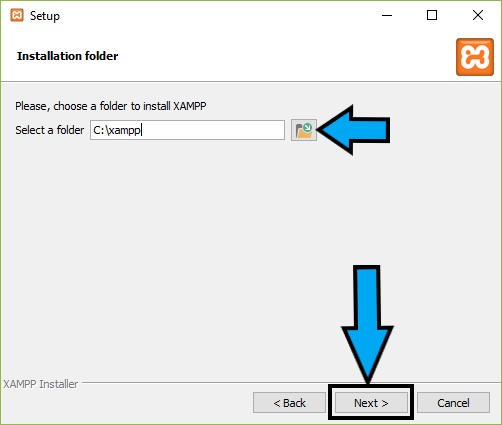
ステップ6:次に、XAMPP インストールに他の要素を追加する方法を見つけるオプションが表示されます。これには、XAMPP 用の Bitnami を使用する Drupal、Joomla などの他の Web 開発要素が含まれています。 「」というオプションをチェックしてください。XAMPP の Bitnami について詳しく見る' をクリックすると Web ページが開き、詳細を確認できます。必要ない場合は、チェックを外して「」をクリックしてください。次'。
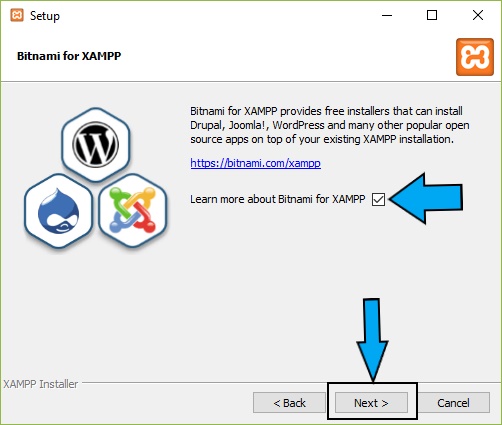
ステップ 7:インストールが開始され、同様の画面が表示されます。
ステップ8:インストール時に、ファイアウォールの許可を与えるように求められます。 「」をクリックするだけですアクセスを許可する' をクリックして、'わかりました'。
ステップ9:インストールが完了するまで少し時間がかかりますが、次の画面が表示されます。要件に応じて、インストール後に XAMPP を起動するオプションをオンまたはオフにし、「」をクリックします。仕上げる'。
ステップ 10:これでインストールは完了です。今すぐ「」に行ってください始める'を検索してくださいザンプ。 「」をクリックするだけですXAMPP コントロール パネル' 設定を開始します。

ステップ 11:言語を選択するように求められ、選択すると次の画面が表示されます。
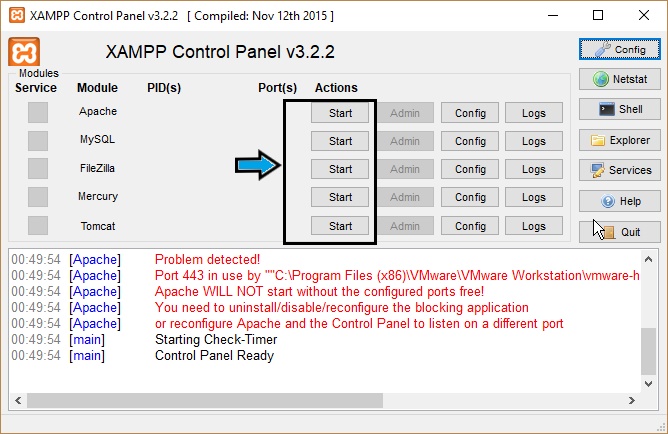
ステップ 10:あとは、必要なサービスを開始または停止するだけで完了です。また、要件に応じて、XAMPP MySQL、XAMPP Apache、XAMPP Filezilla、XAMPP Mercury、XAMPP PHP、XAMPP Tomcat などの利用可能なすべてのモジュールの設定を構成することもできます。 「」と入力すると、XAMPP サーバー上のすべてにアクセスできます。ローカルホスト'、次にローカル Web ページまたは Web サイトのパス。
ターミナルを使用して Ubuntu 16.04 に XAMPP をインストールする方法
ここでは、ターミナルを使用して Ubuntu Linux に Xampp をインストールする方法を示していますが、他の Debian Linux OS でも同様です。
XAMPP コントロール パネル、または単に XAMPP を Linux にインストールするのは非常に簡単で、Windows でのインストール プロセスと非常によく似ています。 Linux に XAMPP をインストールするには、いくつかの最初の手順に従う必要があります。 Linux に XAMPP をインストールするための基本的な手順に進みましょう。
ステップ 1:以下から Linux 用 XAMPP の最新バージョンをダウンロードしてください。リンク、または、「」にアクセスして、特定の目的のために他のバージョンをダウンロードすることもできます。https://www.apachefriends.org/download.html'。しかし、私はそれをお勧めしません。
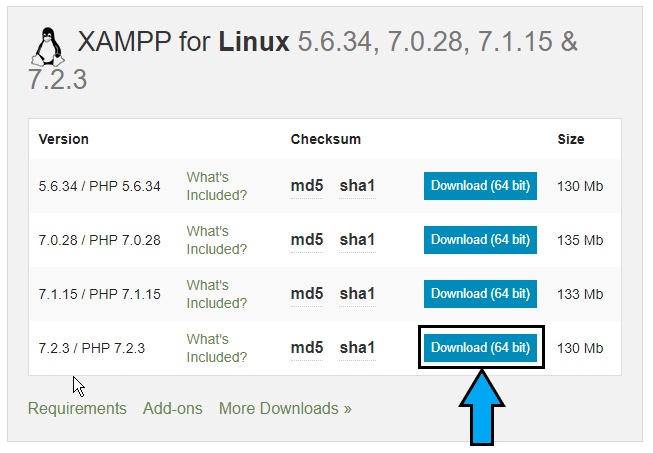
ステップ 2:ダウンロードが完了したら、コマンド ラインを開くか、「ターミナル' Linux 上で次のコマンドを入力します。
指示: 'chmod 777 xampp-linux-x64-7.2.3-0-installer.run'
ステップ 3:ファイル名は、インストールするバージョンに応じて異なる場合があります。このような場合は、「」と入力する必要があります。chmod 777<filename.run>'。インストールファイルのすべての権限が設定されます。
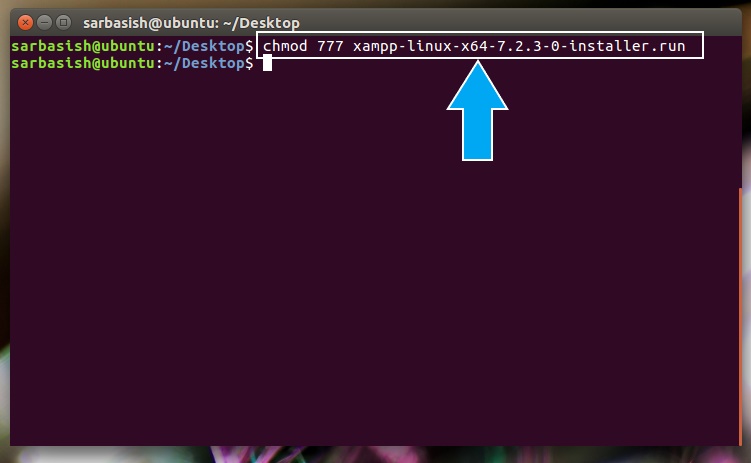
ステップ 4:ここで「」と入力してくださいsudo ./xampp-linux-x64-7.2.3-0-installer.run'、またはインストーラーのファイル名。場合によっては、管理者パスワードの入力が必要になります。
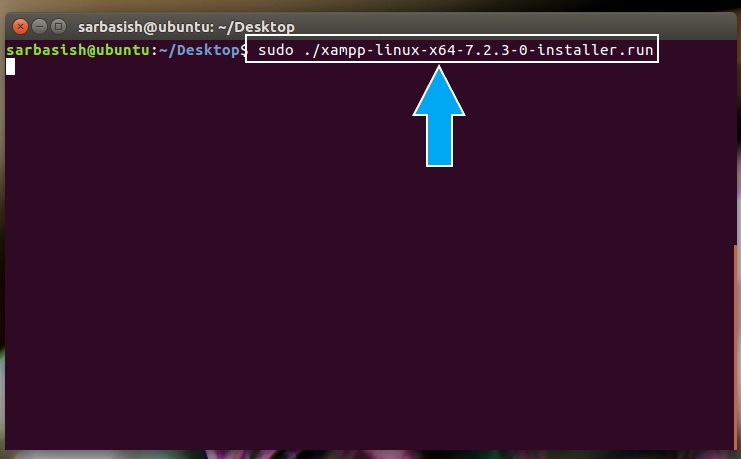
ステップ5:これで、インストールが GUI で開始され、Windows の場合と同様に、インストールのプロセス中に同じ内容を設定できます。 Windows で行うのと同じ方法で、Bitnami for XAMPP をインストールするオプションも表示されます。インストールが完了したら、プログラムを起動できます。
XAMPP コントロール パネルを起動すると、次のような画面が表示されます。
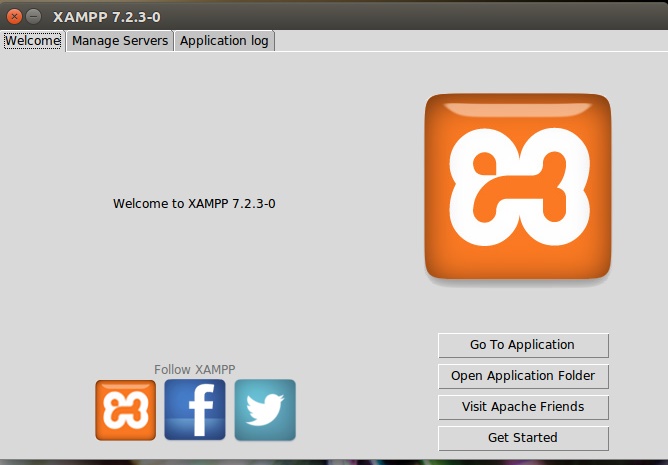
ステップ6:XAMPP コントロール パネルのようこそ画面では、デフォルトのブラウザで Web サイトや Web ページを確認したり開いたり、フォルダーを表示したり、その他の基本的なタスクを実行したりできます。
サービスを開始または停止するには、「サーバーの管理'タブ。このタブを使用してサービスの設定を構成することもできます。
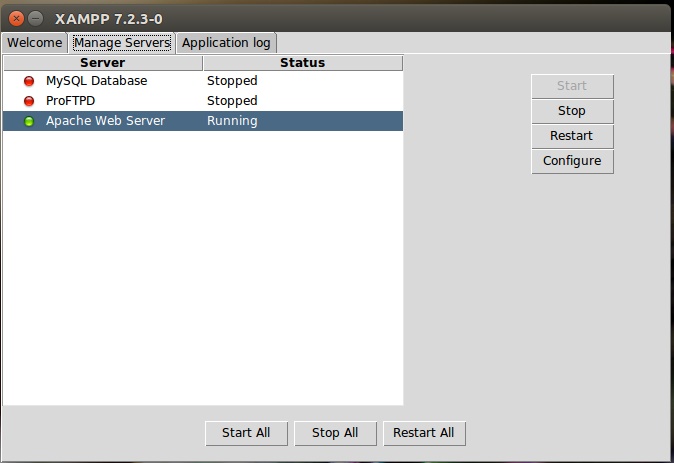
XAMPP のビットナミ
XAMPP は本格的な Web 開発ツールであり、XAMPP 上に他の多くのオープン ソース プラグインをインストールすることもできます。これらのプラグインには、Joomla 拡張機能、無料の Joomla 1.5 テンプレート、およびその他の多くの無料の Joomla テンプレートが含まれています。それとは別に、XAMPP のインストール方法を理解すれば、Bitnami を使用して Drupal、WordPress、Magento、その他の多くのプラグインをインストールすることもできます。 XAMPP の利点を最大限に活用したい場合は、ローカル ホスト上の XAMPP に Bitnami をインストールすることを常にお勧めします。
XAMPP は Mac OS でも利用でき、インストールのプロセスは変わりません。これまでに XAMPP を使用したことがない場合は、インターネット上に多数の優れた XAMPP チュートリアル ページがあり、XAMPP に関連するさまざまな内容を学ぶことができます。 WAMP と同様に、XAMPP MySQL も入手できます。 XAMPP と WAMP を比較すると、WAMP を使用すると、WordPress を使用して設計された Web サイトを確認することもできます。その他、両者の間に大きな違いはありません。
公式 Web サイトには XAMPP ポータブルが見つかりませんでした。したがって、他の場所から同じものを見つけたとしても、それを使用することはお勧めしません。小さなチュートリアルが続くことを願っています、XAMPPのインストール方法Windows と Linux の場合は役に立ちました。疑問がある場合は、以下にコメントして解決してください。
こちらもご覧ください: