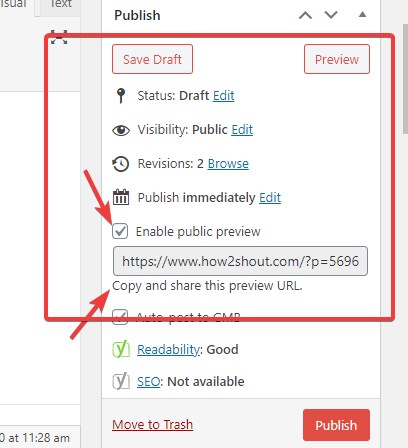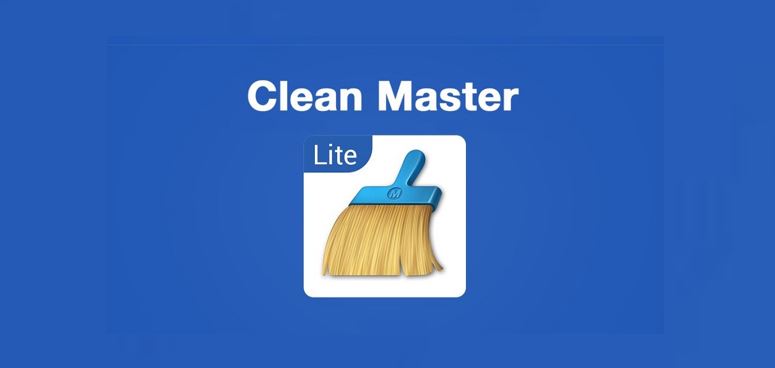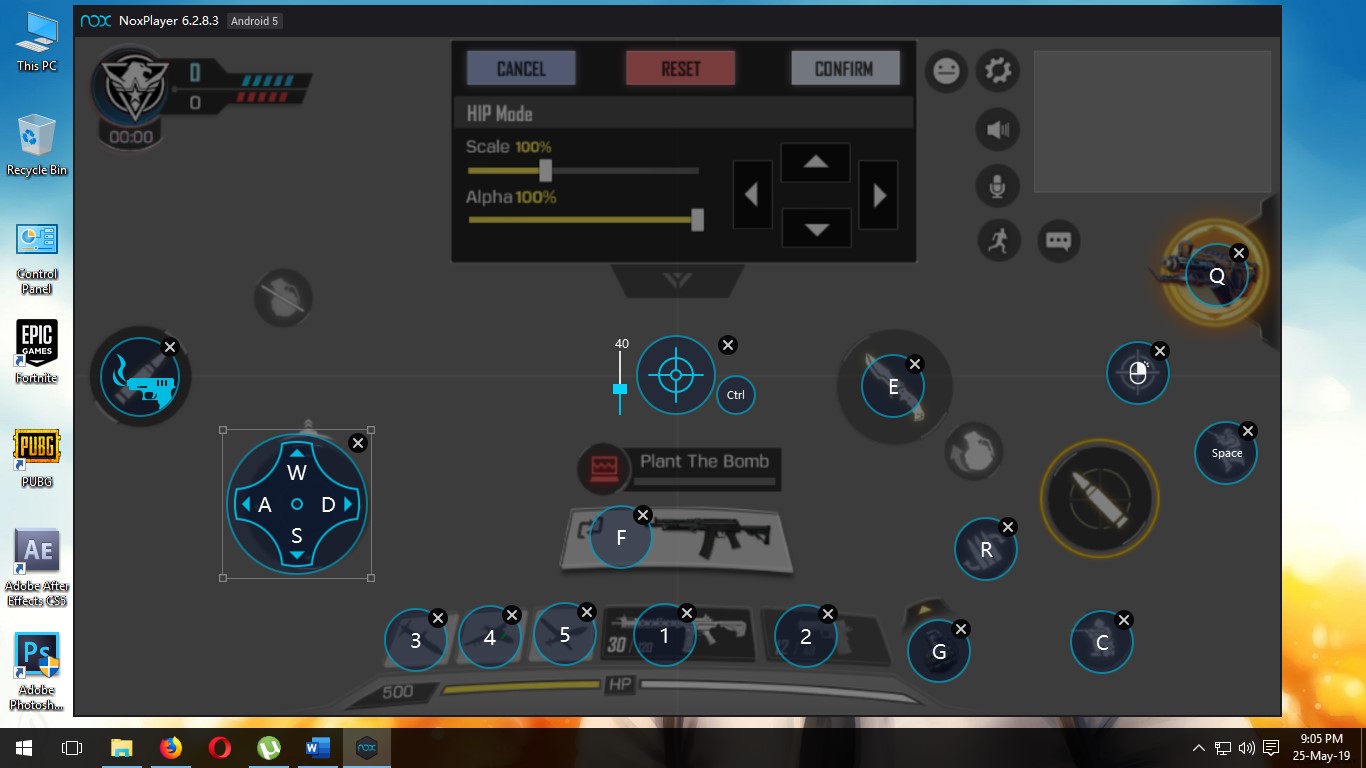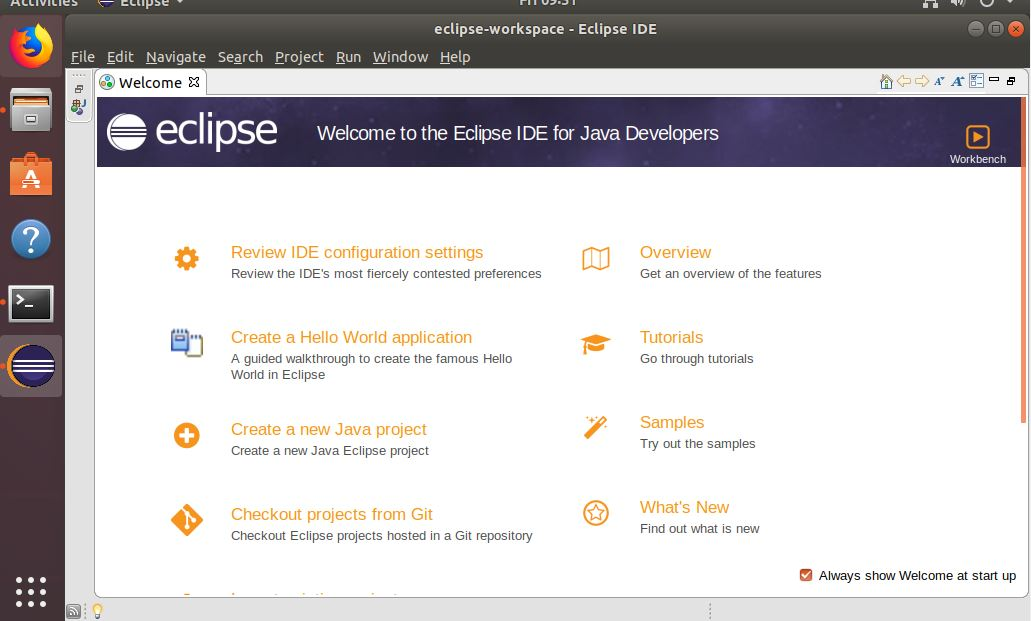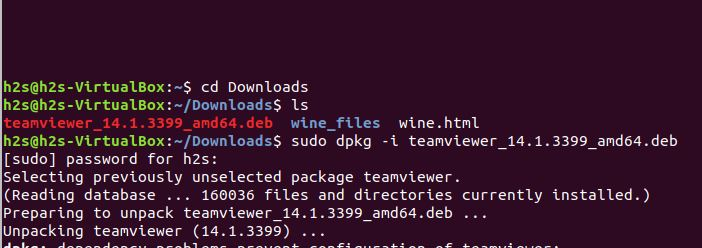Wamp は、Windows システムで LAMP 機能を使用するための一般的なソフトウェアです。ブログの場合、WordPress はその機能性とプラグインの可用性により、最も人気のある CMS です。したがって、WordPress を初めて使用する方で、このブログ ソフトウェアを試してみたいと考えている場合は、または、WordPress ブログで新しいものやプラグインを試してみたい場合は、WordPress をシステムにローカルにインストールすることをお勧めします。ライブブログで新しいプラグインやカスタマイズを試すのはリスクがいっぱいですが、ローカルでは新しい WordPress プラグイン、テーマのカスタマイズ、CSS の変更、その他多くのタスクを試すことができます。
WordPress をまったく初めて使用する場合は、WordPress.com で無料のアカウントを作成して、インターフェイスと機能に慣れることもできます。ただし、WordPress.com の無料アカウントではバックエンド ファイルへのアクセスが許可されないため、テストの場合はローカルにインストールすることをお勧めします。開発者、テーマデザイナー、またはプラグイン開発者の場合は、開発をスピードアップするために、ローカルサーバー環境またはローカルホストを作成し、WordPress をローカルにインストールすることをお勧めします。今日は、WAMP を使用して Windows コンピューターに WordPress をインストールする方法を説明します。
WordPress をローカルにインストールする利点:
- WordPress ファイル機能の理解
- WordPress の設定方法
- データベース接続
- フロントエンドとバックエンドに慣れるのに役立ちます
ワンプとは何ですか?
WAMP または WampServer は、Windows 上のソフトウェアの LAMP 要件を満たすソフトウェアです。これは、Windows コンピュータ用にバンドルされた Apache Web サーバー、PHP、および MySQL という 1 つのパッケージ内の Linux ソフトウェアで構成されています。 WAMP をインストールして独自のローカル サーバー環境をセットアップし、Windows に WordPress をインストールするだけです。 WAMPの他に次のようなソフトウェアがありますXAMPPそしてアンペア(優れた UI) が利用可能で、WAMP と同じことができます。ただし、ここではデモを行うために WAMP を使用します。無料で使いやすいです。
Wampserver を PC にインストールする
ステップ 1: 公式 Web サイトから Wampserver または WAMP をダウンロードします。リンク。ダウンロード ページで、Windows のバージョン (64 ビットまたは 32 ビット) を選択します。 Windows のバージョンがわからない場合は、64 ビットでも動作するため、32 ビットを選択してください。
ステップ 2: ダウンロード後、インストールを実行し、指示に従ってインストールします。
WAMPにWordPressをインストールする方法
WAMP を使用して WordPress をインストールするのは少し難しいか、技術的な知識が必要です。技術的な知識がなくても、ワンクリックで WordPress をローカルにインストールしたい場合は、次の記事をお読みください: デスクトップに WordPress をインストールするためのスタンドアロン ソフトウェア。
WordPress WAMP をインストールするためのチュートリアル
1. ここから WordPress Zip フォルダーをダウンロードします。
2. ダウンロードした WordPress.zip フォルダーを C:\wamp\www で解凍します。zip ファイルを解凍すると WordPress フォルダーが得られます。WordPress フォルダー内のすべてのファイルとフォルダーを切り取って C:\wamp\www にコピーします。スクリーンショットに示すように、すべての WordPress フォルダー ファイルを WAMP www フォルダーにコピーしました。
3. ここで、WAMP または Wampserver プログラムを起動します。 WAMP を起動すると、右側のタスクバーにショートカットが表示されます。それをクリックし、左クリックしてすべてのサービスを開始します。
4. ブラウザに移動し、https://localhost/ または https://127.0.01 を開いて、すべてが動作していることをテストします。 WAMP メニューのホーム localhost アイコンをクリックすることもできます。
5. WordPress コンテンツを保存するには、データベースが必要です。 WordPress のデータベースを作成するには、[WAMP から PHPMyAdmin をクリック] メニューをクリックするか、ブラウザで https://localhost/phpmyadmin/ を使用します。 PHPMyAdmin のデフォルトのユーザー名は次のとおりです。根パスワードの欄は空白のままにします。
データベース構成
6. PHPMyAdmin の右側にある新しいオプションをクリックし、WordPress 用の新しいデータベースを作成します。データベースに名前を付けます。デモ用に、2 番目のスクリーンショットに示すように、test_db という名前を付けました。
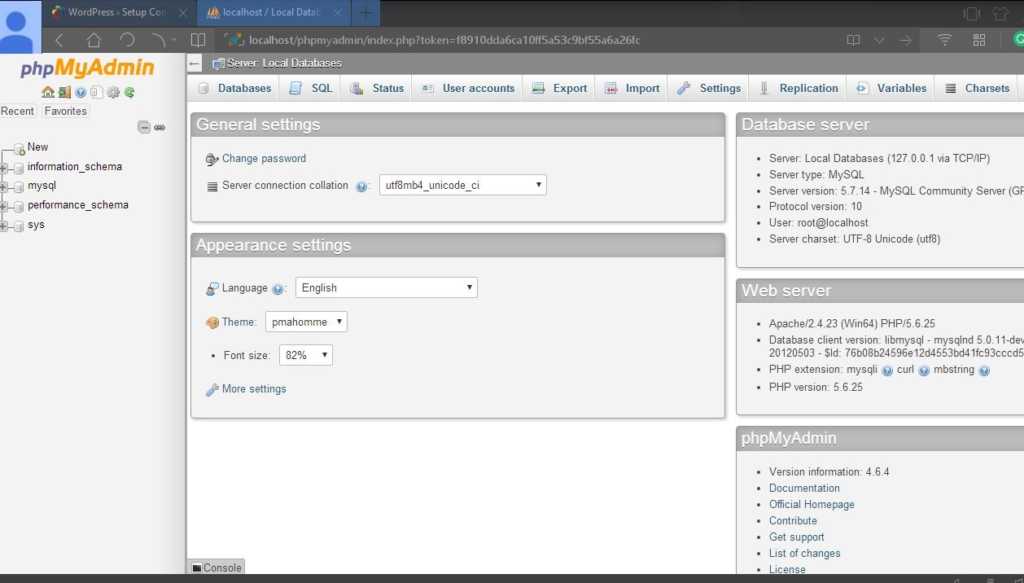
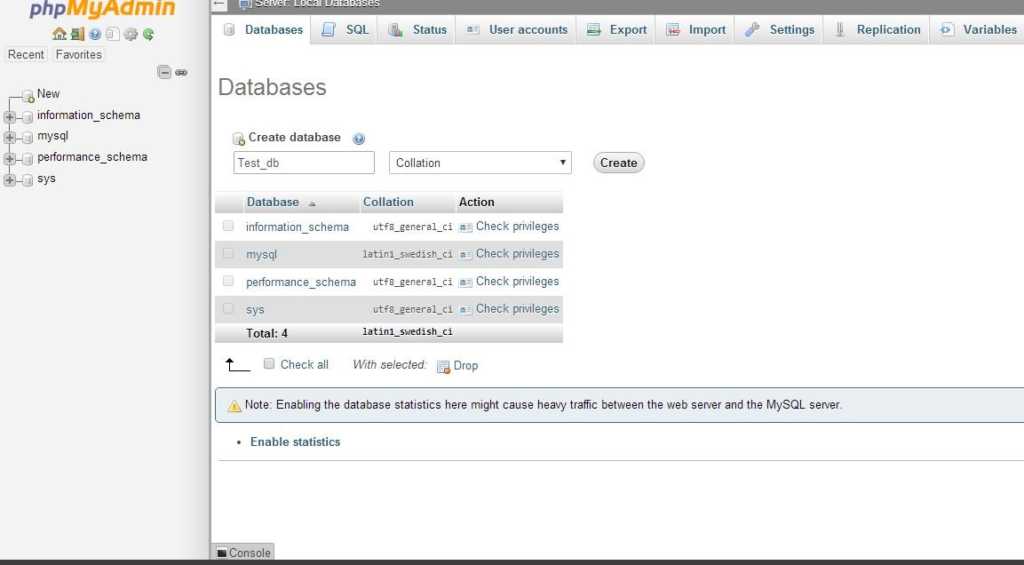
6. https://localhost/ を開き、WordPress の言語を選択して、「作成」をクリックします。さあ行こう設定ファイルに。
前述したように、詳細を入力する複数の列が表示されます。
- データベース名 : ステップ 6 で作成したデータベース名。ここでは test_db を作成しました。
- ユーザー名 : ルート
- パスワード : 空白のままにしてください
- データベースホスト: デフォルトのままにしておきます (ローカルホスト)
- データベース接頭辞: デフォルトのままにしておきます (wp_)
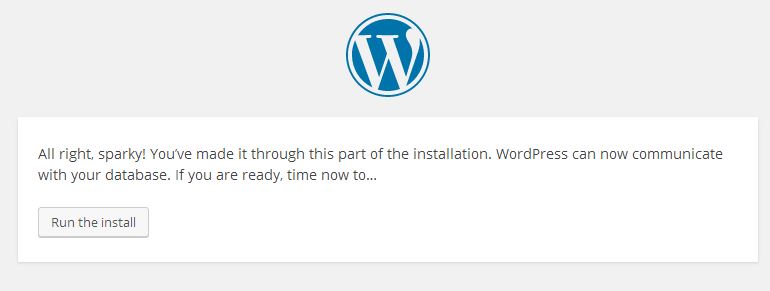
7. 上記の設定後、次の画面で をクリックします。インストールを実行するボタンを押してセットアップします。次の画面が表示され、ブログのタイトルとメールアドレスを尋ねられます。パスワードの欄に独自のパスワードを作成するか、生成されたパスワードをコピーして貼り付けてください。これにより、今後は手間なく簡単にログインできるようになります。
をクリックしてください WordPressをインストールする ボタンをクリックすると、WordPress がインストールされ、ログイン画面が表示されます。で作成したログイン情報を入力しますステップ7大丈夫です。
PC: WordPress の古いデータベースをすでにお持ちで、それを使用したい場合は、この記事をお読みください。