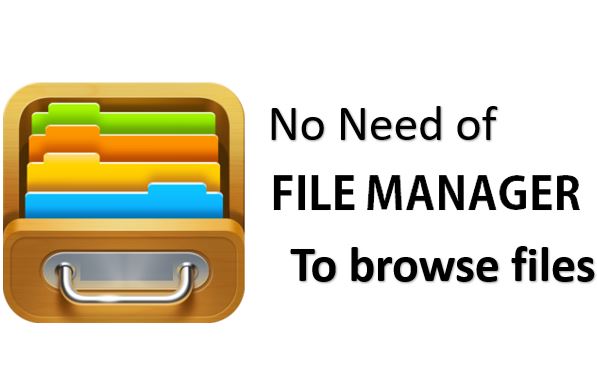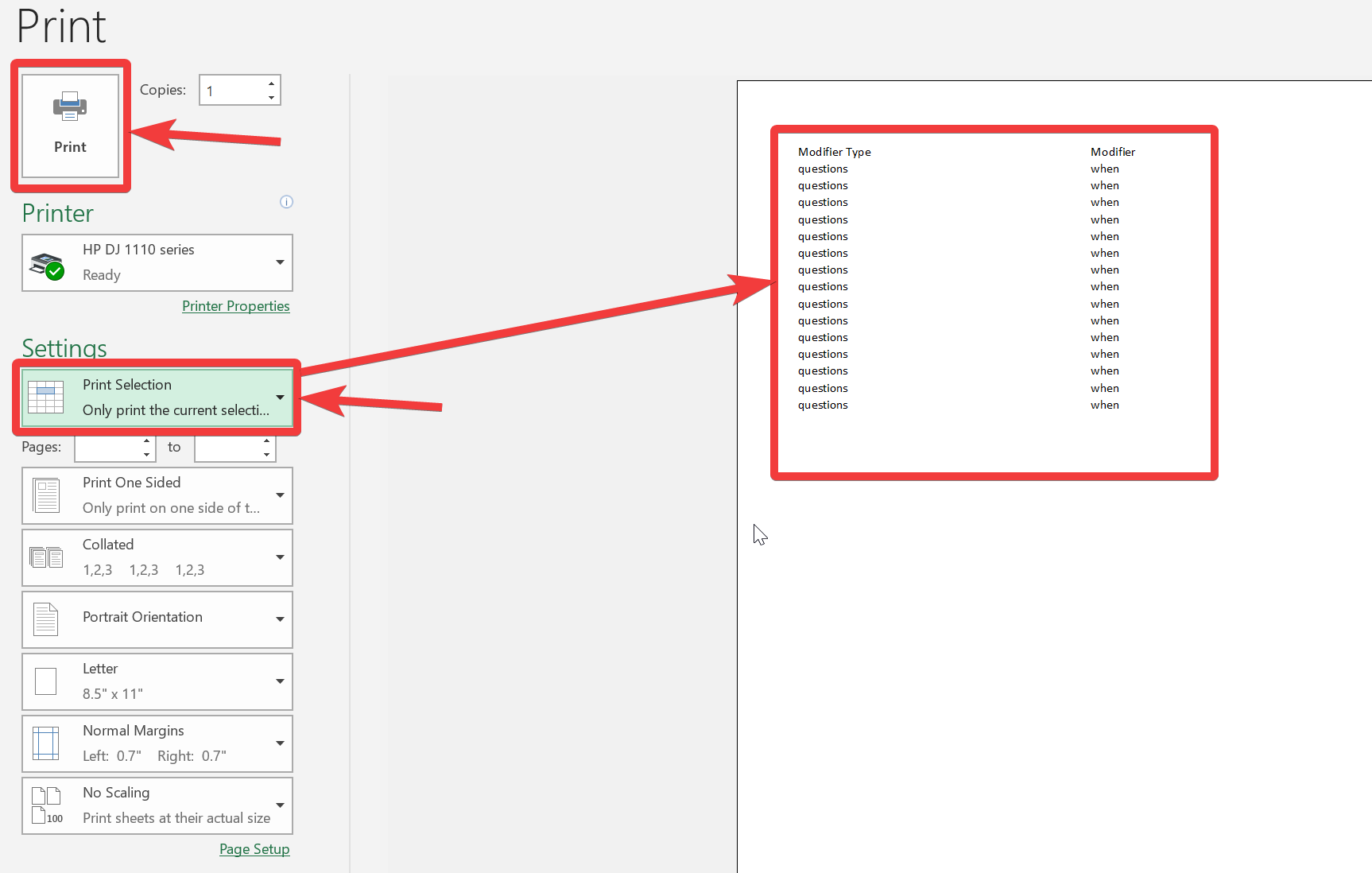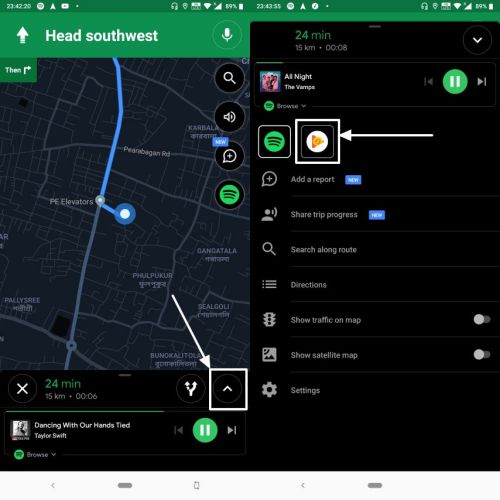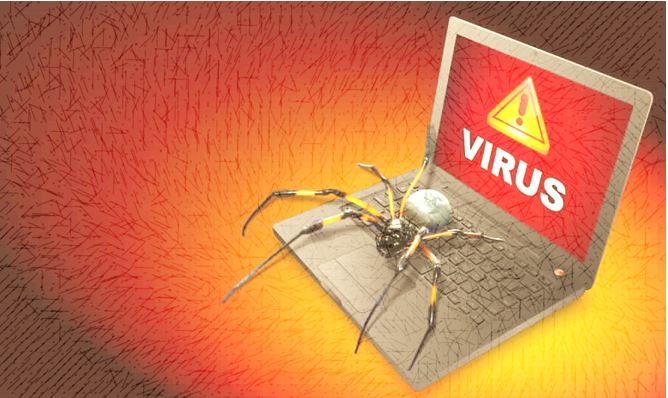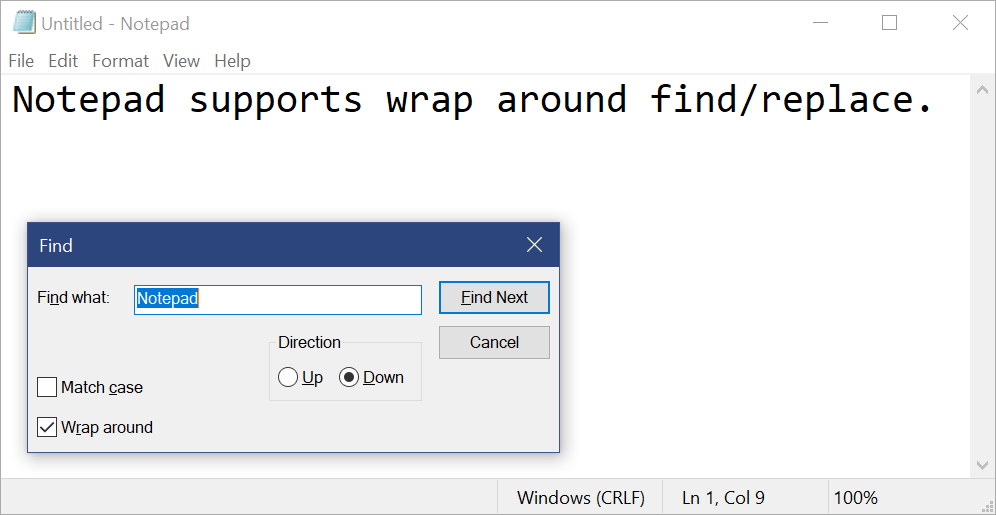Eclipseは、IDE(統合開発環境)としてソフトウェア開発に利用されるオープンソースソフトウェアです。このチュートリアルでは、コマンド ターミナルを使用して Ubuntu に Eclipse をダウンロードしてインストールする方法を説明します。
Eclipse 非営利組織は 2004 年に設立され、IBM の支援を受けて Eclipse IDE をオープン ソース ソフトウェアとして開発しました。この財団は、Eclipse ソフトウェアのオープンソース コミュニティと他の製品やサービスの両方の成長を支援します。
これは Java ベースの IDE であり、さまざまな種類のアプリケーションを開発するために開発者によって広く使用されています。互換性や機能を強化する幅広いプラグインが用意されています。 JAVA アプリケーションの開発に加えて、Eclipse は、C、C++、C#、COBOL、D、Fortran、Haskell、Python、R、Ruby (Ruby on Rails フレームワークを含む) などのプラグインを使用して他のプログラミング言語を操作するためにも使用できます。 、錆びなど。
コマンドライン経由で Eclipse Linux バージョンを Ubuntu にダウンロードしてインストールする手順
以下のガイドは、Ubuntu 14.04、14.10、15.04、15.10、16.04、16.10、17.04、17.10、18.04、18.10 のすべてのバージョンで機能します。Debian でも機能します。
ステップ 1: Ubuntu に Java (JRE/JDK) をインストールする
Eclipse IDE を実行して動作するには、JAVA 環境が必要です。この記事を書いている時点で、ダウンロードできる最新の JAVA 標準バージョンは 11 でした。したがって、JRE (Java 実行環境) と JDK (Java 開発キット) の両方をインストールするための以下のコマンドは、他の新しいバージョンまたは古いバージョンでも同じです。たとえば、JRE 9 バージョンをインストールする場合は、次のようなコマンドで指定されたバージョンを置き換えるだけです。openjdk-7-jre。
JRE を Ubuntu または Debian にインストールするコマンド
sudo apt-get install openjdk-11-jre
Ubuntu または Debian に JDK をインストールするコマンド。
sudo apt-get install openjdk-11-jdk
ステップ 2: Ubuntu Linux 用の Eclipse IDE をダウンロードする
ここでブラウザを開き、このリンクを使用して Linux 用 Eclipse IDE をダウンロードします。https://www.eclipse.org/downloads/?osType=linux
をクリックしてくださいダウンロードボタンをクリックしてからファイルをダウンロードします
ステップ 4: Ubuntu Linux に Eclipse IDE をインストールする
ファイルが完成したら、エクリプスIDEダウンロードした場所に戻るコマンドターミナル以下のコマンドを入力します。
cd Downloads/ ls
上記のコマンドは、ログイン ユーザーで使用可能なすべてのファイルとフォルダーを表示します。次に、ダウンロードした Eclipse ファイルを見つけてその名前をコピーし、sudo tar -xvzfそれを抽出するコマンドです。以下のコマンドを使用したのと同じ方法です。私たちの場合、ダウンロードされたEclipse Tar ファイル名だったeclipse-inst-linux64.tar.gz
sudo tar -xvzf eclipse-inst-linux64.tar.gz
ステップ 5: Ubuntu で Eclipse インストーラーを実行する方法
現在のディレクトリ フォルダーを変更し、eclipse-installer フォルダーに入ります。ただし、上記のコマンドを実行した後は、すでにダウンロード ディレクトリにいることを前提としています。もう一度入力してください
ls
そして、Eclipseインストーラーフォルダーを参照して、そこに存在するかどうかを確認します。そして、以下のコマンドを使用して入力します。
cd eclipse-installer ls
Eclipseインストーラーを実行する
./eclipse-inst
ステップ 6: ガイド付きプロセスに従って、Java 開発者向け Eclipse IDE をインストールします。
ここでは Java 開発者用の Eclipse IDE を選択していますが、この手順をもう一度繰り返して、Java EE 開発者用の Eclipse IDE、C/C++ 開発者用の Eclipse IDE、JavaScript および Web 用の Eclipse IDE などの複数の IDE をインストールすることで、他の Eclipse ツールもインストールできます。開発者など…
Eclipse IDE をインストールするカスタムの場所が必要な場合は、ここで変更できます。それ以外の場合は、デフォルトのままにしてください。
ソフトウェアを使用するには利用規約に同意します
信頼証明書を追加します…
これで、インストールされた Eclipse IDE for Java Developers を起動して、コーディング プロセスを開始できるようになります。
作業を保存するためのパスを設定するように求められたら、必要に応じてカスタム パスを設定するか、デフォルトのままにして、次のボックスの前にあるチェックボックスをオンにします。これをデフォルトとして使用し、再度質問しないオプションそして、打ち上げボタン。
ステップ 7: Ubuntu で Eclipse IDE のデスクトップ ショートカットを作成します。
sudo apt-get install --no-install-recommends gnome-panel gnome-desktop-item-edit --create-new ~/Desktop
「名前」セクションに、ユーザーに付ける名前を入力します。Eclipseデスクトップのショートカットそして、Eclipse フォルダーから Eclipse 実行可能ファイルを参照するだけです。
Ubuntu Linux で Eclipse IDE をアンインストールする方法
Ubuntu システムに Eclipse が不要になり、完全に削除したい場合は、以下のコマンドを使用できます。
sudo apt-get autoremove eclipse* rm -r ~/.eclipse/
このチュートリアルが何らかの形で役立つことを願っています。何か質問がある場合は、コメントセクションをすべてご利用ください。
その他の役立つリソース