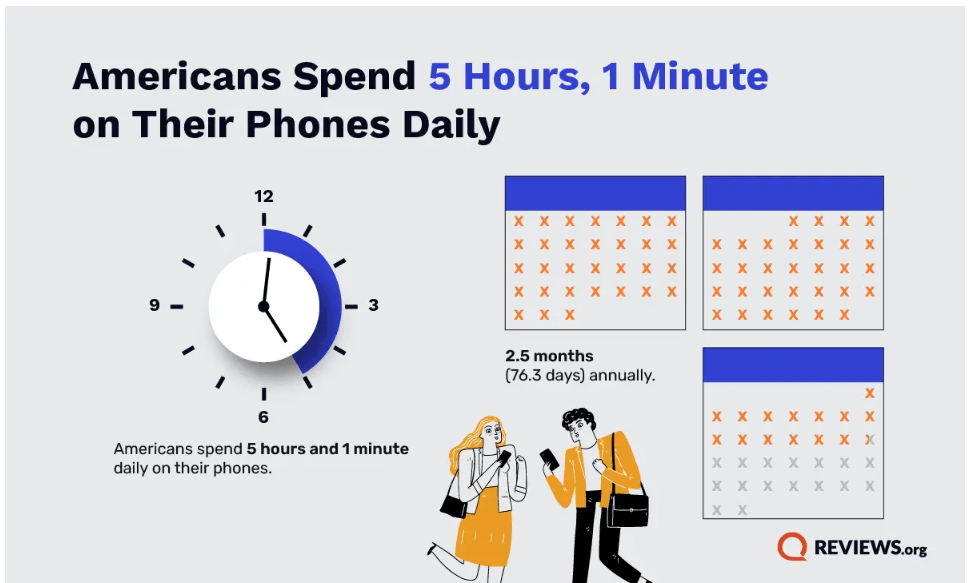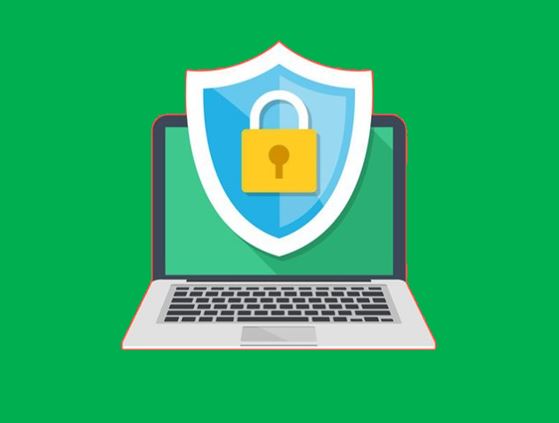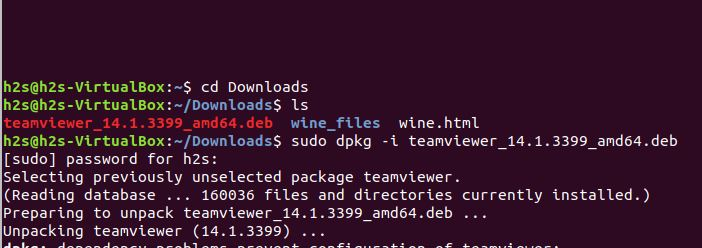Linux 上の Android、はい、あなたは絶対に正しいと聞きました。 Android は、カスタマイズされた Linux カーネルをベースにしたオープン ソース オペレーティング システムです。 Linux ベースではありますが、技術的にしっかりしていない Linux ユーザーは、特定のアプリを実行するために Linux に Android をインストールする際に問題に直面する可能性があります。あなたが開発者である場合、この記事はあなた向けではありません。 Linux を初めて使用し、Linux に Android エミュレータをインストールして使用したいユーザー向けです。
Windows にサードパーティのエミュレータをインストールするのは非常に簡単ですが、Linux の場合は、Genymotion など、いくつかのエミュレータしか利用できません。ただし、通常のエミュレータが必要ない場合は、次のエミュレータを使用する必要があります。Anbox-Android インボックス無料ですし、Android 用のオープンソース仮想エミュレータユーザーが Android アプリケーションやゲームを Linux PC に直接インストールして使用できるようにする例Ubuntu、Linux Mint、Kaliさらに…
Anbox は他のエミュレータとは異なり、実際には Android オペレーティング システム全体をコンテナ内に配置し、ハードウェア アクセスを削除し、コア アプリケーションとして Linux システムに統合します。そのため、Anbox を使用して実行するすべての Andriod アプリは、他のネイティブ アプリケーションと同様にオペレーティング システムに統合されます。
この記事では、Ubuntu Linux 16.04 に Anbox をインストールする方法を説明します。
ステップ 1: カーネルモジュールのインストール。Anbox を動作させるには、Android の必須カーネル サブシステム (ashmeem と binding) をサポートする 2 つの DKMS ベースのカーネル モジュールをインストールする必要があります。これからインストールする DKMS カーネルは両方とも、Anbox プロジェクト開発者によって保守されています。
ステップ 2: Ubuntu PPA を使用して DKMS カーネルをインストールします。以下のコマンドに従います。
$ sudo add-apt-repository ppa:morphis/anbox-support $ sudo apt update $ sudo apt install linux-headers-generic anbox-modules-dkms
上記のコマンドは、PPA を追加してインストールします。anbox-モジュール-dkmsパッケージ。
ステップ 3: anbox-modules-dkms パッケージをロードします。DKMS パッケージをインストールした後、最初にカーネル モジュール Ashmem と Binder を手動で呼び出す必要があります。これらをロードする必要があるのは、/dev にディレクトリを作成するために 1 回だけロードするだけであり、その後はシステムを起動するたびに自動的にロードされます。
$ sudo modprobe ashmem_linux $ sudo modprobe binder_linux
ステップ 4: Anbox システムをスナップでインストールします。現在、Anbox は Snap を通じてのみ配布されています。これは基本的に、変更を加えずにすべての主要な Linux システムに対応するサードパーティのコンテナ化されたソフトウェア パッケージ システムです。現時点では、Anbox は他のパッケージ配布方法をサポートしていません。ということで、Snapを使ってAnboxをインストールしてみます。
注記: Anbox はまだベータ段階にあり、いくつかの不具合が含まれる可能性があります。したがって、セキュリティ ポリシーを強制せずに、devmode を使用してスナップでインストールする必要があります。
$ sudo snap install --devmode --beta anbox
ステップ 5: Anbox を手動で更新します。ベータ段階のため、devmode を使用して Anbox Snap をインストールしましたが、最新バージョンに更新する必要があるという問題が 1 つあり、毎回以下に示すコマンドを実行する必要があります。
$ snap refresh --beta --devmode anbox
ステップ6: インストールされている Anbox のバージョンを確認します。
$ snap info anbox
ステップ 7: ホスト システムへの Android Debug Bridge (ADB) のインストール。Anbox によってコンテナ内で提供される Android オペレーティング システムで Android アプリケーションを実行するには、ADB をインストールする必要があります。
$ sudo apt install android-tools-adb
ステップ 8: Anbox アプリケーション マネージャー アプリケーションを起動します。次のコマンドを実行します。
$ anbox.appmgr
ステップ 9: Anbox は、他のエミュレータとは異なり、ソースからアプリを取得して直接インストールできます。まず、インストールしたい特定のアプリの apk ファイルをインターネットからダウンロードし、その後、以下のコマンドを使用してインストールする必要があります。
$ adb install my-app.apk
交換してください私のアプリダウンロードしたapkファイルの名前を付けます。たとえば、Google Play ストア APK をダウンロードし、便宜上その名前を Playstore に変更した後、コマンドは次のようになりました。adb インストール playstore.apk。明確なアイデアについては、指定されたスクリーンショットを参照してください。
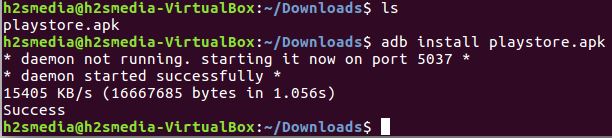
アプリケーションをインストールすると、Andbox のフロントエンドに表示され、そこから使用できるようになります。
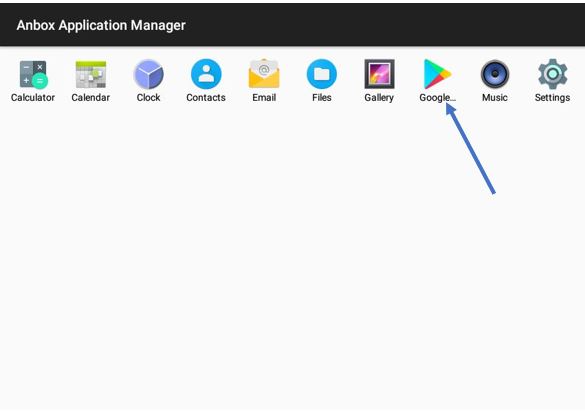
Anbox のインストール中に直面した問題:
コマンドを実行しようとしたときanbox.appmgr 次のエラーが発生しました。
[ 2018-08-31 19:11:48] [daemon.cpp:59@Run] アプリケーションマネージャーから準備完了プロパティを取得できませんでした

上記のエラーを解決するには、以下の手順に従いました。
バージョンが古い場合はコマンドを実行してください…
$ snap refresh --devmode --edge anbox
デバッグ ログを有効にします。
$ sudo snap set anbox debug.enable=true
また、Anbox ログ収集ユーティリティを実行すると、バグ情報を見つけることができます。
$ sudo /snap/bin/anbox.collect-bug-info
最後にコマンドを実行します。
anbox.appmgr
さて、ようやく上記のエラーを解決できましたが、また別のエラーで行き詰まってしまいました。」[2018-08-31 19:23:38] [launch.cpp: 214@operator() ]セッションマネージャーの準備ができませんでした」

次のコマンドを実行したところ、上記の問題が解決されました。
anbox session-manager anbox.android-settings
注記:あなたの場合はうまくいくかもしれないし、うまくいかないかもしれませんが、私の場合は完璧にうまくいきました。
今、私はコマンドを実行しましたanbox.appmgrもう一度実行すると、今度は Anbox アプリケーション マネージャーを正常に読み込むことができました。
ロードされたら、Ubuntu アプリケーション検索から Anbox アプリを検索することもできます。
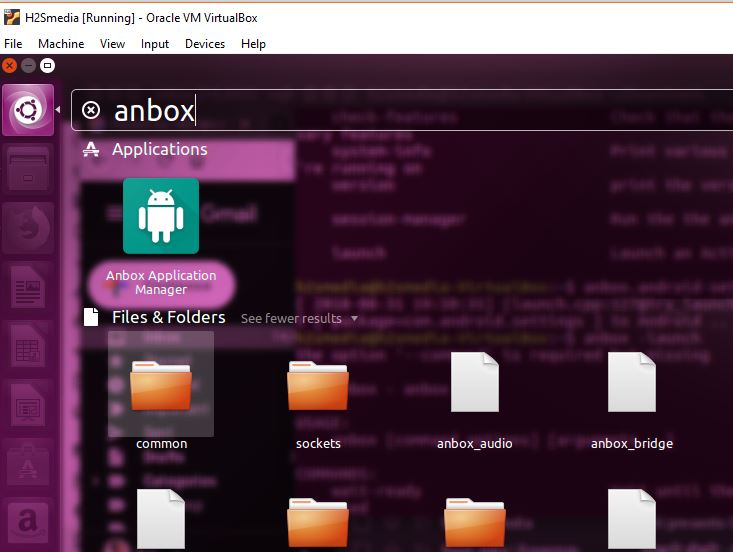
以下について知りたいかもしれません: