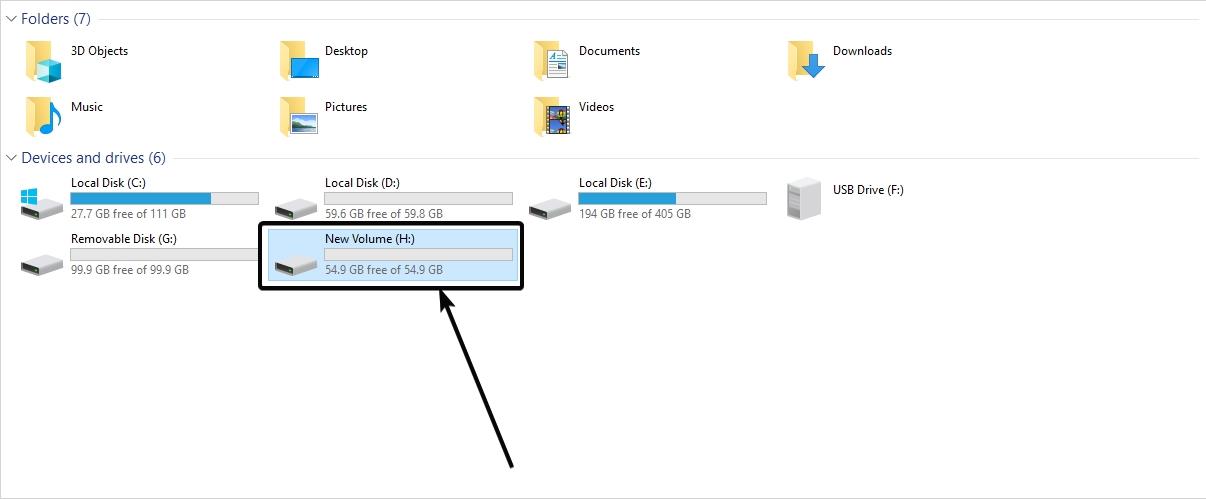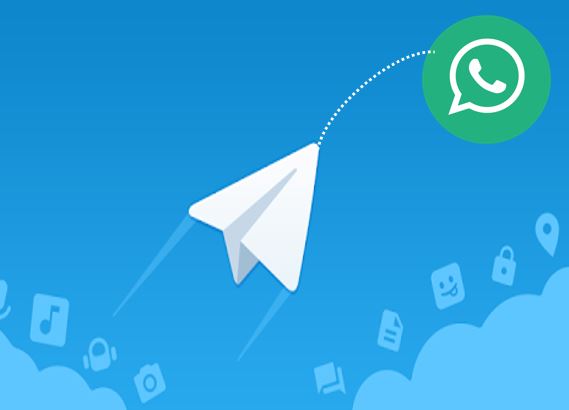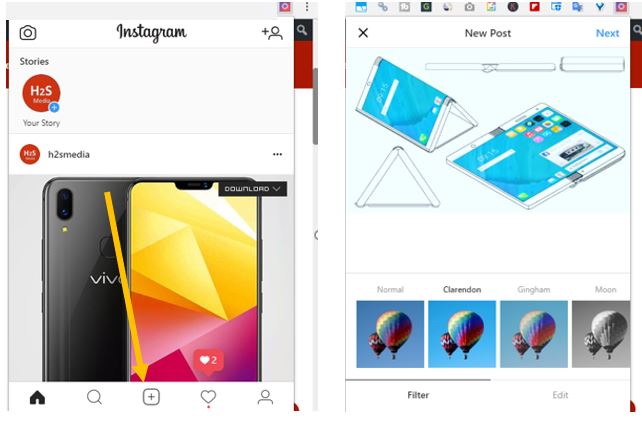Ubuntu Linux には、インストール後でもデスクトップ ショートカットを作成しない Eclipse のようなアプリケーションが数多くあります。ユーザーは、Eclipse などのアプリケーションのデスクトップ ショートカットを手動で作成する必要があります。そこで、その問題を解決するために、今日は、コマンド ライン ターミナルを使用して、Ubuntu でアプリケーション、ファイル、フォルダー用のデスクトップを作成する最も簡単な方法を示すチュートリアルをお届けします。このコマンドは、Ubuntu 14.04、14.10、15.04、15.10、16.04、16.10、17.04、17.10、18.04、18.10…のすべてのバージョンで動作します。
UbuntuのデスクトップにEclipseショートカットを作成する方法
- Ubuntu アプリケーション検索からコマンド ライン ターミナルを検索するか、単にキーを押してコマンド ライン ターミナルを開きます。CRT+ALT+Tキーボードからのショートカット。
- さて、最初にインストールしますノームパネル以下のコマンドを使用します。 gnome-panel パッケージをインストールするだけで済みます。これには、GUI インターフェイスに沿ってデスクトップ アプリケーション ランチャーを作成する機能があるためです。他のパッケージがダウンロードされないようにするには、–no-install-recommendsコマンドの最後に。したがって、コマンドは次のようになります。
sudo apt-get install --no-install-recommends gnome-panel
- パネルがインストールされたら、以下のコマンドを使用してデスクトップ アプリケーション ランチャーを作成します。
gnome-desktop-item-edit --create-new ~/Desktop
- 上記を実行すると、デスクトップ ショートカット作成ランチャーが開きます。アプリケーション、ターミナル内のアプリケーション、および場所のデスクトップ ショートカットを作成できます。
- デスクトップのショートカットに名前を付けて、ブラウズボタンをクリックして、Ubuntu デスクトップに作成するショートカットをアプリケーションを選択します。例えば、ここではショートカットを作成しています日食次に、ブラウザそして選択したのは、日食インストールされたフォルダーから実行可能ファイルを作成します。
- コマンドパスを指定した後、デスクトップショートカットに付与する場合はコメントを付け、それ以外の場合はそのままにしておきます空白をクリックするだけですわかりましたボタン。
- デスクトップアイコンが表示されますLinux / Ubuntu デスクトップ。それをクリックして実行します。
その他の役立つリソース