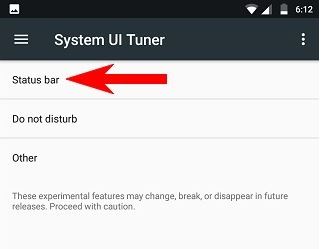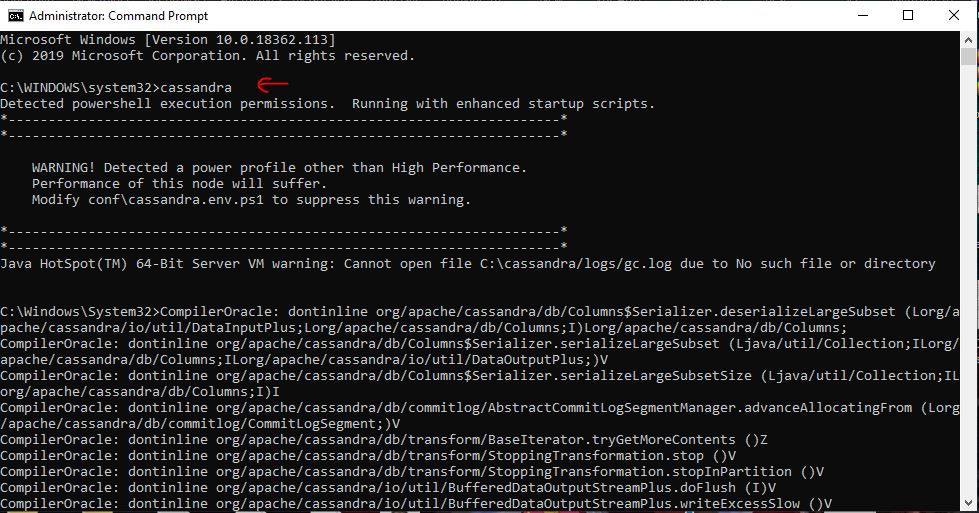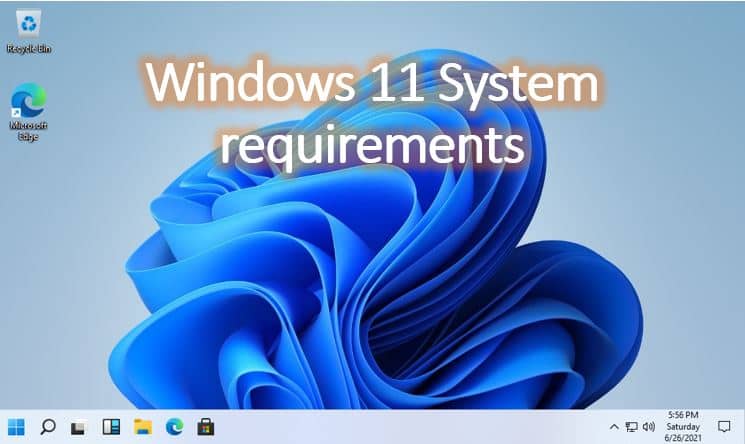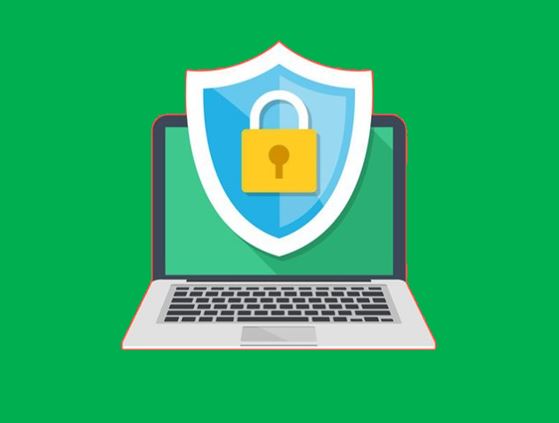Windows 10 上で PHP や MySQL を含む Apache Web サーバーを実行したいと考えている人は、人気のあるWAMPサーバー。私たちが知っているように、Apache、PHP、MySQLこれらは Linux 環境で実行することを目的としており、Windows プラットフォームではネイティブに使用できません。したがって、そのような状況では、XAMPP や WAMP サーバーなどのサードパーティ アプリケーションを使用できます。同様の方法で、MAC ユーザーは MAMP または XAMPP を試すことができ、Linux では、いくつかのコマンドを使用して LAMP をインストールし、PHP ベースのアプリケーションを開発するために PHP 環境に沿って Web サーバー パッケージ全体をセットアップできます。
WAMP サーバーの代替品を探している人は XAMPP を試すことができますが、どちらのソフトウェアも Windows プラットフォーム向けであり、同じ種類の安定性と機能を提供するため、その必要はありません。このチュートリアルでは、WAMPサーバー~の完全なアイデアを得ることができるWindows 10 に WAMP サーバーをインストールする方法、Windows 8、および Windows 7 に関係なく、32 ビットまたは 64 ビットを使用しているかどうかに関係なく、インストール プロセスはすべての Windows バージョンで同じです。
Windows 10 に WAMP サーバーをインストールするためのステップバイステップ ガイド
Windows での Wamp サーバーのインストール概要
- WampServer の公式 Web サイトにアクセスし、Wamp サーバー 32 ビットまたは 64 ビットをダウンロードします。
- ダウンロードした Wamp server.exe セットアップを実行します。
- デフォルト以外の場所を設定する必要がある場合は、場所を選択します。
- 指示に従ってセットアップをインストールします。
- システム トレイの Wamp サーバー アイコンをクリックし、Web サーバーをテストします
スクリーンショットを含む詳細ガイド:
ステップ 1: Wamp サーバーをダウンロードする
WAMP サーバーの公式 Web サイトにアクセスします (https://www.wampserver.com/) を選択し、Windows 10 のバージョンに応じてセットアップされた WampServer をダウンロードします。 64 ビットの場合は Wamp サーバー (x64) をダウンロードし、それ以外の場合は 32 ビット (X86) をダウンロードします。 Windows 10 のバージョンを確認するには、「」を右クリックします。このパソコン」をクリックしてプロパティを選択します。
ステップ 2: 警告とダウンロード リンク
Wamp サーバーの [ダウンロード] ボタンをクリックすると、ダウンロード リンクを含むポップア ウィンドウが開き、Sourceforge に移動します。また、以前のバージョンの Wamp サーバーを使用している場合に確認する必要があるいくつかの警告も表示されます。
それらは次のとおりです。
警告:以前の WampServer 拡張機能/アドオンを使用しないでください。新しい Wampserver バージョン (VC11) との互換性はなくなりました
警告:WAMP5 上に WampServer 2 をインストールしないでください。WAMP5 がコンピュータにインストールされている場合は、WampServer 2 をインストールする前に、データを保存してアンインストールし、WAMP5 ディレクトリを削除してください。
警告:v2.2 WampServer スタックのすべてのコンポーネントは、Microsoft コンパイラの VC9 バージョンでコンパイルされています。Wampserver の以前のバージョンは、Microsoft コンパイラの VC6 バージョンを使用して作成されていました。したがって、2.2 スタックのコンポーネントと以前のバージョンの Wampserver スタック コンポーネントを混在させることはできません。これを実行すると、Wampserver が不安定になります。
について: Visual Studio は、システム アップデートとしてすでにインストールされているため、ほとんどの場合インストールする必要はありません。インストールされていない場合は、インストール中にダウンロードするためのポップアップが表示されます。
ステップ 2: WAMP サーバーのインストール
セットアップを実行し、Windows 10 の Wamp サーバーをインストールする言語を選択します。
「同意する」を選択します
先ほども述べたように、VC9、VC10、VC13、VC14、および Vc15 の最新の再配布可能パッケージが必要です。どちらかに行ってくださいコントロールパネル -> プログラムと機能を持っているかどうかを確認してくださいVisual C++ パッケージインストールされているかどうか、または単にクリックしてください「次へ」ボタンをクリックすると、プログラムが自動的にそれを識別します。プログラムがパッケージを見つけられない場合は、警告が表示され、以下のリンクからパッケージをインストールできます。
- Visual Studio 2015 用の Visual C++ 再頒布可能パッケージ
- Visual Studio 2013 の Visual C++ 再頒布可能パッケージ
- Visual Studio 2012 Update 4 の Visual C++ 再頒布可能パッケージ
- Microsoft Visual C++ 2010 再頒布可能パッケージ (x64)
- Microsoft Visual C++ 2010 再頒布可能パッケージ (x86)
- Microsoft Visual C++ 2010 SP1 再頒布可能パッケージ (x86)
- Microsoft Visual C++ 2010 SP1 再頒布可能パッケージ (x64)
ステップ 3: インストール ディレクトリまたは場所を選択する Wamp サーバー
デフォルトでは、Windows システムにインストールしたすべてのプログラムは、システムの子:ただし、Wamp サーバーを他のドライブまたはフォルダーにインストールする場合は、参照ボタンをクリックして場所を選択します。そして、 をクリックします次。
ステップ 4: Windows 10 で Internet Explorer ブラウザと WAMP サーバーのテキスト エディタを変更する
WampServer のセットアップをインストールする際、WAMP サーバーでどのブラウザをデフォルトとして使用するかを尋ねられます。デフォルトでは、iexplore.exe (Internet Explorer) を使用して Google Chrome または Mozilla Firefox に変更します。はいさもないといいえ。
をクリックするとはい、Cに移動すると、Windowsエクスプローラーが開きます。:\Program Files (x86)\Google\Chrome\Applicationそして、Chrome.exe次にクリックします開ける。
デフォルトのブラウザを選択すると、Wamp サーバーはデフォルトのブラウザを選択するよう求めます。テキストエディタこれは、次のような Apache または PHP 構成ファイルを編集する場合に必要です。HTTP.config または php.ini。デフォルトでは Windows のメモ帳を使用します。変更する必要はないと思うので、そのままクリックしてください。いいえ。ただし、テキストエディタを変更したい場合は、はい上記の Google Chrome の選択と同様に、サードパーティがインストールしたテキスト エディタを見つけます。
インストールの完了中に、セットアップでは、次のログイン情報も提供されます。phpMyAdmin;「あWampserver をインストールした後のデフォルトのユーザー名は「」です。根" それなし引用とパスワードはありません、つまり、ログインするにはパスワード ボックスを空のままにする必要がありますの中へphpMyAdmin。
ステップ 5: Wamp サーバー Apache を確認する
インストールが成功したら、システム トレイをクリックしてから、WAMP サーバー アイコンをクリックします。クリックすると、Apache、MySQL、PHPMyAdmin、MariaDB、すべてのサービスの停止、すべてのサービスの開始、すべてのサービスのリセットを確認して使用するためのショートカットが表示されます。
Apache Web サーバーが Windows 10 上で稼働しているかどうかを確認するには、[Localhost] をクリックします。
「Localhost」をクリックすると、タブが開き、ブラウザ内のすべてのサーバー構成を表示するページが表示されます。参考までにスクリーンショットをご覧ください。
ステップ 6: その他の重要な Wamp サーバー ツールと設定
システム トレイにある同じ WAMP サーバー アイコンを右クリックすると、バージョン情報、更新、ヘルプ、言語、WAMP 設定、ツール、終了などの他のオプションが開きます。ソフトウェアの言語を変更したい場合は、言語オプションからローカル言語を選択できます。
どのポートが WAMP サーバーのどのサービスを使用しているか、またはその他の情報を知りたい場合は、ツールを使用するだけです。
- DNSを再起動する
- HTTP.conf 構文を確認する
- サービスの統計を確認する
- DNSの検索順序を確認する
- コンパイラの VC、互換性、ini ファイルをチェックする
- Apache によって検査された VirtualHost を表示する
- Apache にロードされたモジュールを表示する
- 未使用の PHP バージョンを削除する
- さらに…