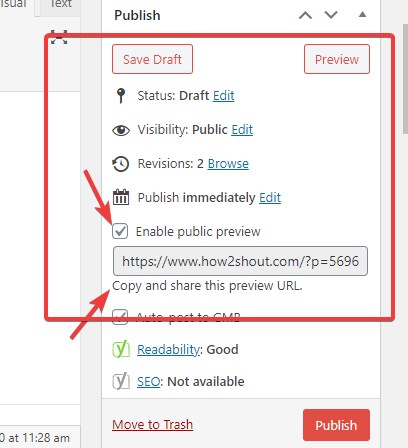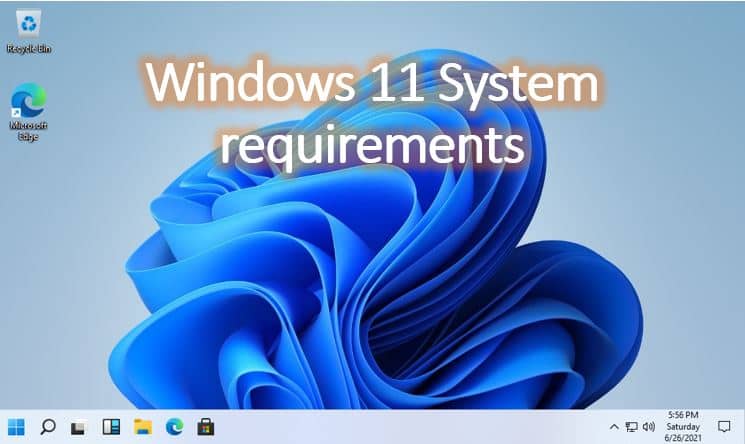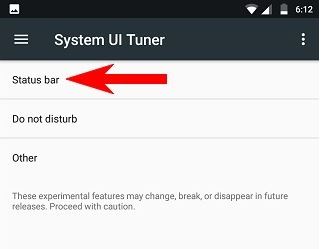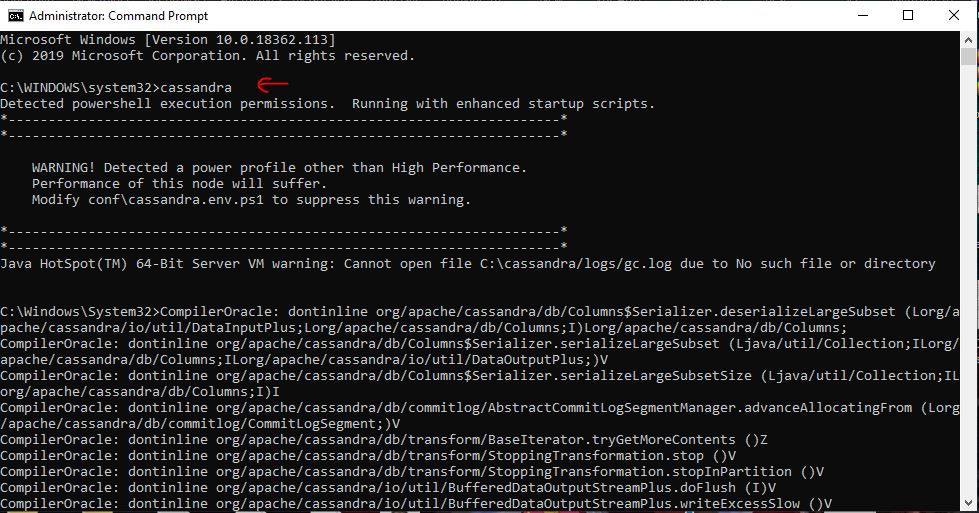Covenant アドオンは、かつて人気のあった Genesis アドオンと Exodus アドオンのフォークであり、ユーザーは Windows、Android、Linux MacOS、その他のプラットフォームで TV チャンネルや映画ストリーミングを直接ストリーミングできます。
テレビ番組を見るのが好きなのはあなただけではありません。インターネットの助けを借りて、多くのテレビ番組をオンラインで視聴できます。現在では、さまざまなオンラインストリーミングサービスに登録することで、簡単に番組を録画したり、後で視聴したりできるため、番組が始まる前に家に着く時代は終わりました。
コディについて聞いたことがないなら、あなたは岩の下に住んでいるに違いありません。 XMBC Media Foundation が提供する Kodi のオープンソース プラットフォームの助けを借りて、お気に入りのデバイスで多数のテレビ番組や音楽を簡単にストリーミングでき、そのプロセスは一枚のパイです。 Kodi では、さまざまなタスクを実行するのに役立つ多数のアドオンを使用できます。いくつかのアドオンはテレビ番組の視聴に役立ち、その他のアドオンはオンライン ビデオの視聴に役立ち、残りはお気に入りの音楽を聴くのに役立ちます。したがって、Kodi は、あらゆるニーズに対応できるワンストップのエンターテイメント ホットスポットです。
Kodi 用 Covenant アドオンを使用して映画またはテレビ番組をストリーミングするためのステップバイステップガイド
注記: Windows、Linux、MacO、Android、その他のプラットフォームで Covenant をインストールするプロセスは同じです…
コディとコベナント
Kodi 用に見つかる最新のアドオンの 1 つは Covenant で、Kodi がインストールできるすべてのデバイスで使用できます。この素晴らしいアドオンの助けを借りて、お気に入りの番組を見ることができるので、今すぐに何をしていても停止して、Kodi に Covenant をインストールする必要があります。プロセスは少し複雑ですが、心配しないでください。私がお手伝いします。このプロセスはすべてのプラットフォームで同じであるため、Windows、Android、または Kodi が利用できるその他のプラットフォームに適用できます。
Windows と Android に Covenant for Kodi をインストールする手順
ステップ 1:開けるコディを選択し、「」に進みます。システム”、これにはギヤ画面の左上隅にあるアイコンのようなもの。
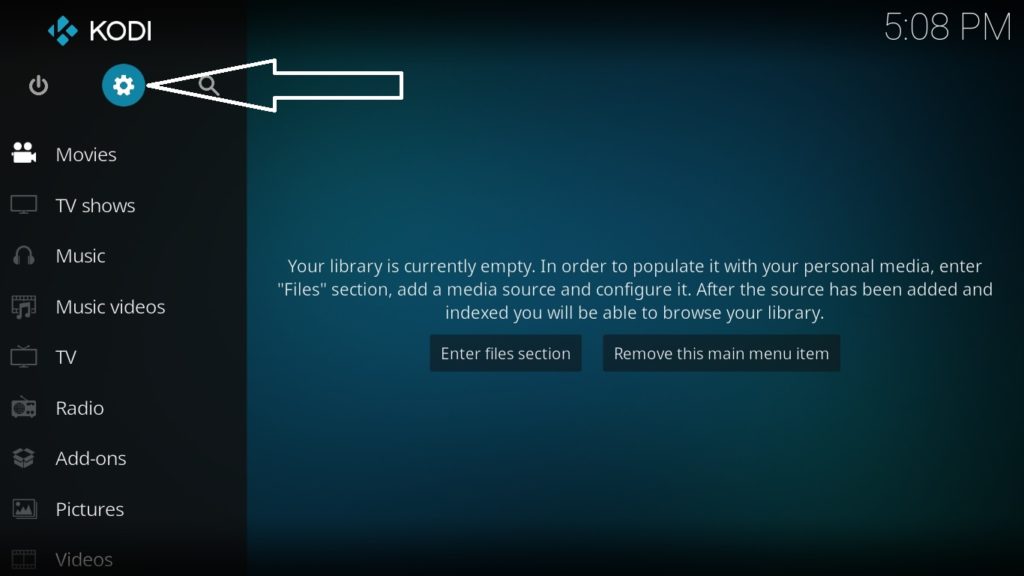
ステップ 2:「」というオプションをクリックします。ファイルマネージャー”。おそらくそれが最後の選択肢になるでしょう。

ステップ 3:「」というオプションをクリックします。ソースを追加」をクリックすると、新しいウィンドウが表示されます。
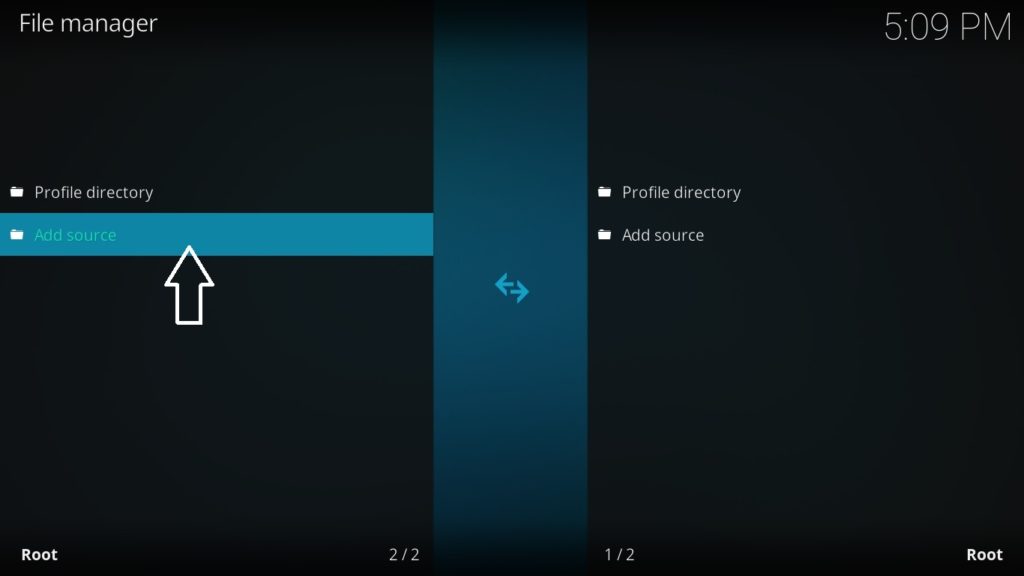
ステップ 4:「」をクリックしてくださいブラウズ」を選択し、次のリンクをコピーします。https://archive.org/download/repository.xvbmc」を引用符なしで入力し、「OK」をクリックします。
※Androidユーザーにとっては少し難しいかもしれません。 「」をタップしますブラウズ"、 それから "ネットワークの場所を追加…”。 「」でプロトコル」セクションで、小さな矢印をタップして、「」を選択しますWebDAVサーバー(HTTPS)。 「サーバーアドレス」をタップし、上記のリンクを入力してください。

ステップ5:名前を入力する必要があります。「」という名前を付けることをお勧めします。xvbmc」をクリックし、わかりました。
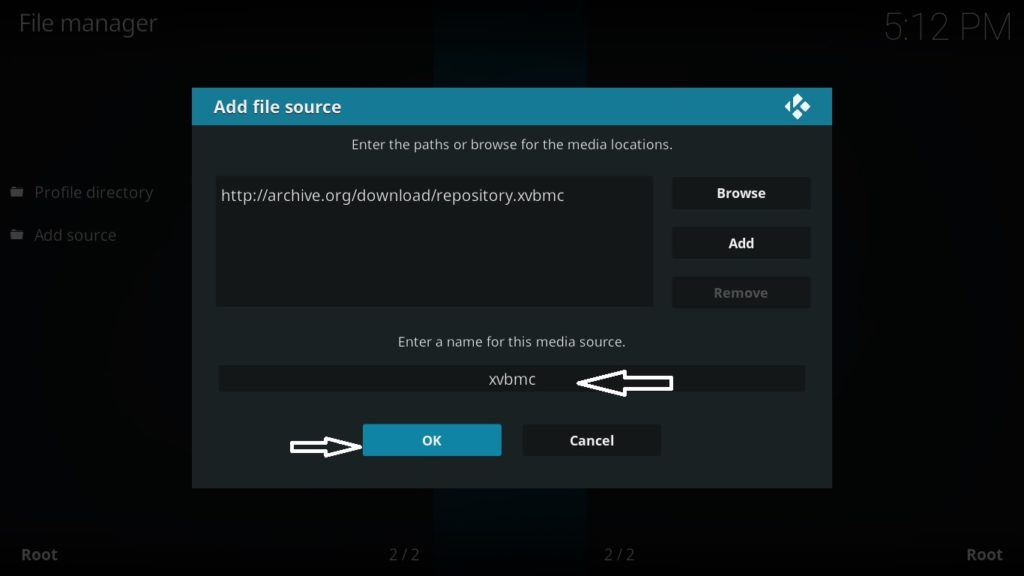
ステップ6:「」を押します。ESCメインメニューに移動しない限り、キーボードの「」キーを複数回押します。メインメニューでは「」をクリックする必要があります。アドオン”。

ステップ 7:左上隅にある「」という名前をクリックします。パッケージインストーラー”。

ステップ8:最初のステップは「」をクリックすることです。zipファイルからインストール」をクリックすると、新しいリストが表示されます。そこで「」をクリックする必要があります。xvbmc」をクリックしてくださいわかりました。不明な場所からインストールした場合、またはサードパーティの情報源が無効になっている場合は、「」をクリックして有効にできます。設定」を選択し、「」をオンにします。不明な情報源」より、アドオン。
ステップ9:次に、「」というオプションをクリックする必要があります。xvbmc」を選択し、「リポジトリ.xvbmc-4.2.0.zip」をクリックして、わかりました。
インストール プロセスには時間がかかるため、画面の右上隅にアドオンがインストールされましたというメッセージが表示されるまで待ちます。
ステップ 10:完了したら、「」をクリックしてください。リポジトリからインストール”を選択し、”XvBMC (アドオン) リポジトリ”。
ステップ 11:次のリストから「」を選択します。ビデオアドオン”を選択し、”契約”。
ステップ 12:最後のステップは、「」というオプションをクリックすることです。インストール”。
開始規約
契約のためにコディがインストールされました。「」にアクセスしてアドオンを入手できます。私のアドオンKodiアプリ内の「」セクション。
なぜコベナントなのか?
開くだけで、制限なしでお気に入りのテレビ番組をすべて楽しむことができます。とKodi の Covenant アドオンでは、最新の映画やフィフティ シェイズ フリード、ゲーム ナイト、ミュート、メイズ ランナーなど、数多くのお気に入りの番組を楽しむことができます。番組はさまざまなソースから楽しむことができます。要件や求める品質に応じて、最適なソースを選択する必要があります。コンテンツはうまく整理されており、ジャンル、公開年、人気などに応じて映画やテレビ番組を見つけることができます。特定のソースで何らかの問題が見つかった場合は、いつでも自由に試すことができます。同じ番組でもさまざまな種類があります。
認証
コベナントを使用するには、次のことを行う必要があります認証するあなたのデバイスごとに4時間を訪問する必要があります。オルペア.comデバイスをペアリングすると、4 時間ビデオを視聴できます。同じものを使用していることを確認してくださいWi-FiWi-Fi を変更すると、IPアドレスとなり、再度認証する必要があります。よりよく理解できるように、Web サイトのスクリーンショットを以下に示します。
こちらもご覧ください:
- Windows 10 に MediaPortal HTPC メディア センターをインストールして構成する方法
- ベスト 10 オープンソース ホーム メディア サーバー ソフトウェア
- 8つの無料&最高のオープンソースビデオストリーミングサーバーソフトウェア
- Windows 10 PCとAndroidデバイスにKodiを簡単にインストールする方法
- Ubuntu に Plex Media Server を段階的にインストールする方法
このチュートリアルが大いに役立つことを願っています。