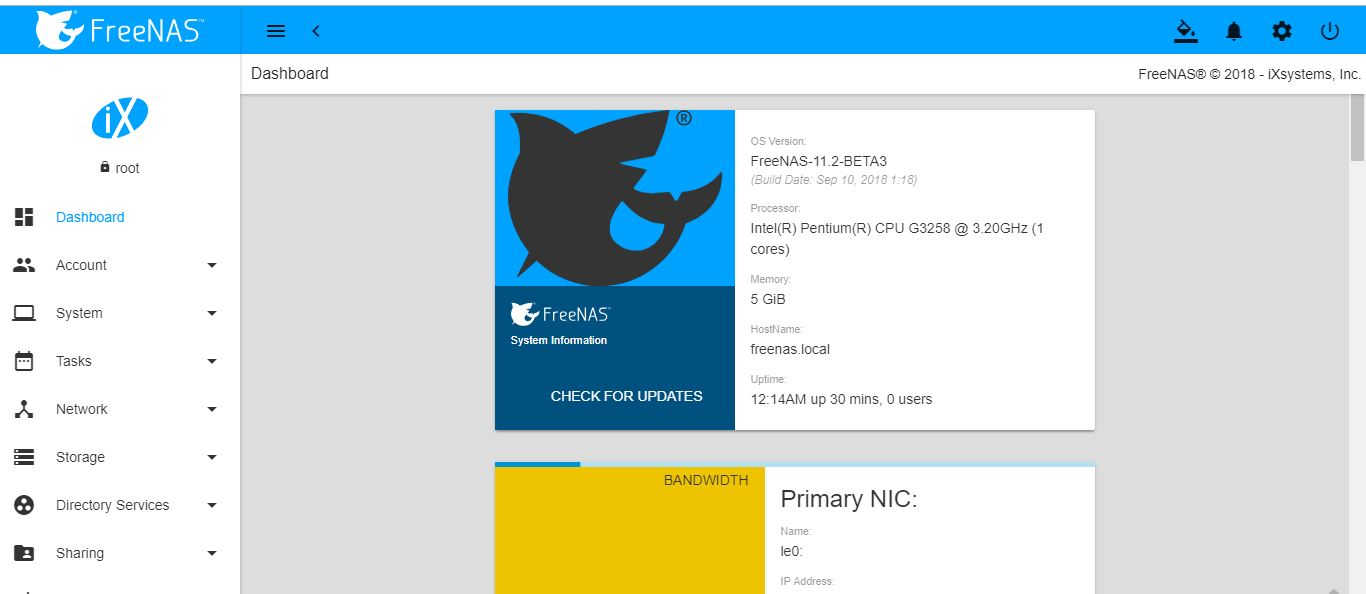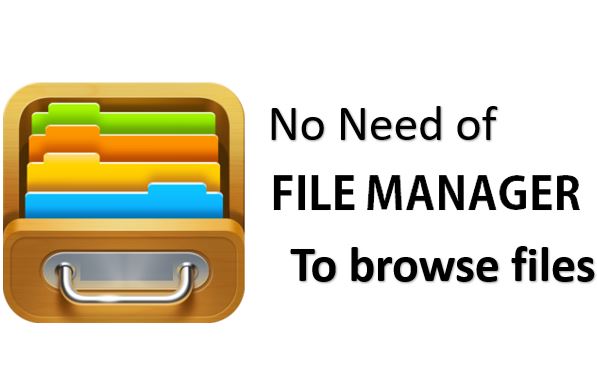Kodi は、世界中のメディア愛好家によって使用されている、最も人気のあるオープンソースのメディア ストリーミング プラットフォームの 1 つです。現在 XMBC Media Foundation が所有している Kodi は、現在インターネット上で利用できる他のメディア プレーヤーにはない独自の機能により人気があります。映画からスポーツ、音楽からラジオまで、Kodi の助けを借りてほぼすべてにアクセスできます。 Kodi の助けを借りて、複数のデバイスを使用して自分のメディア コンテンツを家族の他のメンバーと共有することもできます。
コディは最高です
Kodi はオープンソース プラットフォームであるため、PC、Android、Linux、Mac などのさまざまなプラットフォームで自由に利用できます。 Kodi では、驚きの限界を押し上げるための新しいアップデートが定期的に提供されます。このアプリはオープンソースであり、現在入手可能なほとんどのスマート TV ボックスには Kodi がプリインストールされているため、ユーザーは統合プラットフォームを通じてあらゆる種類のエンターテイメント ハブを楽しむことができます。システムに Kodi がない場合は、簡単にダウンロードできます。ここでは、さまざまなプラットフォームで Kodi をダウンロードするプロセスについて説明します。今すぐステップを実行して、デバイスをワンストップのエンターテイメント ハブにしましょう。後でよろしくお願いします。
Windows でのダウンロードとインストール
Kodiをダウンロードする
ステップ 1:ただ行ってください公式ウェブサイトのコディ、つまりhttps://kodi.tv/を選択し、「」に進みます。ダウンロード”。
ステップ 2:プラットフォームのリストが見つからない場合は、少し下にスクロールして、窓。
ステップ 3:これを行うと、小さなボックスが表示されるので、「」というオプションをクリックする必要があります。インストーラー (32 ビット)”。を使用している場合は、64ビットのバージョン窓、次のオプションもうまくいきます。
ダウンロードはすぐに開始されます。ここをクリックすることもできますhttps://mirrors.kodi.tv/releases/windows/win32/kodi-17.6-Krypton-x86.exe、ダウンロードするには窓のバージョンコディ直接。
注記:ここでは Windows 10 を使用していますが、Windows 7 と Windows 8 に Kodi をインストールするプロセスも以下と同じです…
Windows 10にKodiを段階的にインストールする
ステップ 1:を見つけます。ダウンロードされたファイル、 そしてダブルクリックその上で開けるそれ。
ステップ 2:をクリックしてください次をクリックし、「」をクリックします。同意します」、利用規約を見つけたら。
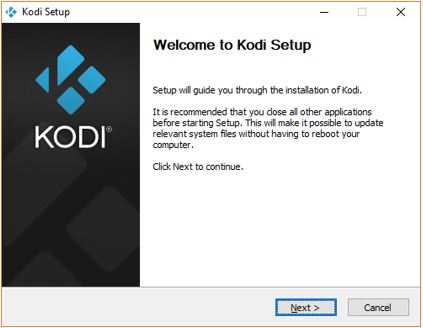
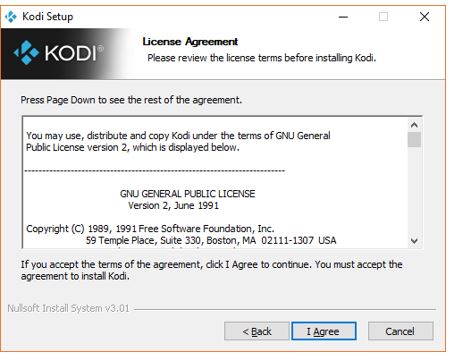
ステップ 3:その後、インストールのプロセスをカスタマイズし、不要なコンポーネントの選択を解除できます。をクリックしてください次。デフォルトで推奨されている完全インストールを実行することをお勧めします。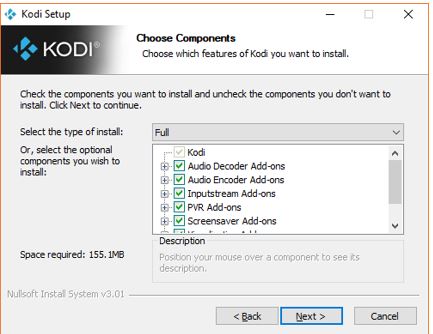
ステップ 4:を選択してください位置、インストールしたい場所コディそのままにすることをお勧めします。次、 その後インストール。
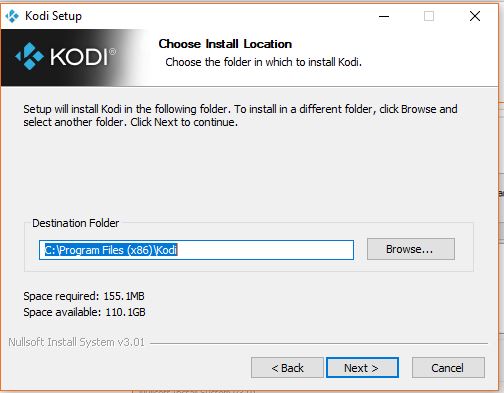
インストールのプロセスにはしばらく時間がかかりますが、正常に完了すると、直接アクセスできるようになります。コディあなたからのデスクトップ、そして面白がってください。
Windows 10でKodiメディアセンターをセットアップする方法
Kodi をインストールすると、以下のような最初の画面が表示されます。現時点では、Kodi ライブラリは空であるため、メッセージが表示されます。
あなたのライブラリは現在空です。個人メディアを入力するには、「ファイル」セクションに入り、メディア ソースを追加して設定します。ソースが追加され、インデックスが作成されると、ライブラリを参照できるようになります。」
現在、次の 2 つのオプションがあります。
- ファイルを入力してください セクション: これを使用して Kodi でメディア ファイルのパスを設定します…
- このメイン メニューを削除する: これにより、左側のペインに表示されるメイン メニュー項目 (音楽など) がメイン画面から削除されます。映画、テレビ、ラジオなど…
ステップ 1:次に、メニューからオプションを選択して、メディア ファイルのパスを指定します。たとえば、Kodi 内のすべての音楽をリストしたい場合は、音楽オプションを選択して「」をクリックします。ファイルセクションに入る”。
ステップ 2:上記の手順を実行すると、ウィンドウが開き、音楽ファイルが保存されているメディア フォルダーを参照できます。
同様に、動画やその他のファイルも選択します。
注記: KODI TV と RADIO を使用するには、システムに TV チューナー カードをインストールするか、KODI のアドオンをインストールする必要があります。
ステップ 3:KODI がすべての音楽ファイルをロードすると、それらのファイルが音楽ジャンル、アーティスト、アルバムなどに基づいて音楽ファイルをフィルタリングするために使用できるオプションに沿ったセクション…
こちらも参照:KODI メディア ファイルをリモートで使用および再生する方法…
Android に Kodi をインストールする
ステップ 1:インストールの手順と同様コディの上窓を訪問する必要があります。公式ウェブサイトのコディまたはhttps://kodi.tv/を選択し、「」に進みます。ダウンロード”。
ステップ 2:少し下にスクロールした後、選択する必要がありますアンドロイドをプラットフォームとして選択すると、3 つのオプションが表示されます。
Google PlayからKodiをインストールする
最良のオプションの 1 つは、公式ファイルをダウンロードすることです。どのアプリあなたのためにアンドロイドからのGoogle Play ストア、これが最も簡単なダウンロード方法ですコディ, 面倒なことをしたくない場合。ただし、何らかの理由でインストールできない場合は、コディあなたのAndroidデバイスからGoogle Play ストア、残りの 2 つのオプションのいずれかを選択してダウンロードできますコディ同じものをあなたの上にインストールしますAndroidデバイス。
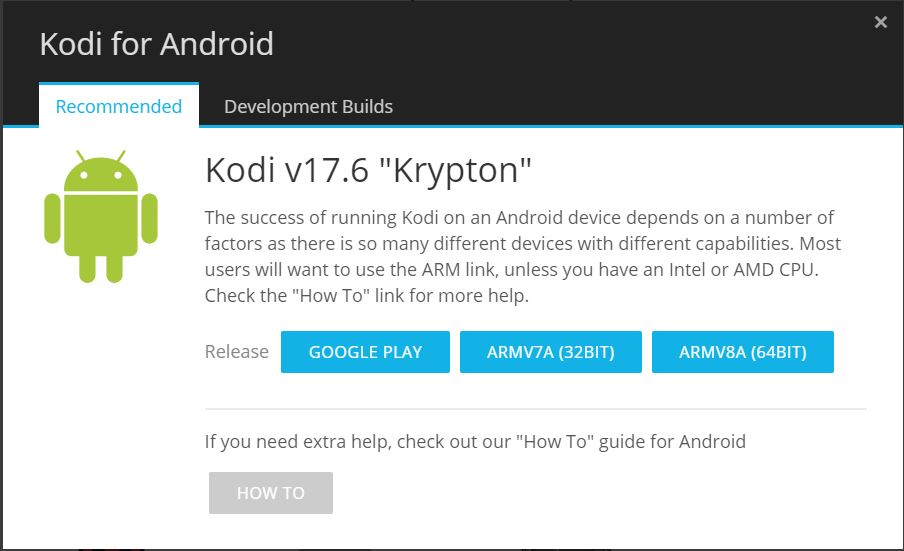
Android にインストールすると、Windows と同じインターフェイスとオプションが使用されます。上記で Windows に対して行ったのと同じように、Android KODI でメディア ライブラリを設定できます。
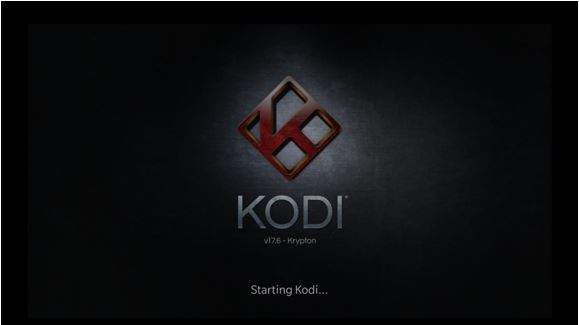
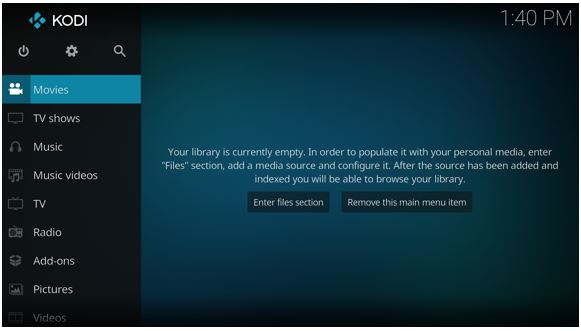
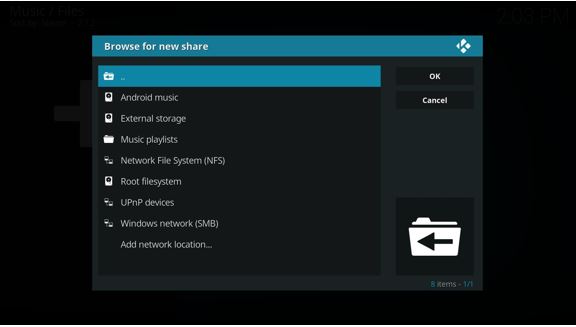

Kodi apk ファイルを使用したインストール
選択する必要がありますARM7A(32ビット)、を持っている場合は、32ビットデバイス、 またはARM7A (64ビット)、を持っている場合は、64ビットデバイス。使用できますAnTuTu ベンチマークまたは他の同様のアプリケーションを使用しているかどうかを確認します。32ビットまたは64ビットのバージョンアンドロイド。
「」をダウンロードしたら、APK」のコディ、それをコピーする必要がありますAndroidデバイスをクリックして、不明なソースからのインストールをオンにします。デバイス設定をタップして「安全”、そして、有効にする「未知の情報源」をメニューに表示します。
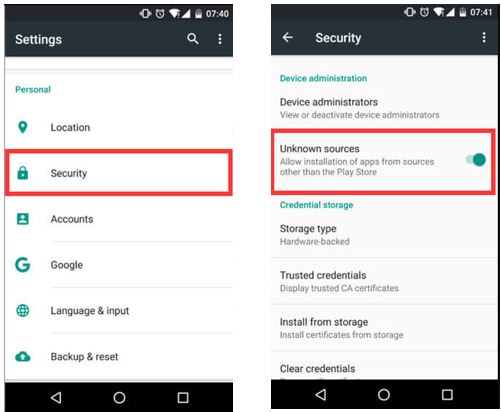
インストールプロセスは、Android デバイスに他の apk ファイルをインストールするプロセスと同じです。インストールが完了すると、Android デバイスで Kodi の使用を開始できます。