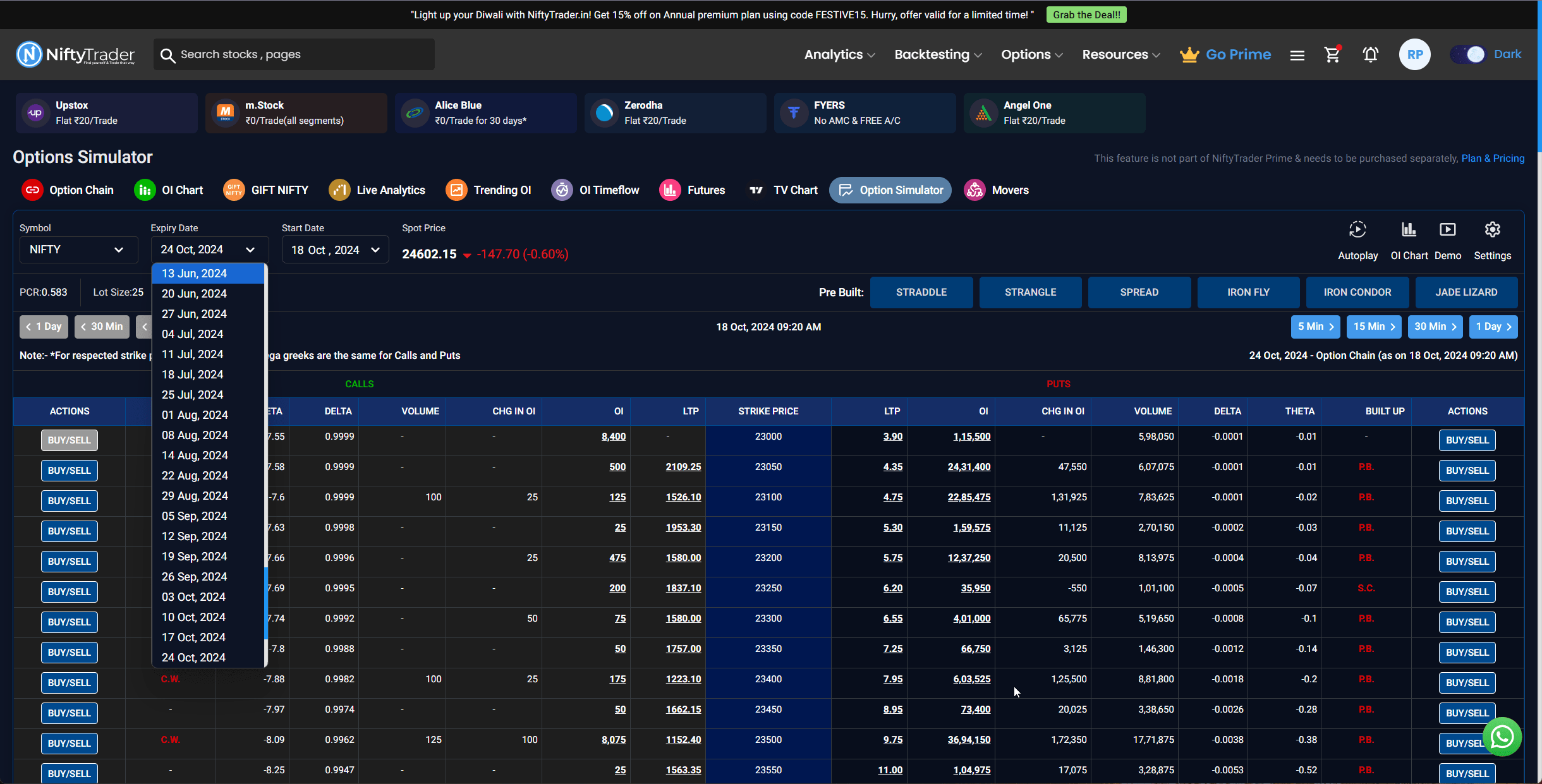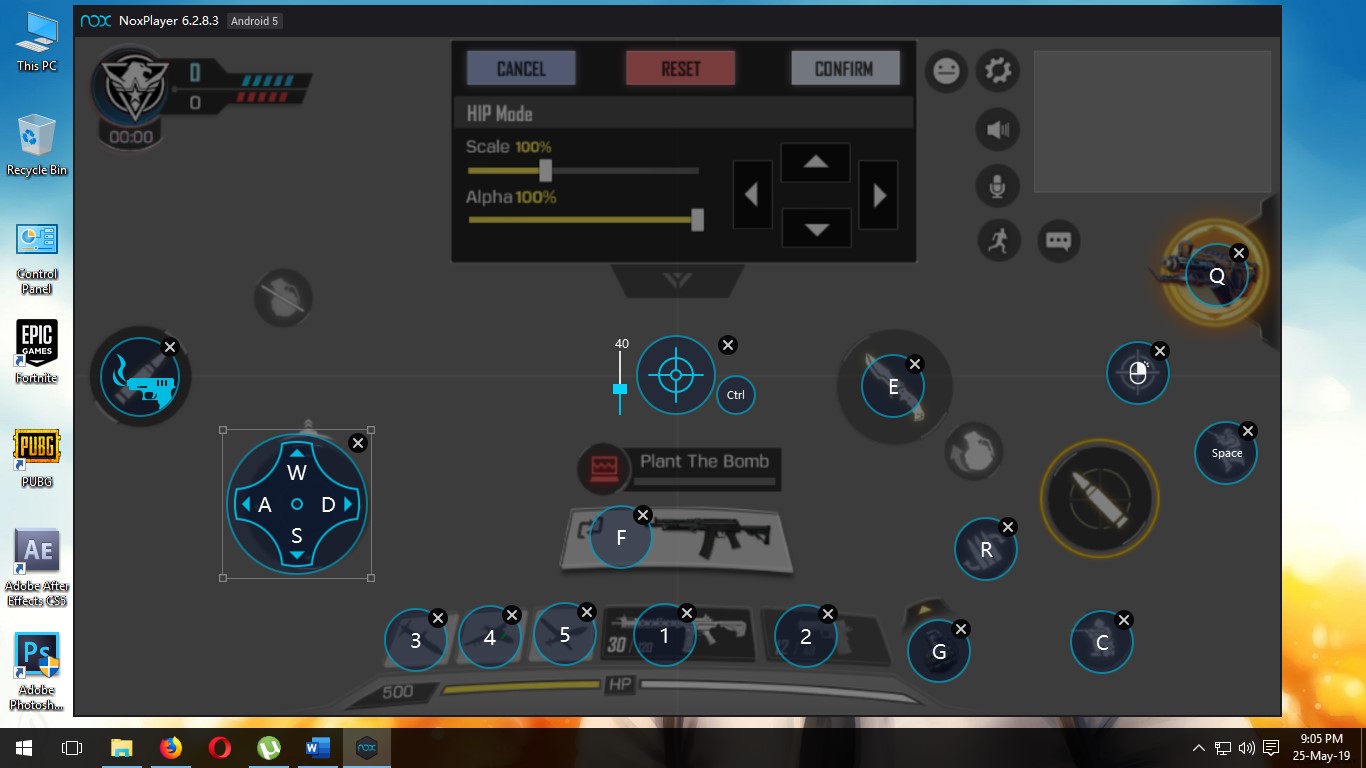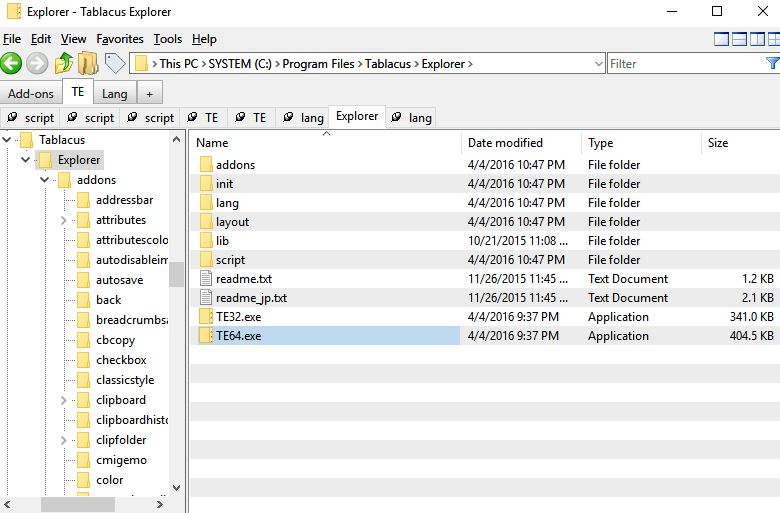Windows 10 に OpenSuse Leap 15 Linux ディストリビューションをインストールするために VirtualBox 仮想マシンを使用する必要はありません。Linux 用の Windows サブシステムを有効にするだけで済みます。
OpenSuse は 2 つのデスクトップ版を提供する美しい Linux ですOpenSUSE Leap および OpenSUSE TumbleweedOpenSUSE エンタープライズ Linux サーバーとともに。これはオープンソースであり、PC またはサーバー ハードウェアで無料で使用できます。はい、もちろん、他の Linux と同様に、初心者の場合は、その曲線を学ぶのにある程度の時間を費やす必要がありますが、それでも簡単です。素晴らしい点は、他の Linux ディストリビューションとは異なり、GNOME、KDE5 など、インストールするための複数の Linux デスクトップ環境オプションを提供していることです。
ただし、この記事では、openSUSE と呼ばれる組み込み機能を使用して Windows 10 に openSUSE をインストールしようとしているため、グラフィカル ユーザー インターフェイスは表示されません。Linux 用 Windows サブシステム (WSL)。デフォルトでコマンド ライン インターフェイスが提供されており、実際に手動でインストールすることで GUI をインストールできます。しかし、その後は、VNC や RealVNC などのサードパーティのリモート デスクトップ ツールを使用してアクセスする必要がありますが、これは初心者にとってはあまり現実的ではありません。初心者には、OpenSUSE ISO ファイルをダウンロードし、ローカル PC ハードウェアまたは VirtualMachine にインストールして GUI ベースの OS を体験することをお勧めします。これに関するチュートリアルは次のとおりです。OpenSUSE Tumbleweed を PC にインストールします。
注記: Microsoft ストアから OpenSUSE Linux WSL アプリをインストールする前。 Linux 用 Windows サブシステム機能を有効にする必要がありますの上Windows 10 では、それ以外の場合は、エラーコード0x8007007e。これはシステムの問題やバグではなく、Windows 10 で実行する Linux ディストリビューション イメージに必要な Linux 互換レイヤーが利用できないためです。
ステップ 1: openSUSE Linux 用に Windows 10 サブシステムを有効にする
まず、Windows 10 で検索ボックスに「」と入力します。Windows の機能をオンまたはオフにする」と表示されたら、それをクリックしてさらにオプションを表示します。
[Windows の機能をオンまたはオフにする] 領域で、[Linux 用 Windows サブシステム] というオプションが見つかるまで下にスクロールします。
チェックボックスをオンにして、わかりましたボタン。
上記の方法を使用したくない場合は、管理者権限で Powershell を実行し、次の WSL コマンドを実行して有効にします。
Enable-WindowsOptionalFeature -Online -FeatureName Microsoft-Windows-Subsystem-Linux
最後に、PC を再起動します。
ステップ 2: Windows 10 に OpenSUSE Linux をダウンロードする
前述のように、WSL をインストールした後、Windows 10 の Microsoft Store から Opensuse Linux Distro を入手できます。再び検索ボックスに「Microsoft Store」と入力して、表示されているように開きます。
ストアでは、右上に検索バーが表示され、そこで OpenSUSE を検索します。ストアには 2 種類の SUSE WSL アプリが存在します。1 つはOpenSUSE Leapそしてもう1つはサーバーIRですOpenSUSE エンタープライズ Linux 12;どちらもインストール手順は同じです。ただし、ここで使用しているのは、うるう 15 年ただし、これに限定されるものではなく、サーバーを試すこともできます。
をクリックしてください得るボタンをクリックして、WSL 用の Windows 10 上に OpenSUSE Leap Linux をダウンロードします。あるいは、これを使用することもできますWindows 上でリンクする。
ステップ 3: Windows 10 ストアから OpenSUSE-Leap-15-1 を起動する
ダウンロード後、打ち上げボタンをクリックして、SUSE のコマンド ライン インストール インターフェイスを取得します。
ステップ 4: OpenSUSE コマンド ウィンドウのインストール
初めて起動すると、「インストール中、数分かかる場合があります…」というメッセージが表示されない限り、しばらく待つ必要があります。すべてはインターネット接続に依存します。したがって、他の作業が完了するまで落ち着いてください。
ステップ 5: ユーザー名とパスワードを設定する
セットアップ完了の最後の段階で、OpenSUSE のユーザー名とパスワードを作成するように求められます。好きなものを入力できます。 Windows 10 のユーザー名とパスワードについて心配する必要はありません。同じである可能性もあります。
ステップ 6: OpenSUSE を更新するコマンド
したがって、この Linux は Debian や Ubuntu ベースではないため、何かをインストールしたりシステムを更新したりする場合のコマンドも異なります。 apt を使用する代わりに、ジッパーパッケージを更新またはインストールします。更新コマンドは次のとおりです。
sudo zypper refresh
良い!このようにして、Windows 10 に OpenSUSE をインストールして、さまざまな Linux アプリをテストしたり、特にこのオープン ソース OS の専門家を得ることができます。また、WSLはOpenSUSEに限定されず、Ubuntuをインストールすることもできます。WSL 上の CentOS、KALI、Debian もこの方法で Windows 10 上で利用できます。
1 つ注意する必要があるのは、WSL バージョン 1 には完全な Linux カーネルがないため、一部のシステムまたは init コマンドがまだ機能しないことです。ただし、間もなく WSL 2 が標準ユーザー向けに提供されるようになり、その後、これらの内容が変更される予定です。
Windows 10 から OpenSUSE をアンインストールする
Windows の他のプログラムやアプリケーションと同様にアンインストールできます。 Windows 10 の検索ボックスで OpenSUSE を検索し、左側のパネルに表示されるアンインストール リンクをクリックします。