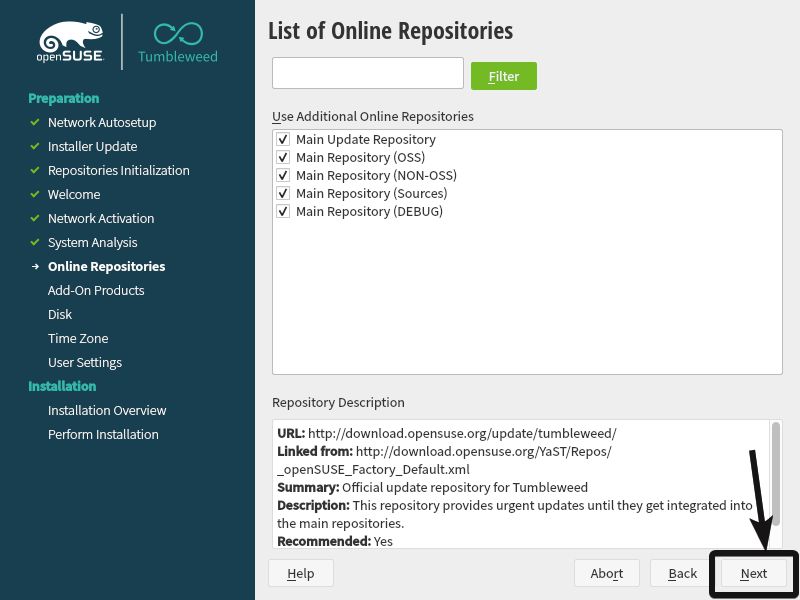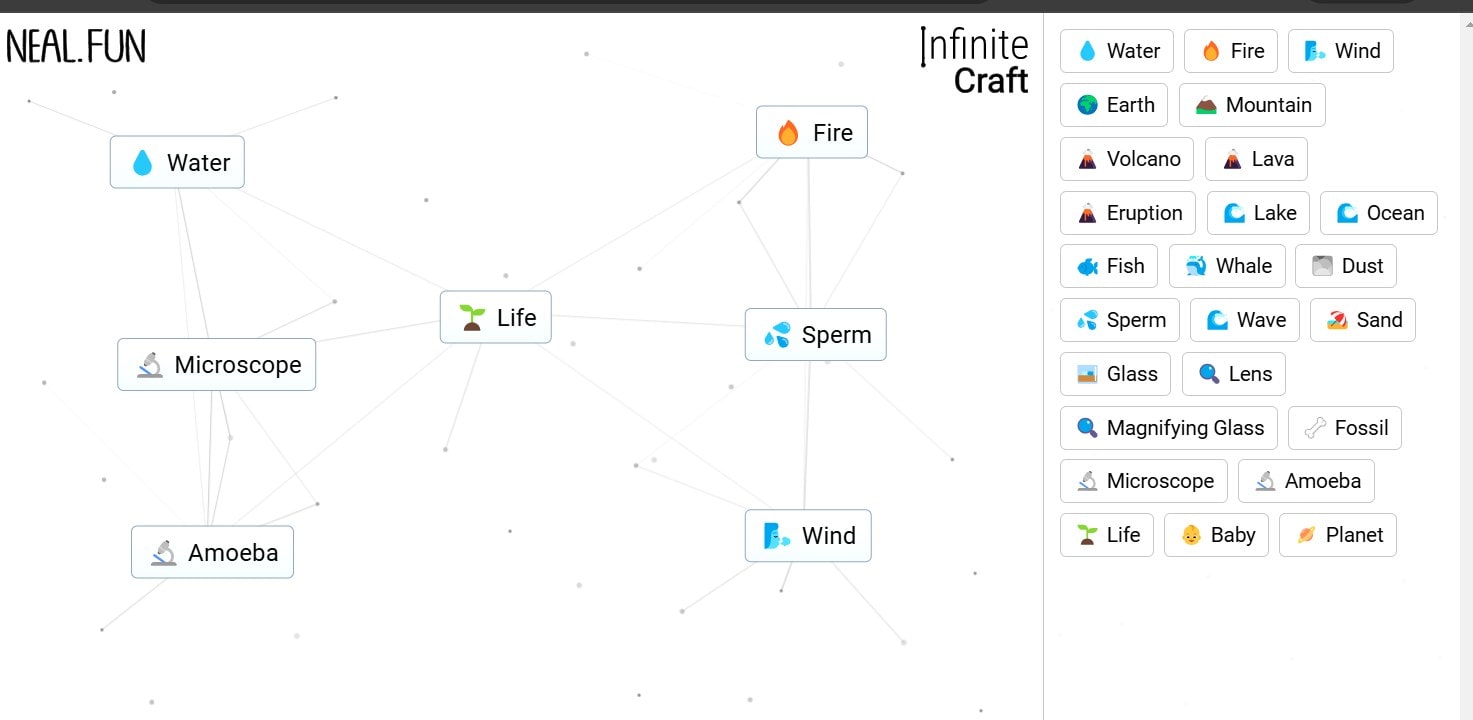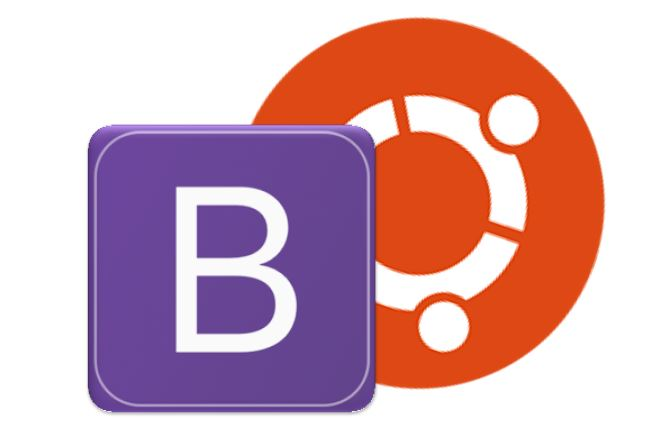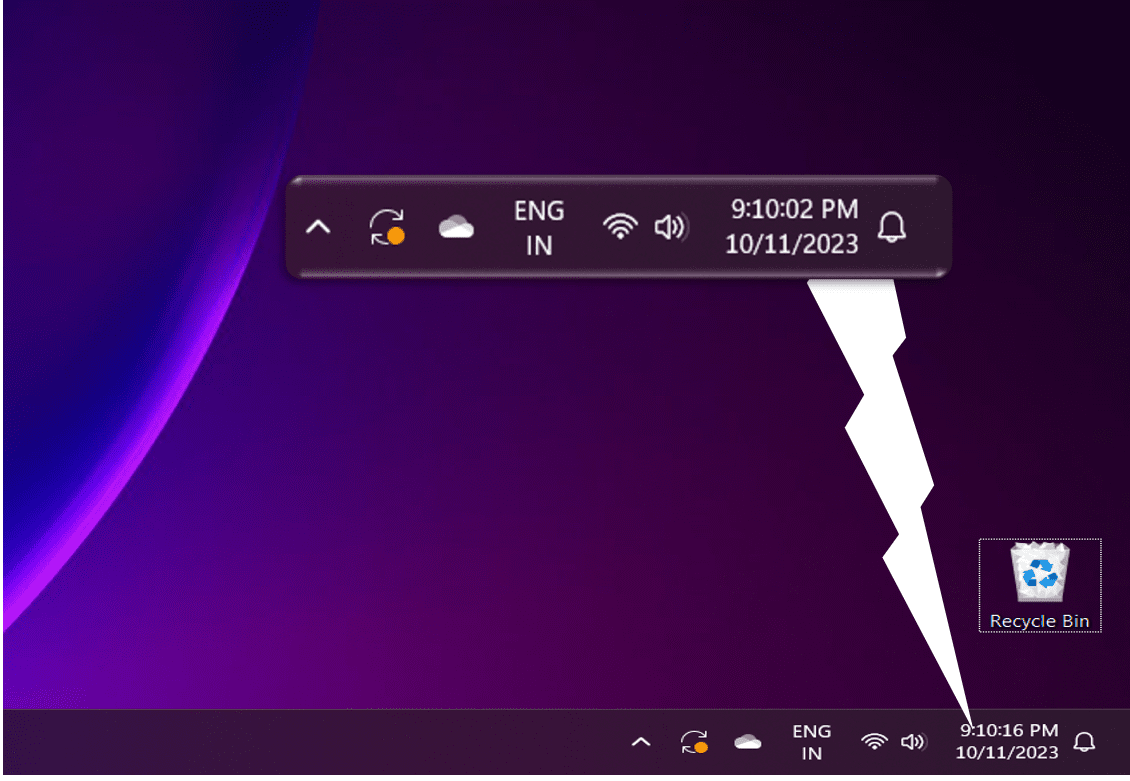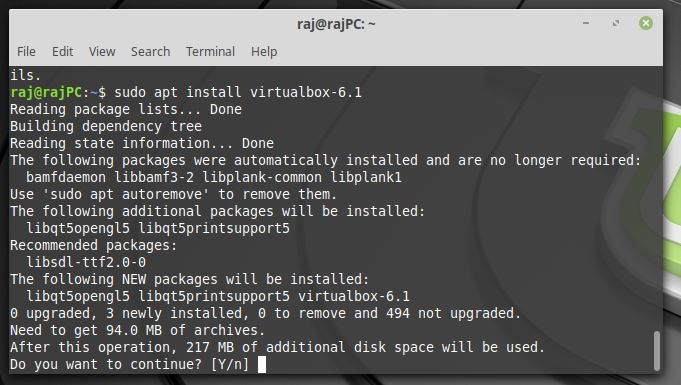このチュートリアルでは、起動可能な USB スティックからコンピュータに OpenSUSE Tumbleweed をインストールする方法について説明します。ただし、インストール プロセスは DVD からのインストールの場合と同じです。最初の起動デバイスとして起動可能な DVD を選択するだけです。
Linux ディストリビューションはいくつかあります。その中で最も優れているものの 1 つは OpenSUSE で、個人ユーザーだけでなく、開発などに携わるユーザーにも最適です。要件はさまざまであり、特定のユーザー ドメインに適した Linux ディストリビューションが常に存在するため、最適な Linux ディストリビューションを見つけるのは実行可能な作業ではありません。 OpenSUSE について言えば、堅牢なオペレーティング システムであり、OpenSUSE の完全性は特筆に値します。したがって、新しいプログラムを試し続けても、最終的にシステムが壊れることはありません。これが間違いなく OpenSUSE の最終ラインです。
ダウンロードとインストールについて言えば、OpenSUSE には LEAP と Tumbleweed の 2 種類があります。 LEAP は通常のエンド ユーザー向けであり、システムにインストールした後すぐにオペレーティング システムで作業を開始できるように、最も必要な安定したパッケージが含まれています。一方、Tumbleweed は、テストされているプログラムの新しいバージョンを探していると同時に、OpenSUSE コミュニティに貢献したいと考えている開発者を対象としています。
それでは、プロセスを始めましょう
OpenSUSE Tumbleweed を PC にインストールする
ステップ 1: OpenSUSE Tumbleweed をダウンロードする
に行きますダウンロードページのOpenSUSE Tumbleweed。ダウンロードする複数のタイプの OS ファイルが表示されます。 OpenSUSE のブート可能な USB フラッシュ ドライブを作成しようとしているため、ISO ファイルを取得します。 「DVD および USB スティックのイメージの場合」をクリックします。
ステップ 2: OpenSUSE を使用してブート可能な USB ドライブを作成する
Linux ディストリビューションの起動可能な USB スティックを作成するのはかなり簡単です。ここにはすでに 2 つのチュートリアルがあり、1 つは使用していますルーファスそして他は一緒ですバレナエッチャー。それらのいずれかに従うことができます。指定されたプロセスは他の Linux ディストリビューションにもある可能性がありますが、手順は同じです。
ステップ 3: 起動可能な Tumbleweed USB ドライブを使用して PC を起動する
OpenSUSE Tumbleweed をインストールする PC またはラップトップに USB ドライブを挿入し、電源を入れます。使用ESCまたはF12をクリックしてブート メニューを取得し、ブートに使用する接続された USB ドライブを選択します。
USBから起動すると起動画面が表示されます。選択するだけ「インスタレーション」上下のナビゲーション キーを使用して Enter キーを押します。
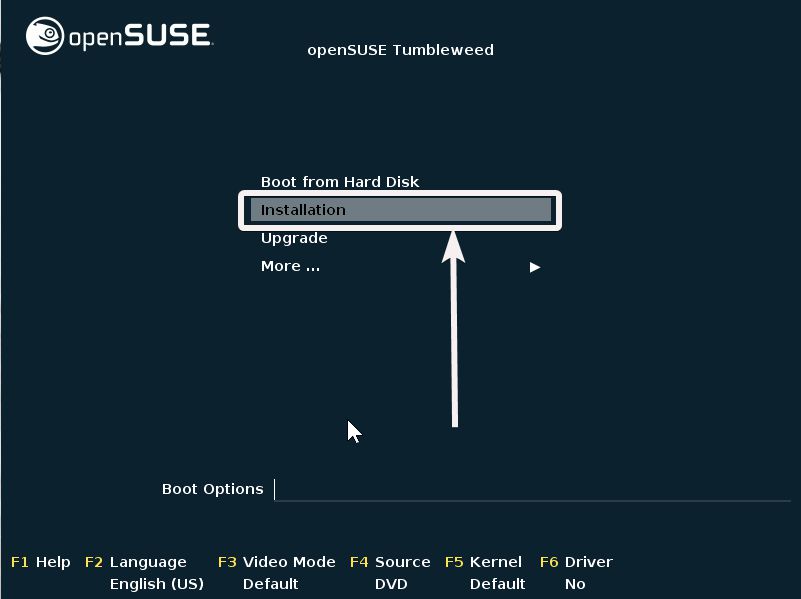
ステップ 4: 言語、キーボード、ライセンス契約
以下のスクリーンショットに示すように、いくつかの基本的な初期化タスクがインストーラーによって自動的に実行されます。タスクが自動的に実行されるようにすると、最初のタスクが完了するまでに数分かかる場合があります。
それが完了したら、「利用規約に同意する」をクリックしてください。'次'。
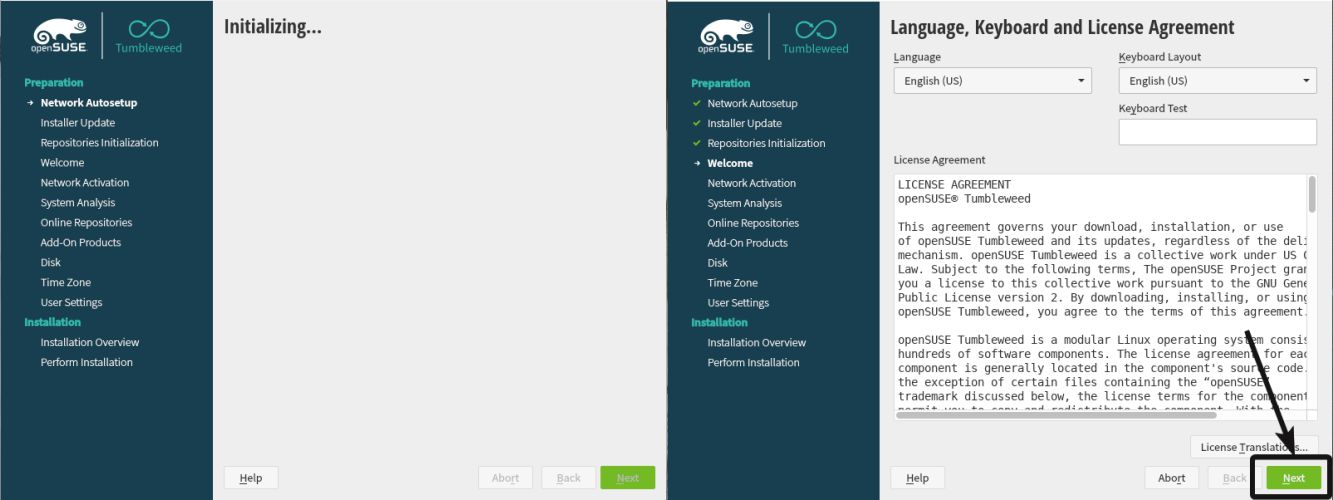
ステップ 5: OpenSuse オンライン リポジトリをアクティブ化する
インターネットに接続しているかどうかに応じて、インストール時に利用可能なアップデートをダウンロードし、リポジトリをアクティブ化できます。インターネットに接続している場合は、クリックすることをお勧めします'はい'。あるいはをクリックできます。'いいえ'アップデートをインストールし、後でリポジトリをアクティブ化します。
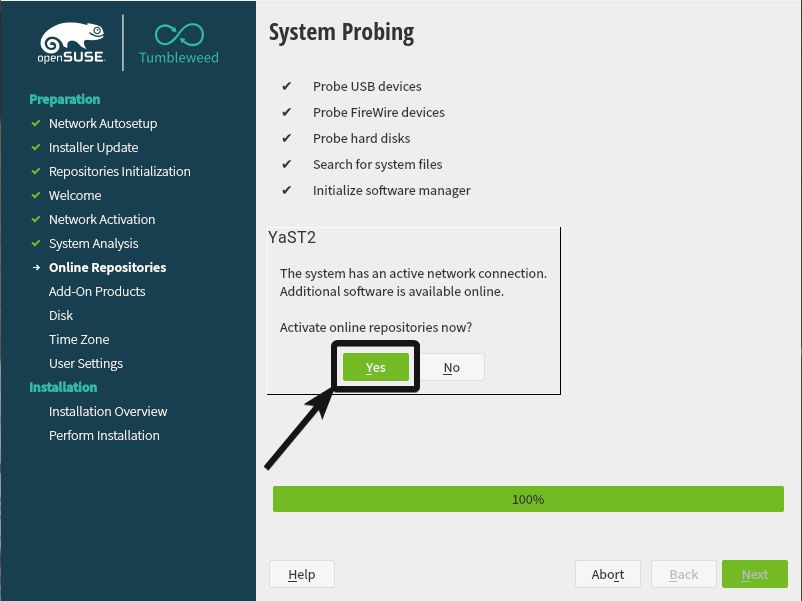
ここで、追加する追加のリポジトリを選択できます。選択が完了したら、 をクリックします'次'。
ステップ 6: OpenSUSE Tumbleweed 用の Linux デスクトップ環境を選択する
リポジトリを追加したら、OpenSUSE を使用するためのデフォルトのデスクトップ環境を選択するだけです。パーソナルコンピュータにインストールするかサーバーにインストールするかに応じて、次のいずれかを選択できます。KDE プラズマ、GNOME、Xfceまたは一般的なデスクトップ。完了したら、 をクリックします'次'もう一度。ここではKDE Plasmaを選択します。
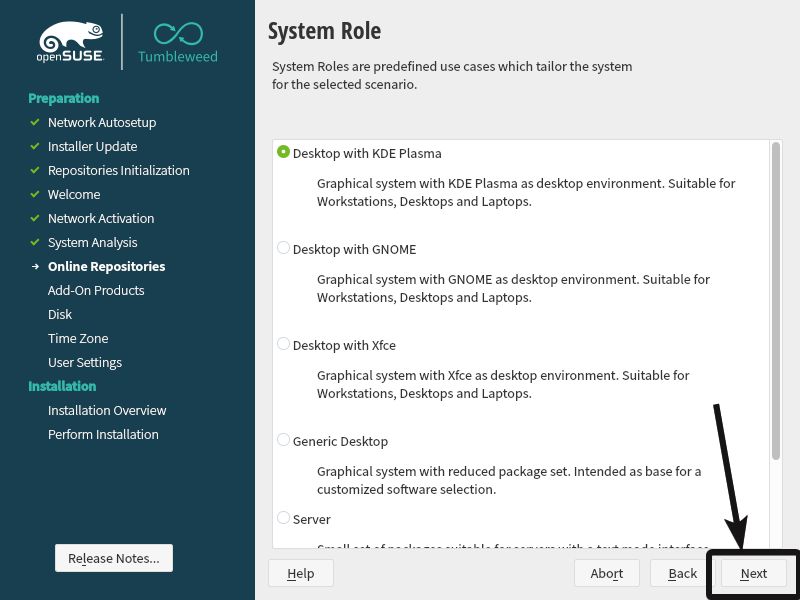
ステップ 7: OpenSUSE をインストールするパーティションを管理する
次に、パーティション分割スキームを選択します。 「」を使用できますガイド付きセットアップ' または 'エキスパートパーティション' パーティションを管理し、OpenSUSE をインストールします。あるいは、パーティション分割をスキップして、ハードドライブまたは SSD に OpenSUSE をインストールすることもできます。そのためには、 をクリックしてください'次'。
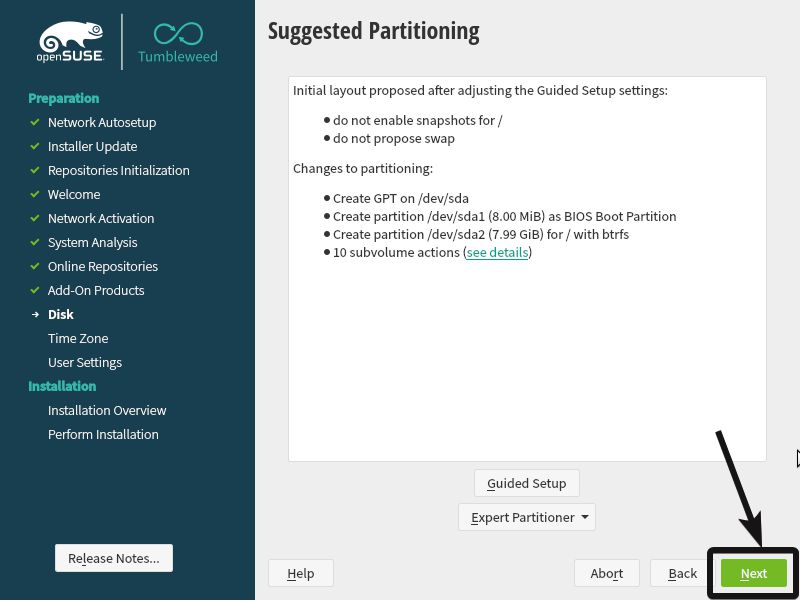
ステップ 8: タイムゾーンを選択する
次に、タイムゾーンを選択します。まず、'地域'、つまり'アジア'私の場合は、「」を選択してくださいタイムゾーン'、つまり「コルカタ」私の場合は。完了したら、 をクリックします'次'次のステップに進みます。
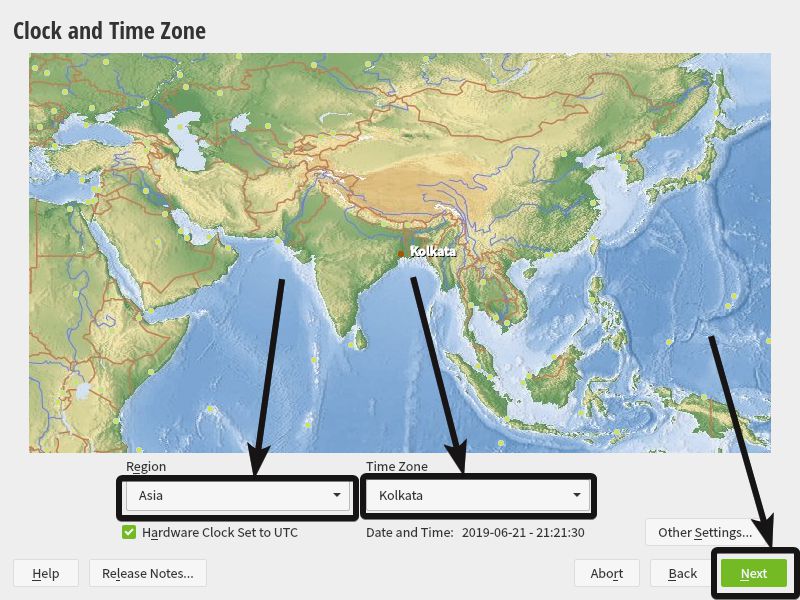
ステップ 9: ユーザー名とパスワードを設定する
次に、ローカル ユーザーを設定します。フルネームとその他の必要な詳細を強力なパスワードとともに入力し、クリックするだけです。'次'。使用することもできます「自動ログイン」あなたが望むなら。ただし、そのような設定はすべて後で変更できます。
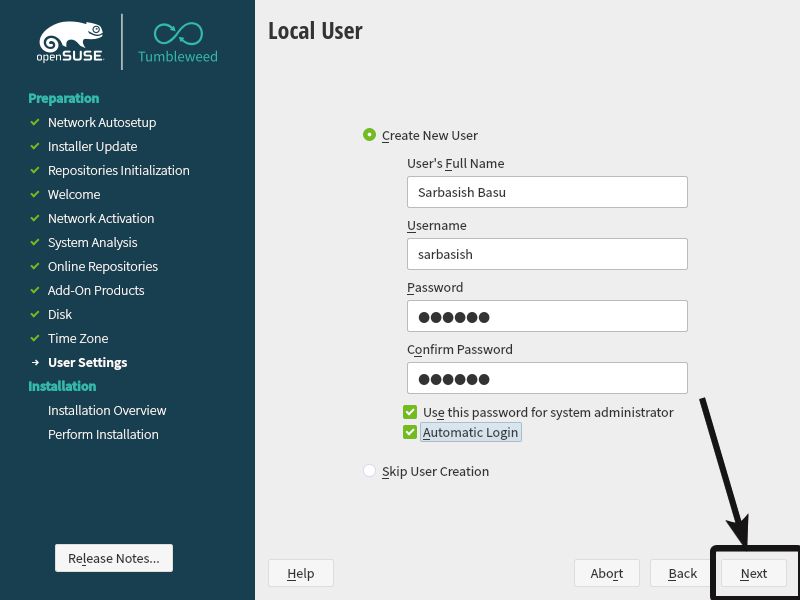
ステップ 10: インストール設定
最後に、をクリックします'インストール'選択した設定で OpenSuse tumbleweed のインストール プロセスを開始します。
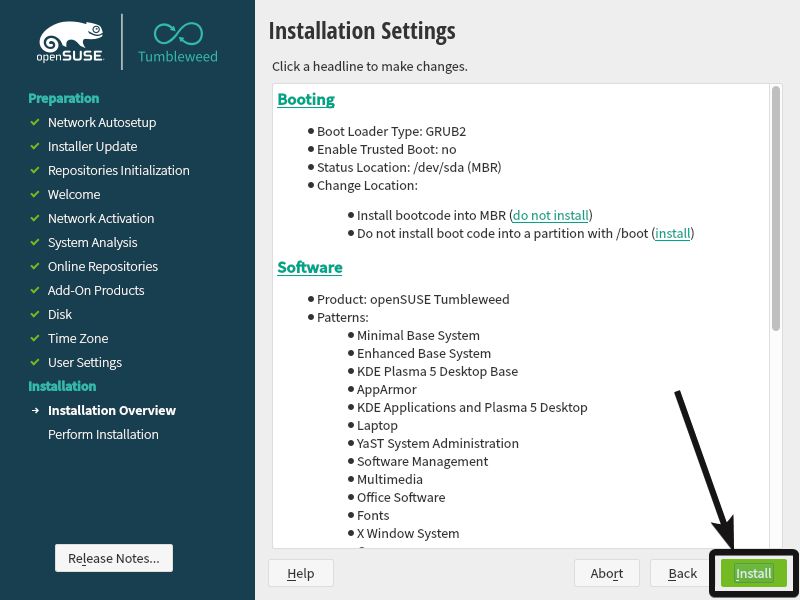
ステップ 11: OpenSUSE Tumbleweed を確認してインストールする
オペレーティング システムのインストールが開始され、ディスクに変更が加えられる前に、パーティションを確認するかどうかを再度尋ねられます。をクリックできます'戻る'戻ってパーティションを変更するか、'インストール'をクリックして、選択したパーティションを使用してインストールを続行します。
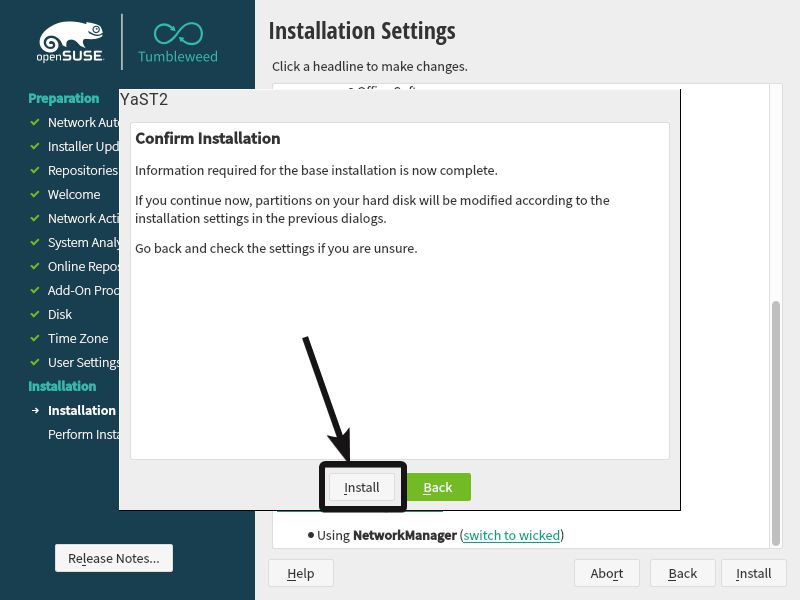
ステップ 12: ハードディスクから起動し、openSUSE Tumbleweed を選択します。
インストールが開始され、インストール プロセスが完了するとシステムが自動的に再起動します。起動時にブートメニューが再び表示されます。 「」を選択してくださいハードディスクから起動する」と入力してEnterキーを押します。
注記: USB ドライブを取り外した場合は、次の図に示すように、デフォルトのブート オプションが直接表示されます。
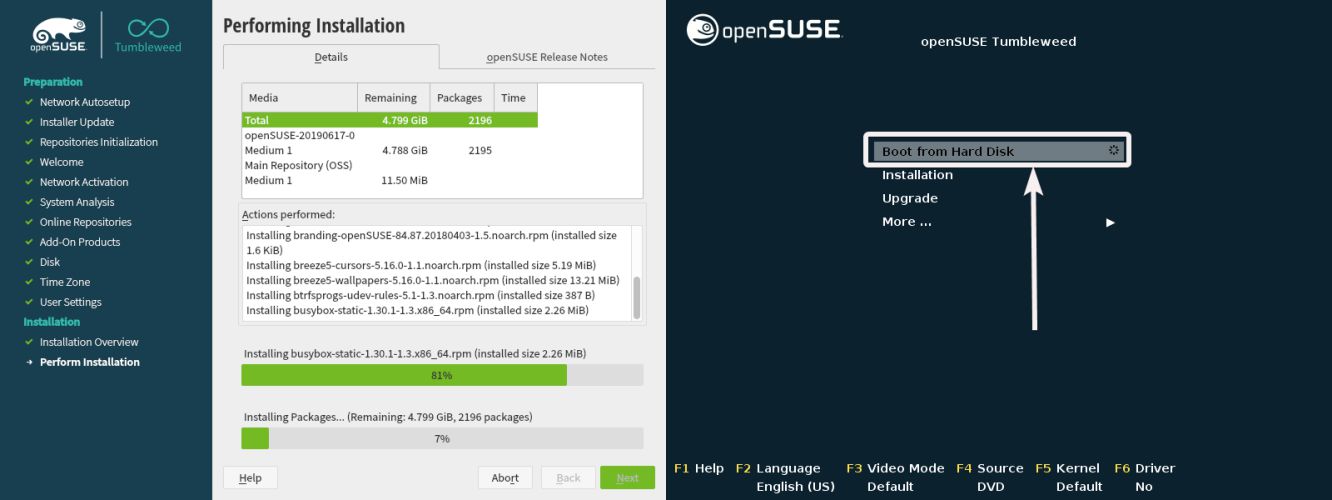
次に、デフォルトのオプション、つまり ' を選択します。openSUSE タンブルウィード」と入力して、もう一度 Enter キーを押します。
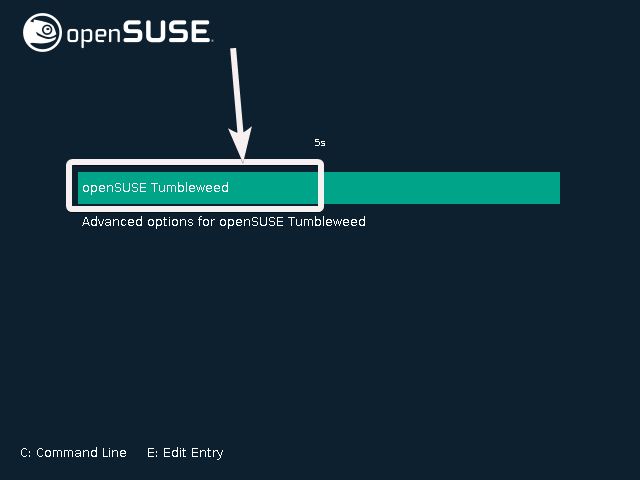
その間、インストールに使用したフラッシュ ドライブを削除することができます。
これは、OpenSUSE Tumbleweed 上での KDE Plasma デスクトップ環境の初登場です。
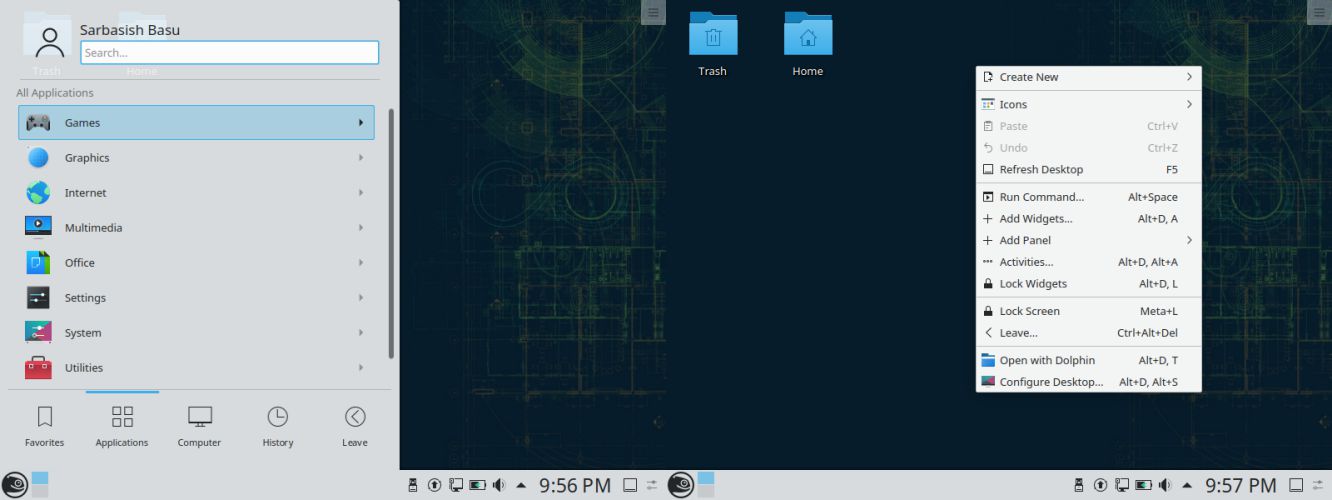
ユーザー インターフェイスは間違いなく快適で、Windows から OpenSUSE Tumbleweed に直接切り替えた場合でも、安心できるでしょう。はい、インストールされているプログラムやその他の設定のリストを表示するアイコンのようなスタート メニューと、いくつかの便利なオプションを含む右クリック コンテキスト メニューがあります。
OpenSUSE の YaST コントロール センターも特筆すべきもので、文字通りすべてを可能な限り簡単な方法で制御できます。小さなソフトウェア設定からディスプレイやネットワークまで、YaST Control Center をすべてに使用できます。
OpenSUSE カーネルは、熱心な貢献者チームによって Linux カーネルにいくつかの有用な変更を加えて構築されています。それがエンドユーザーにとって何を意味するかは簡単です。ユーザーは、優れたハードウェア サポートと適切なソフトウェアのコレクションを享受できます。つまり、新しいオペレーティング システムをコンピュータにインストールしたらすぐに使い始めることができます。
以上が、新しいコンピュータに OpenSUSE Tumbleweed をインストールする方法についての説明でした。何か質問はありますか?以下に同じことをコメントしてください。