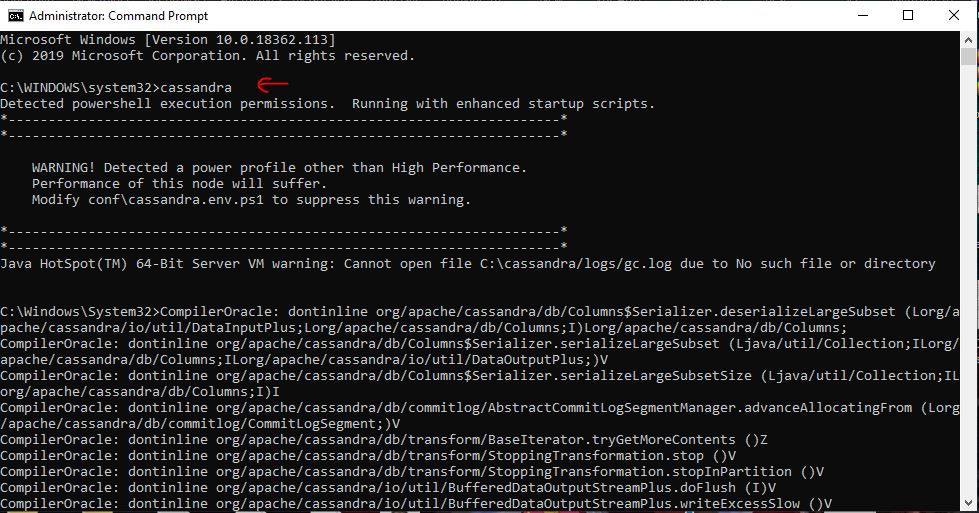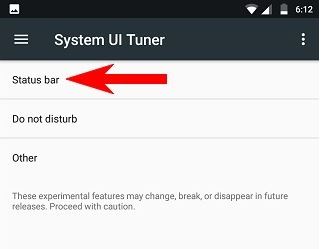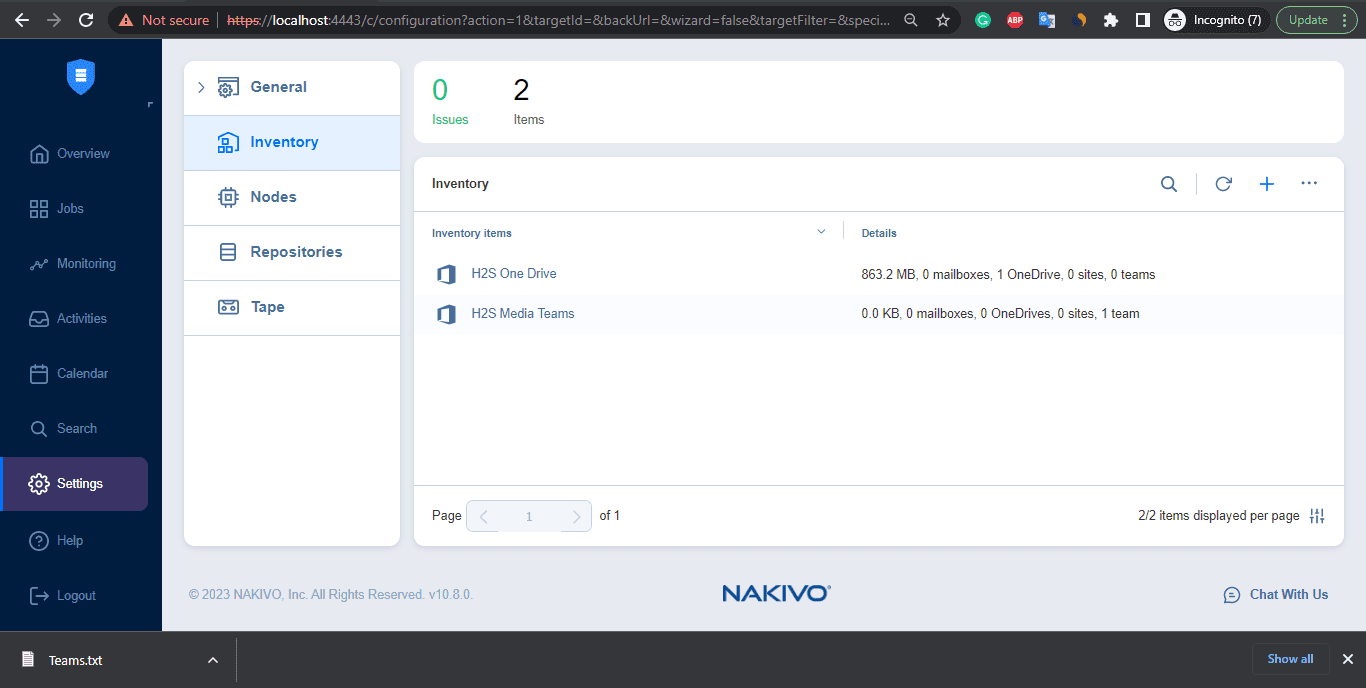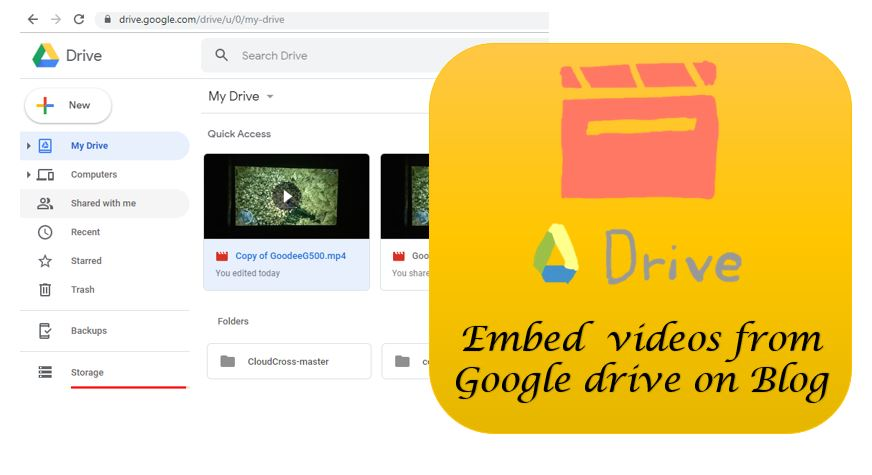次の手順を学びますスキップまたはバイパスしますWindows 11 のインターネットまたはネットワークの要件インストール中のすぐに使えるエクスペリエンス (OOBE)使用してたわごと+F10キー。
Windows 11 は、Microsoft チームが提供するオペレーティング システムの最新バージョンです。ただし、22H2 バージョンのリリースにより、Windows 11 ユーザーは初期セットアップを完了するために PC またはラップトップでインターネット接続が必要になります。インターネットにアクセスできない場合、またはシステムが Wi-Fi または LAN にアクセスするために何らかのハードウェア ドライバーを必要とする場合、これは頭痛の種になる可能性があります。このようなシナリオでは、Windows 11 の Home または Pro エディションを使用している場合、この記事では、セットアップを続行するか、セットアップを終了するために OS がインターネット接続に接続するように求める「ネットワークに接続しましょう」ページをバイパスできます。 -ボックスエクスペリエンス(OOBE)。
Windows 11 のインストールに必要なインターネット要件を回避する
要件:
をサポートする PC またはラップトップをすでにお持ちであることを前提としています。Windows 11そしてあなたが探している唯一のものはインターネット (イーサネットまたは Wi-Fi) 接続なしでインストールする方法を知ってください。
互換性のある PC にこの OS をインストールするために必要なものは次のとおりです。
- ブータブルWindows 11 インストール メディア(USB または DVD)。
- 互換性のある PC: コンピューターが Windows 11 の最小システム要件を満たしていることを確認してください。これには、少なくとも 1 GHz のクロック速度を持つ 64 ビット プロセッサ、4 GB の RAM、64 GB のストレージ、および TPM などが含まれます。
- プロダクトキー: 有効な Windows 11 プロダクト キーをお持ちでない場合は、後でセットアップするためにスキップできます。
注記:Windows 11のインターネットバイパス方法を知りたいだけの場合は、次のページに直接ジャンプしてください。ステップ9。通常のインストール手順を知りたい人は、 記事全体。
ステップ 1: Windows 11 インストール メディアを挿入します。
まず最初にあなたのものを挿入してください起動可能な Windows 11 USB ドライブまたは DVDコンピュータの適切なポートに接続します。学ぶ–TPM およびセキュア ブートを使用しない Windows 11 ブート可能 USB ドライブを作成する
ステップ 2: インストール メディアから起動します。
起動可能な Windows 11 ドライブを接続した後、コンピューターを再起動し、インストール メディアから起動します。そのためには、次のコマンドを使用してシステムのブート メニューにアクセスする必要があります。のまたはESCコンピュータの BIOS または UEFI 設定に従ってキーを押し、USB ドライブまたは DVD ドライブを優先する起動順序を設定します。
ステップ 3: インストールを開始します。
コンピューターがインストール メディアから起動すると、Windows 11 セットアップ画面が表示されます。 「今すぐインストール」ボタンをクリックします。
ステップ 4: プロダクト キーを入力します。
プロンプトが表示されたら、有効な Windows 11 プロダクト キーを入力します。クリック "次」を選択して続行するか、「プロダクトキーを持っていません」オプションを選択して「」をクリックします次」ボタンをクリックすると、キーなしでインストールプロセスが開始されます。
次に、インストールする Windows 11 Pro エディションまたはその他のエディションを選択し、「」をクリックして先に進みます。次" ボタン。
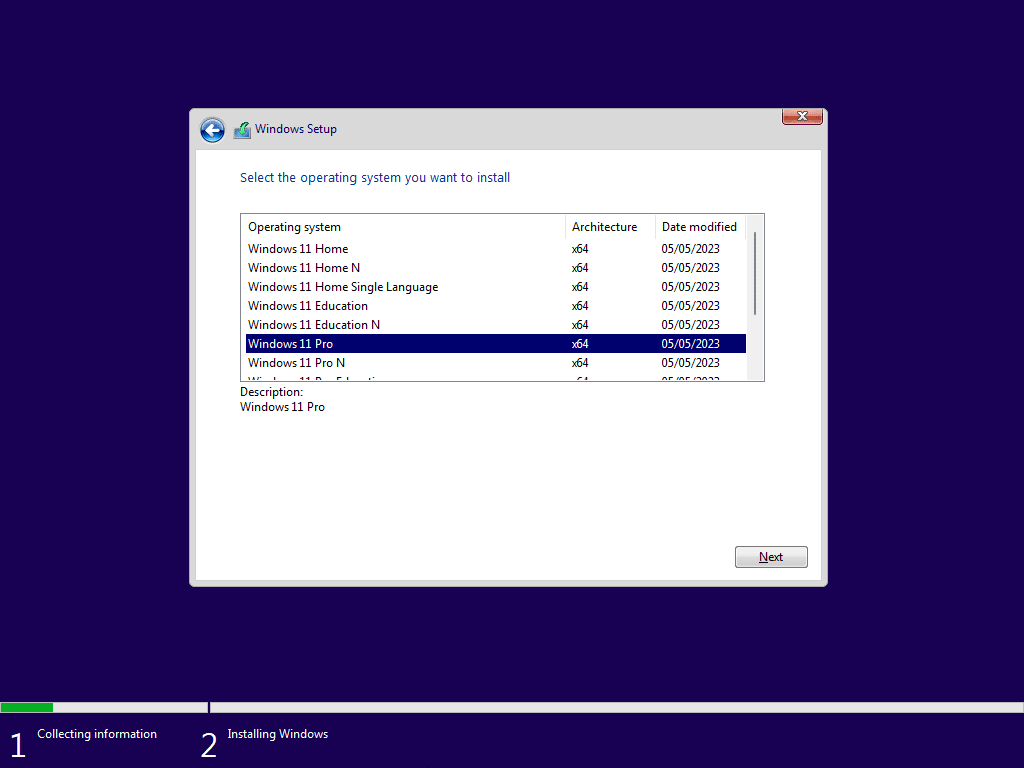
ライセンス条項に同意します。
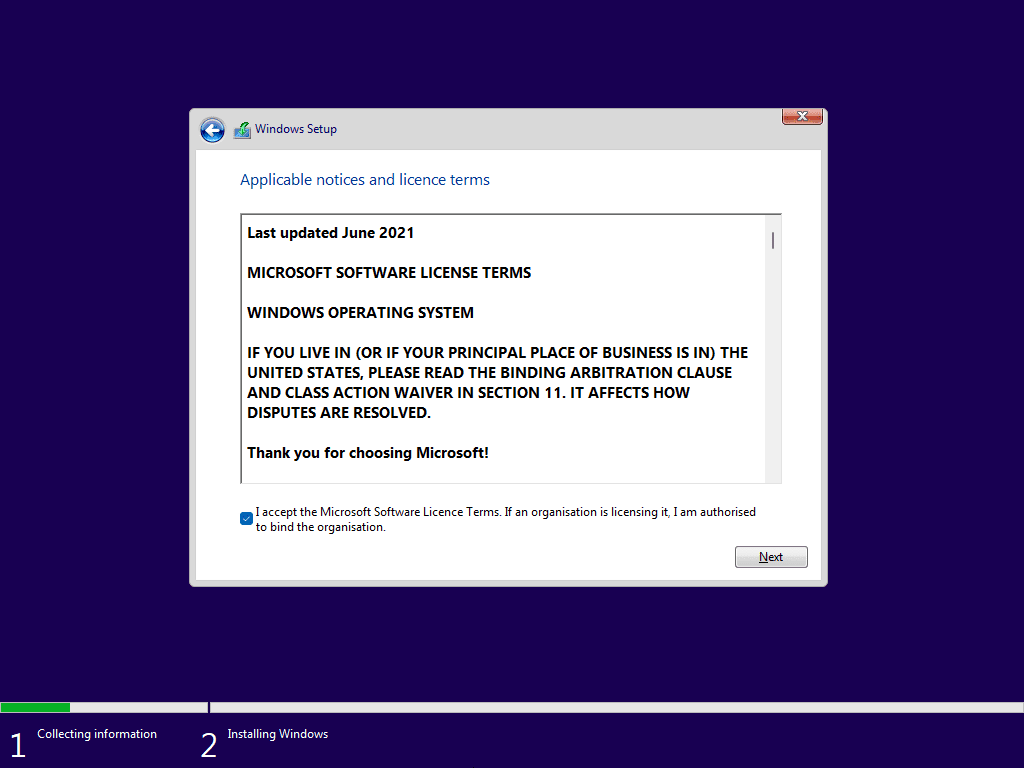
ステップ 6: インストール タイプを選択します。
「」を選択してくださいカスタム: Windows のみをインストールします (詳細)" オプション。これにより、クリーン インストールを実行できるようになります。
ステップ 7: ドライブのパーティション分割とフォーマット
「」をクリックするだけです。次」ボタンを押すと、システムは Windows 11 をインストールするためにハードドライブを自動的にフォーマットします。
ファイルのコピーには数分かかります。その後、Windows 11 をさらにセットアップするためのウィザードが表示されます。
ステップ 8: すぐに使えるエクスペリエンス (OOBE)
Windows 11 インストール ウィザードによる初期コピーと設定が完了すると、システムが再起動され、OS をさらにセットアップするための OOBE 画面が表示されます。
国または地域を選択し、その後、都合の良いときに適切なキーボード レイアウトを選択し、2 番目のレイアウトはスキップしてください。
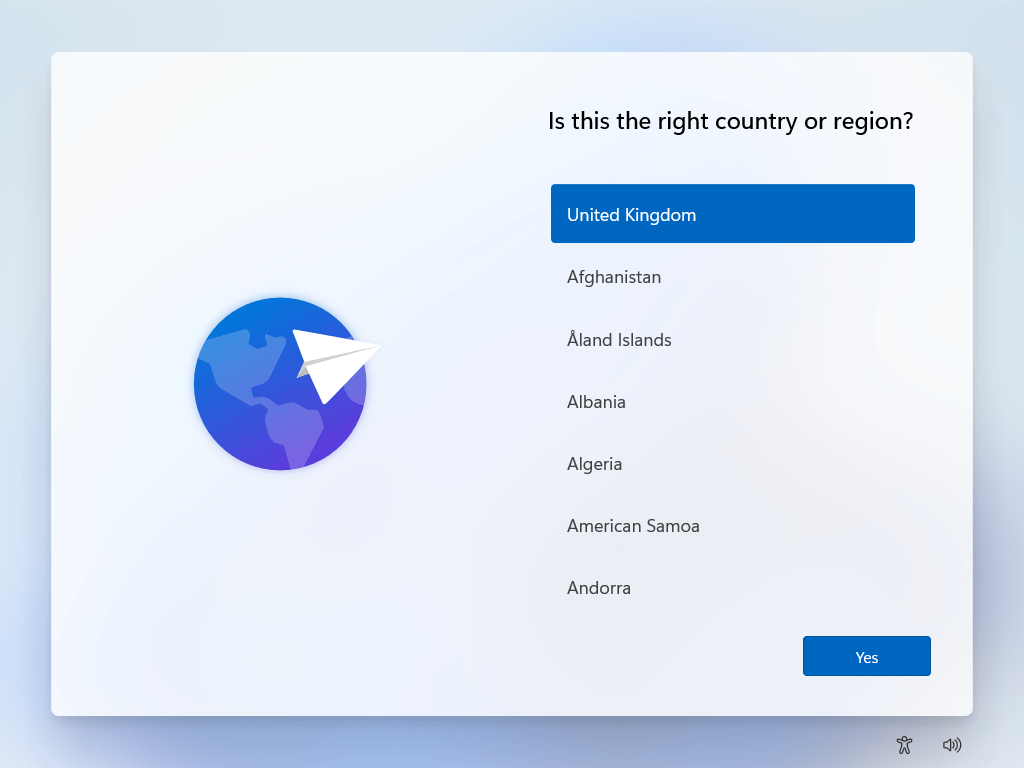
ステップ 9: Windows 11 – ネットワークに接続しましょう
「Windows 11 でネットワークに接続しましょう」というところで行き詰まっていませんか?
「はい」の場合、このチュートリアルの主要部分は、Windows 11 がインターネット接続を見つけられなかった場合に「ネットワークに接続しましょう" または "インターネット接続が失われました」ページです。
このページにはさらにこう書かれています。デバイスのセットアップを続行するには、インターネット接続が必要です。接続すると、最新の機能とセキュリティ アップデートが入手できます。」。
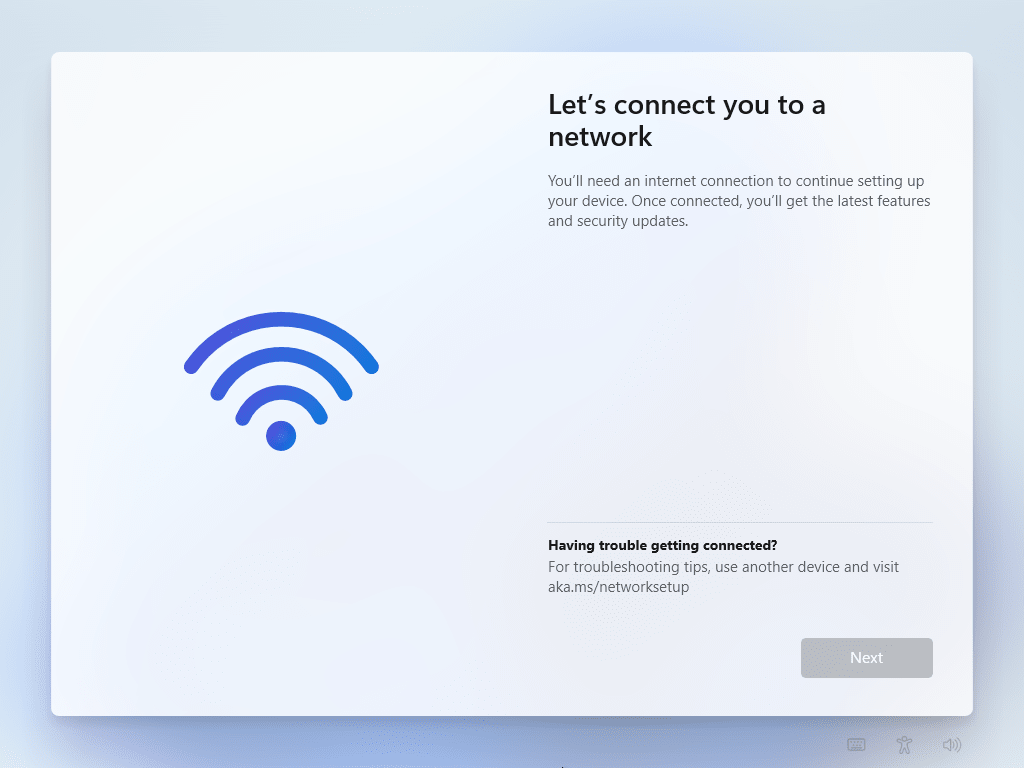
にバイパスのネットワークに接続しましょうページで「」を押します。Shift + F10” キーを押して、コマンドプロンプト。
入手したら、CMDウィンドウで、次のコマンドを入力しますOOBE\バイパス番号を押して、入力のインターネット要件をバイパスするためのキーWindows 11のインストール。これはすぐに再起動あなたのPC。
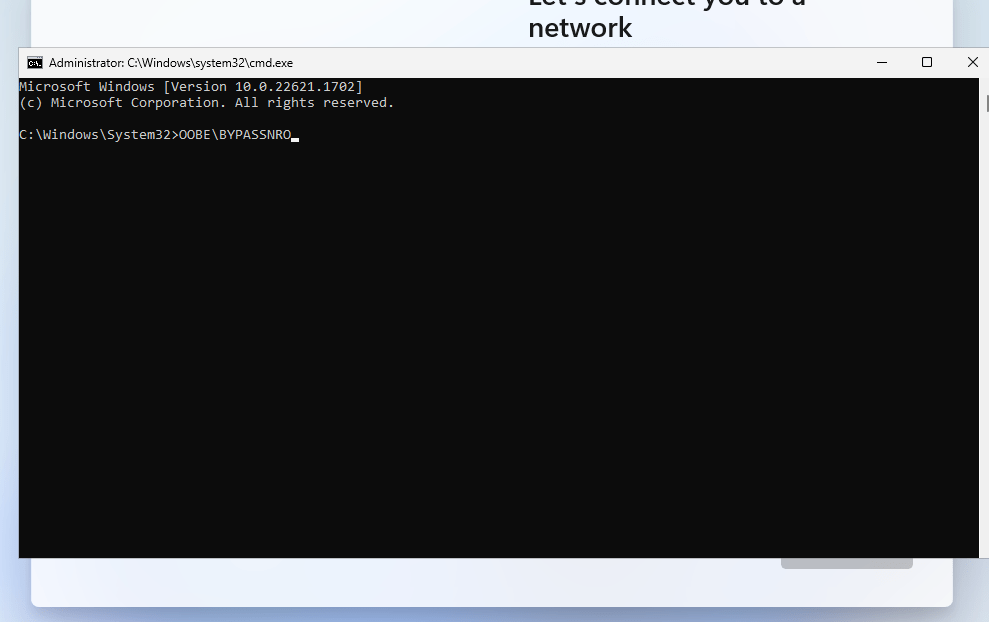
数秒待ってからシステムを起動します。もう一度フォローしてください大部を選択するなどの手順地域そしてキーボード レイアウト再び「」に到達するためにネットワークに接続しましょう」ページです。しかし、今回は「」が表示されます。インターネットが見えません」オプションが付いています。それをクリックして「」を選択します限定的なセットアップを続行する" オプション。
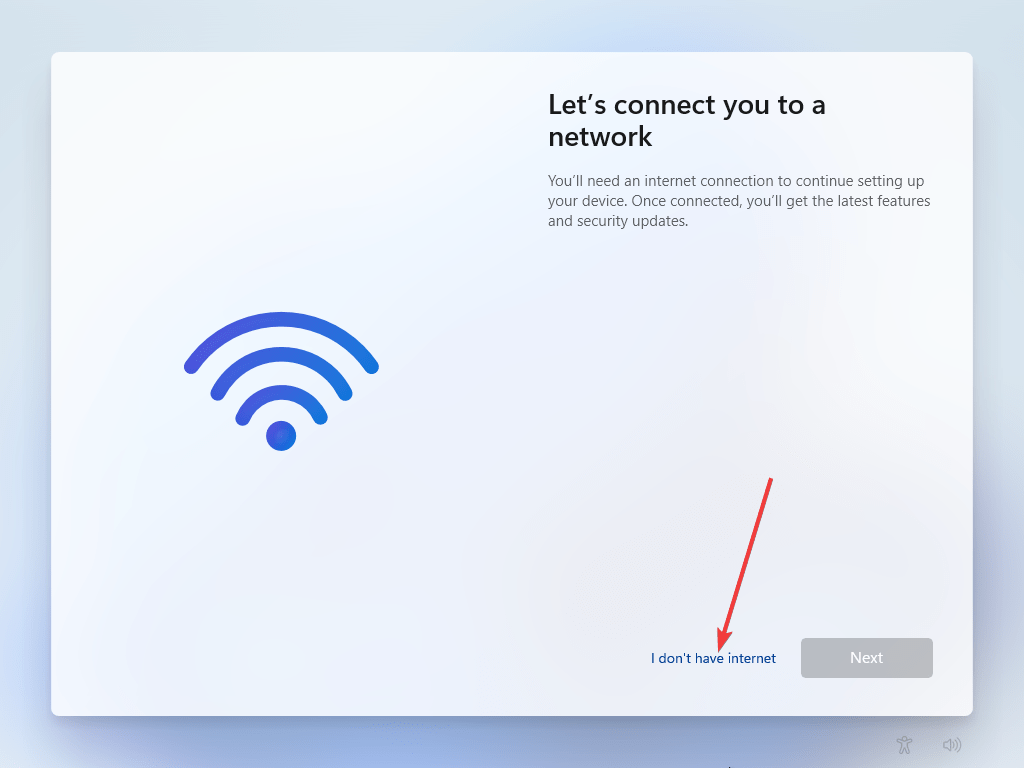
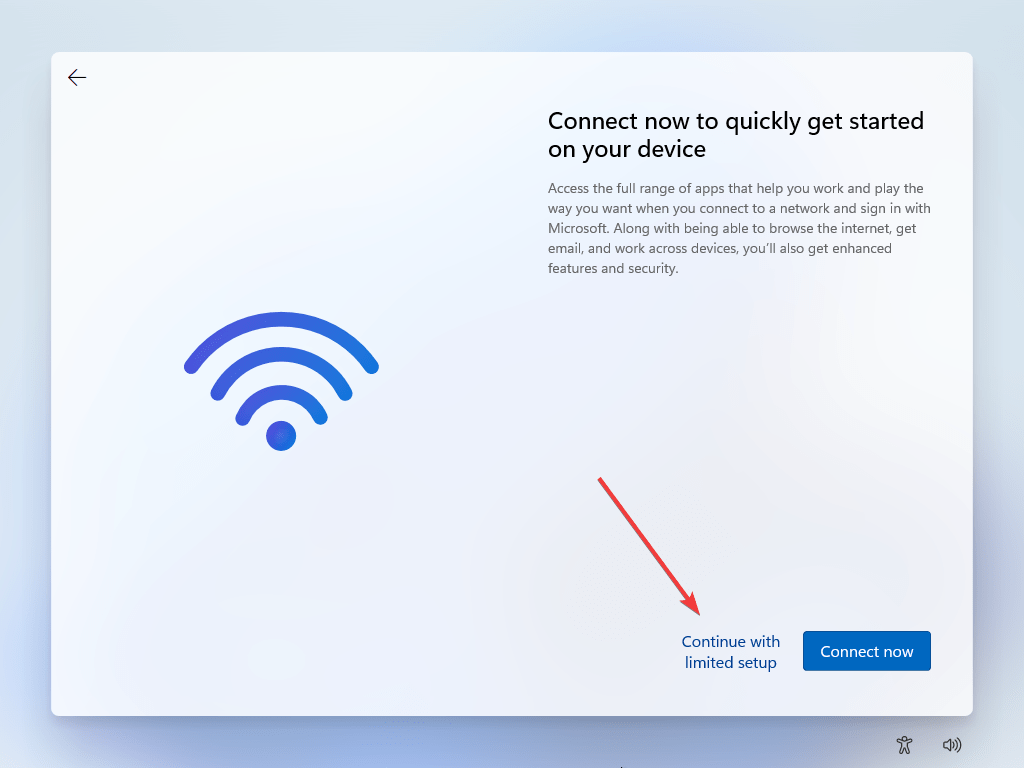
セットアップを完了します。
に使用する名前を入力してくださいWindows 11のユーザーアカウントその後、パスワードとその他の設定を設定して、ネットワークなしでインストールのセットアップを完了します。
画面上の指示に従って、初期セットアッププロセスを完了します。 Windows 11 のインストールが完了します。チェックアウト:Windows 11のデスクトップおよびキーボードのシャットダウンショートカット
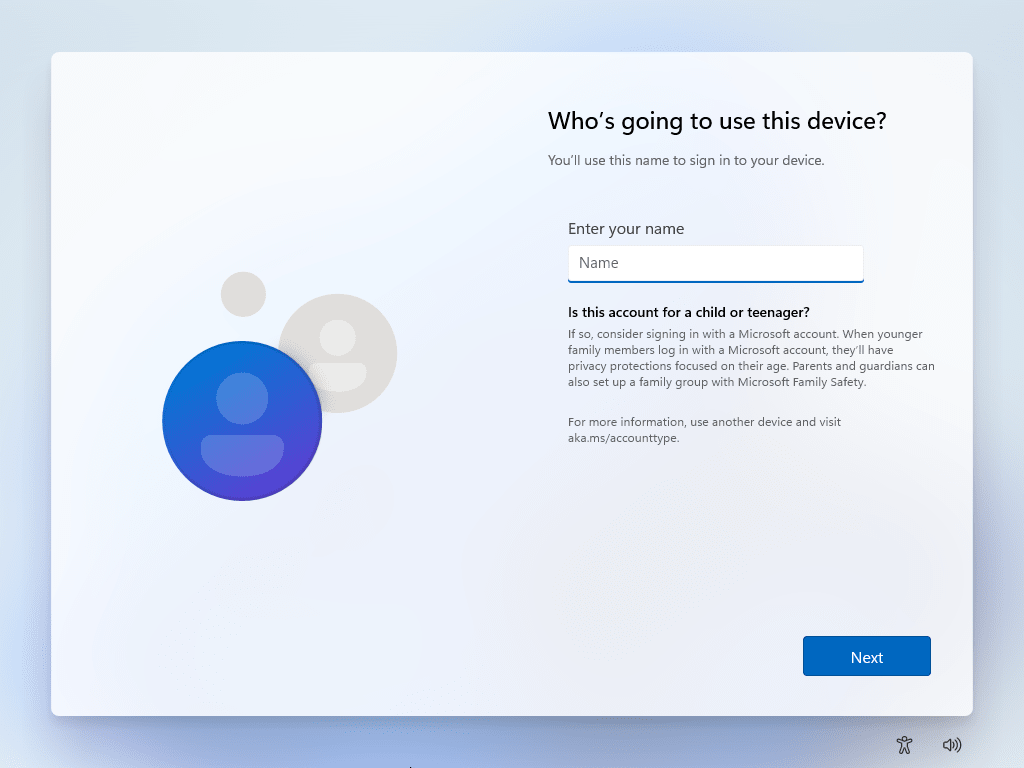
ドライバーをインストールします (必要な場合):
PC またはラップトップで Windows 11 では利用できない追加ドライバーが必要な場合は、オフラインで手動でダウンロードしてインストールします。
Windows を更新します (オプション):
Windows 11 を正常にインストールしたら、インターネットに接続できる場合は、インターネットに接続して、オペレーティング システムを手動で更新して最新のセキュリティ パッチや機能更新プログラムを適用できます。
結論:
そうですね、なぜ Microsoft が Windows のインストールを日々これほど複雑にしているのかわかりません。それでも、インターネット接続に問題があり、それでも Windows 11 をインストールしたい場合は、このガイドが問題を解決します。
よくある質問:
インターネットなしで Windows 11 を使用できますか?
はい、このチュートリアルを使用してインターネットなしで Windows 11 をインストールすると、外部ネットワークなしで Windows 11 を使用できるようになります。
Windows 11 または 10 でイーサネットまたは Wi-Fi のセットアップをスキップするにはどうすればよいですか?
を押すと、Shift+F10Windows 11 のネットワーク設定ページのキーボード ショートカットを使用すると、コマンド プロンプトが開き、その後、OOBE バイパス NOコマンドを使用して Wi-Fi セットアップ要件をスキップします。
Windows 11を無料でインストールできますか?
Windows 11 の ISO を以下からダウンロードすることで、無料で Windows 11 をインストールできます。公式ウェブサイトそして「」を選択しますプロダクトキーを持っていません」オプションをインストール中に使用できますが、最終的にはユーザーが必要になるため、期間限定です。活性化それ。
その他の記事: