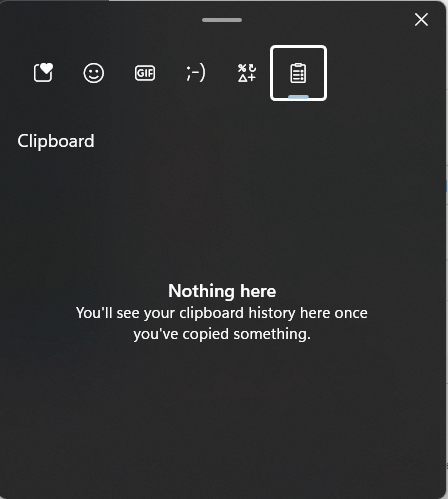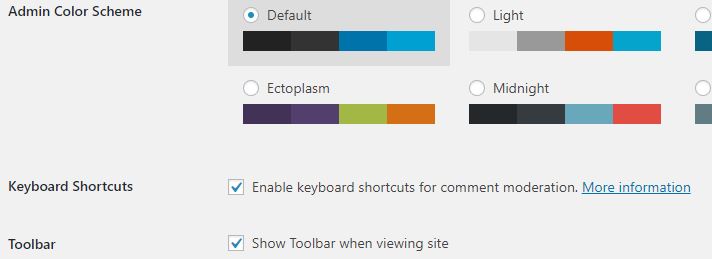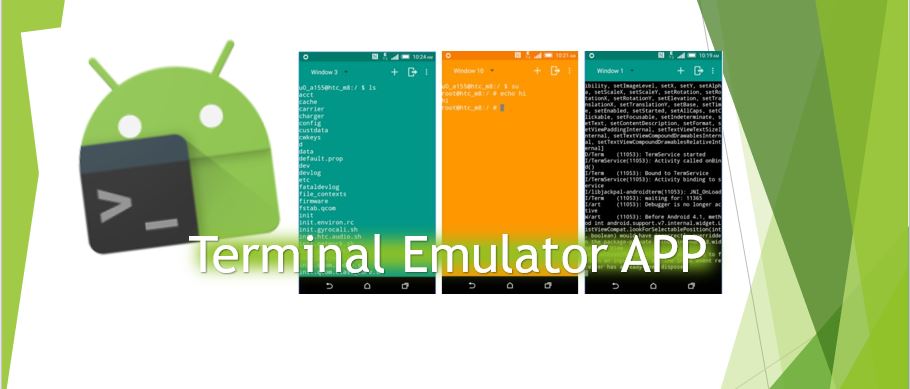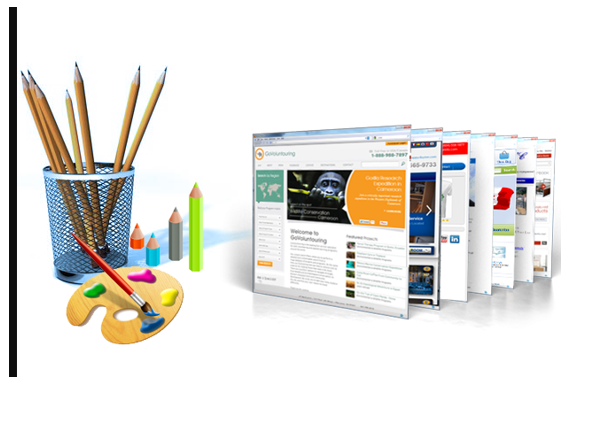有名な Microsoft OS の 1 つである Windows XP を Windows 10/8/7 のエミュレータ/VM 上で試してみたい場合は、このチュートリアルに従ってダウンロードしてください。さらに、VM は、Win 7 でのみ使用され、仮想化も使用される Windows XP モードよりも優れたオプションです。
彼らは 90 年代の子供たちであり、Windows XP を経験していることは間違いありませんが、これまで Windows XP を使用したことがない人たちは、今でも無料で使用できます。はい、Windows XP ISO は 100% 合法的にダウンロードできるため、何も支払う必要はありません。製品/シリアルキーとともに無料で使用できます。さらに、これは、古いゲームをプレイしたり、XP のみをサポートするソフトウェアを実行したいユーザーにも役立ちます。
ただし、セキュリティ リスクがあるため、日常のさまざまなタスクで Windows XP をデフォルトの OS として使用することはお勧めしません。私たちが知っているように、マイクロソフトはそれをこのように放棄しました更新はありません全然。ウイルスやその他の脅威にさらされやすいことを意味します。それでも、メイン システムから分離されているため、エミュレータまたは仮想マシン上で Windows XP を使用することは賢明な考えです。
まぁ専用は無いけどねWindows XPエミュレータただし、Windows 7 または 10 の場合、これを実行できる唯一の方法は仮想プラットフォームです。これらは、仮想化に関する予備知識がなくても XP をエミュレートするのに役立ちます。このようなプラットフォームは、Virtual Box、Vmware、または Windows 10 と 7 の両方のネイティブ Windows Hyper-V 仮想プラットフォームです。
注記: 仮想化とシミュレーション/エミュレーションは結果は同じですが、動作が異なります。仮想化は、物理ハードウェアとほぼ同じパフォーマンスでゲスト OS を実行するための合成ハードウェア抽象化を提供します。また、ホストの助けを借りて物理ハードウェアを直接使用します (タイプ 2)。したがって、パフォーマンスを向上させるために、必要なリソースのみが使用されます。ただし、エミュレーションの場合は、物理ハードウェアのランタイム エミュレータ上で OS を実行するため、これは当てはまりません。つまり、ハードウェアとドライバ全体をエミュレートすることになります。完全なハードウェア エミュレーションのおかげで、Windows で PlayStation エミュレータを使用して古いゲームをプレイできるのはこのためです。これにより通常、負荷がかかり、パフォーマンスが大幅に低下します。
1. Windows XP ISOをダウンロードする
これから説明する方法は、特定のオペレーティング システムに限定されません。はい、つまり、Windows、macOS、Ubuntu、RHEL、CentOS などの Linux も VM を使用して XP を実行できることを意味します。 ISO ファイルは、シリアル キーとともに Archive.org から無料でダウンロードできます。ここにありますリンクをクリックしてページにアクセスして入手してください。
2. Windows XP 用の Hyper-V をインストールする
Windows 10、8、または 7 の場合、実用的な仮想環境Windows XP をエミュレートするための簡単に実行できるものは、VirtualBox、Vmware Player、および Hyper-V です。どれでもインストールして使用できますが、サードパーティのアプリケーションをインストールしたくない場合は、Hyper-V行くのが一番です。すべてのプロフェッショナル バージョンの Windows と同様に、箱から出してすぐに使用できます。必要なのは、設定から有効にすることだけです。それでも、すでに Virtual Box を使用している場合、または Virtual Box のみに興味がある場合は、次のチュートリアルを参照してください。VirtualBox VM への Windows XP のインストール。
Hyper-V を有効にする
- ここではハイパーバイザーを表示しているため、Windows システムでハイパーバイザーを有効にするには、検索ボックス。
- タイプ "Windows の機能をオンまたはオフにする”。表示されたらクリックして開きます。
- 今すぐ検索してくださいハイパーvそしてそのオプションを確認してください。
- インストールが完了するまで待ちます。
- そしてシステムを再起動します。
3. XP仮想マシンの作成
次に作成するのは、Windows XP 用のシミュレータまたは仮想マシンWindows 10 または 7 の場合。検索ボックスの種類に移動します。Hyper-v。システム名の下に Hyper-V マネージャーが表示されます。それを右クリックして、新しい対応するオプション仮想マシン同じように。これによりウィザードが開き、XP OS 用の新しい VM を作成します。
4. Eumaltor の名前と場所を指定する
後で Windows XP エミュレートされたインスタンスを簡単に識別するには、名前を付ける必要があります。ただし、独自の名前を使用するのは素晴らしいことです。まあ、それでも、簡単に覚えられる他のものを自由に使用できます。マシンに使用するタグを入力し、次ボタン。
5. 世代を指定する
Windows XP は 32 ビット オペレーティング システムであるため、デフォルトの第 1 世代仮想マシン。 32 ビットと 64 ビットの両方のオペレーティング システムをサポートし、以前のすべてのバージョンの Hyper-V で利用可能なハードウェア互換性を提供します。
6. メモリの割り当て
このステップでは、VM が必要とする RAM またはメモリを割り当てます。これは、第 1 世代の OS であり、必要なハードウェア リソースが非常に少ないため、1 GB を残しておくのが適切です。ただし、その上にインストールする予定のアプリケーションの種類に応じて、さらに割り当てることができます。
7. ネットワークの設定
Windows XP 仮想マシン エミュレーションでインターネットを使用するか、ローカル ネットワークにアクセスする場合。その場合、設定することが非常に重要です。繋がり。選択デフォルトのスイッチ。
8. 仮想ハードディスクの接続
これらは Windows 7 上にあり、すでにダウンロードされています。Windows XPモード次に、新しいものを作成する代わりに「」を選択します既存の仮想ハードディスクを使用する」オプションを選択して、XPのVHDイメージそれによって抽出されたもの。ただし、それらはオンになっていますWindows 10または何も持っていません既存のイメージ作成する必要があります。デフォルトのオプション「」を使用します。仮想ハードディスクを作成する」をクリックし、希望のサイズの数量を入力します。例えば、大きなファイルやソフトウェアを Windows XP 仮想マシンに保存したい場合は、より大きなサイズを入力できます。それ以外の場合は、通常の使用には 5 ~ 12 GB を使用してください。
9. インストールメディアとして Windows XP ISO を選択します
これも重要なステップです。 VN 上で Windows XP をエミュレートする場合は、インストール メディアの選択が必要です。この記事の最初のステップでダウンロードした ISO ファイルを選択します。選ぶ "ブータブル CD/DVD ROM からのインストール操作⇒イメージ ファイル (.ISO)」をクリックし、ブラウズボタンを押して、ダウンロードされた ISOファイル。
10. XP VM を起動します。
上記の手順をすべて完了すると、VM 形式の Windows XP エミュレータが作成されます。始める時が来ました。そのためには、Hyper-Vマネージャー対応する仮想マシンを選択します。どちらかダブルクリックそれをクリックするだけです始めるに与えられたオプションアクションそして、接続するそこに与えられたボタン。
11. Windows XP Professional セットアップのインストール
これでついに XP の見慣れたブルー スクリーンが表示されます。入力セットアップを続行するには、
プレスF8 で同意する利用規約に従って、ハードディスク パーティションをフォーマットし、ISO ファイルをダウンロードした Archive.ORG で入手可能なシリアル キーを入力します。
最後に、Windows 10 または 7 システム上に、使い慣れた起動音を伴う Windows XP エミュレータが用意されます。最大化してシステムのホスト上でネイティブ OS として使用するか、ネットワーク内で利用可能な他のシステム上でリモート デスクトップ接続を行うだけです。
メディアを取り出す
で選択してくださいメディアオプションを選択してからDVDドライブそして、イジェクトオプション。