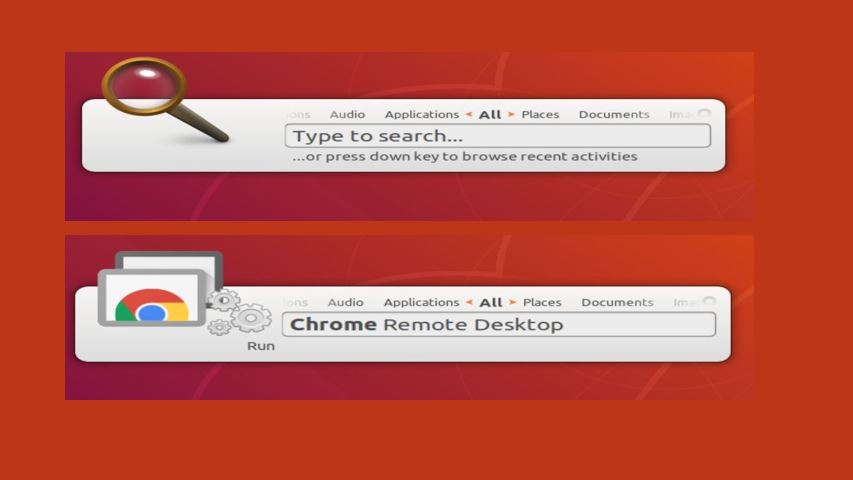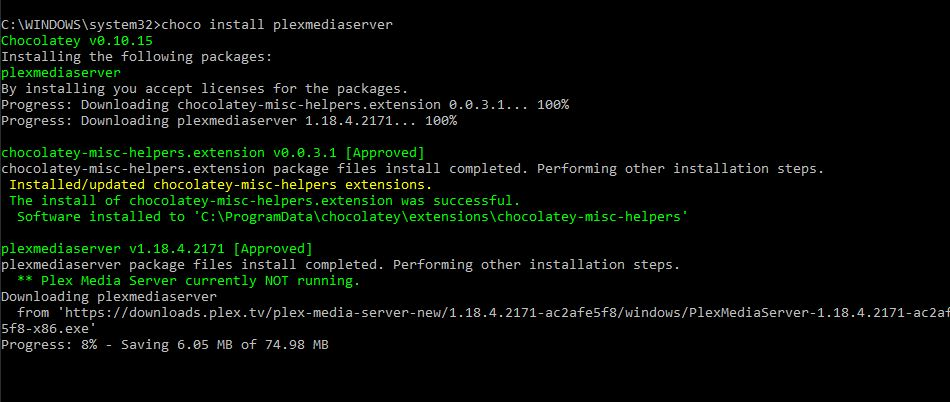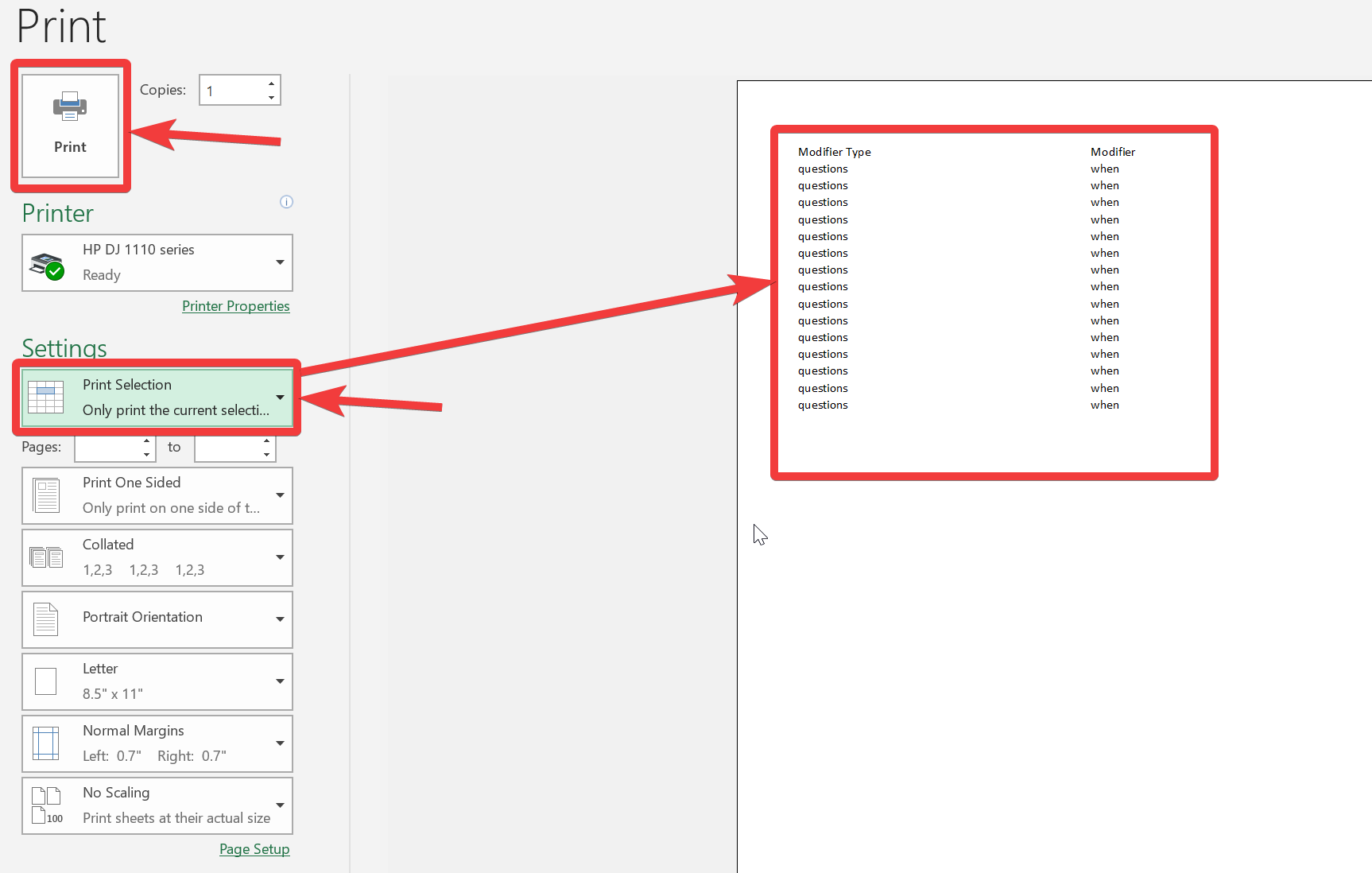Oracle VirtualBox、Vmware、Hyper-V などのさまざまなプラットフォームを使用して Windows 10 に Windows XP 仮想マシンをインストールするには、いくつかの方法があります。
Windows XP は古いですが、全盛期には世界中で主流だったオペレーティング システムです。ただし、この Windows XP は正式にはサポートされていませんが、ブート可能な ISO イメージ形式で無料でダウンロードして使用できます。はい、Windows XP Service Pack 3 ライセンスと ISO については何も支払う必要はありません。どちらもインターネット アーカイブ Web サイトで入手できます。
ここでは、ISO ファイルを使用して Windows XP を Windows 10 上のエミュレータとして Oracle VirtualBox にインストールする方法を段階的に説明します。これにより、PC に Windows XP をインストールしなくても、エミュレータ上で Windows XP を使い続けることができます。
VirtualBox 上の Windows XP 仮想マシン
ここにありますちらっと見るWind をインストールするために実行する手順ISO を使用した ows XP 仮想マシンVirtualBox 上で実行されているファイルWindows 10。ただし、Windows 8、Windows 7、および Windows Vista でも手順は同じです。
- ダウンロードWindows XP ISOファイルをコピーし、ライセンス キーもコピーしてメモ帳に保存します。リンクについては、この記事のメイン ステップ 1 を参照してください。
- インストールOracle VirtualBoxあなたのWindows 10/8/7 PC
- VirtualBox を実行し、[新規] ボタンをクリックして、新しい仮想マシンを作成します。
- OS の名前 (Windows XP) を入力すると、残りはデフォルトで設定されます。
- を作成します仮想ハードディスク (VHD)そしてセットラム。
- を選択します。Windows XP仮想マシンを作成しましたVirtualBox メイン画面の左側に表示されます。
- をクリックしてください設定からのオプションメニュー。
- を選択します。ストレージ 設定
- をクリックしてください空の CD アイコン次に、属性からもう一度 CD アイコンを選択します。
- ナビゲートして選択します。ダウンロードしたWindows XP ISOファイル。
- それを保存して、仮想マシンを起動するそしてWindows XP ブート メニューが現れます。
- インストール ウィザードに従ってください。Oracle 上にインストールされます。Virtualbox を体験してください。
—新しい VirtualBox バージョンで Windows XP の無人インストールが可能—-
従うべき手順は次のとおりです。
仮想マシンに名前を付けます –Windows XPまたはあなたが望むものなら何でも。そして、矢印ISO イメージ オプションの前にあるアイコン。 「」を選択してください他の…」と表示され、ダウンロードした場所に移動しますWindows XP ISO イメージからアーカイブ.org。
その後、単に次ボタン。
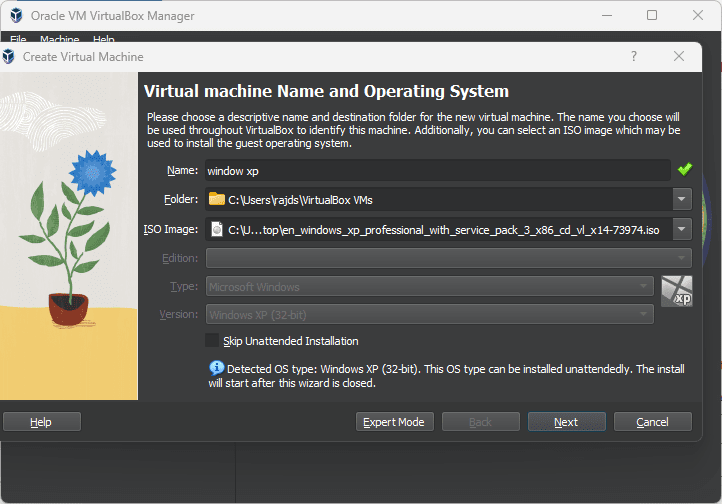
無人ゲスト OS インストール セットアップでは、デフォルトのユーザー名 (vboxuser) とパスワード (chnageme) が指定されます。 Windows XP のユーザー アカウントに設定したいものに変更します。
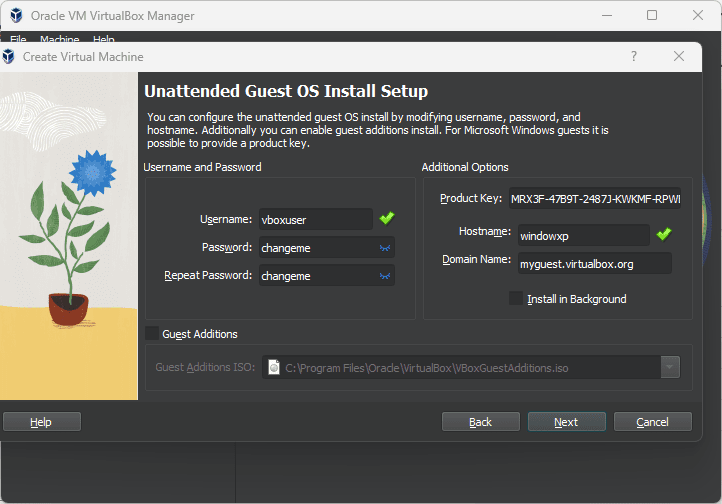
また、プロダクトキーWin XP ISO イメージをダウンロードしたのと同じページから入手できます。また、ホスト名使いたいものに合わせて。完了したら、次ボタン。
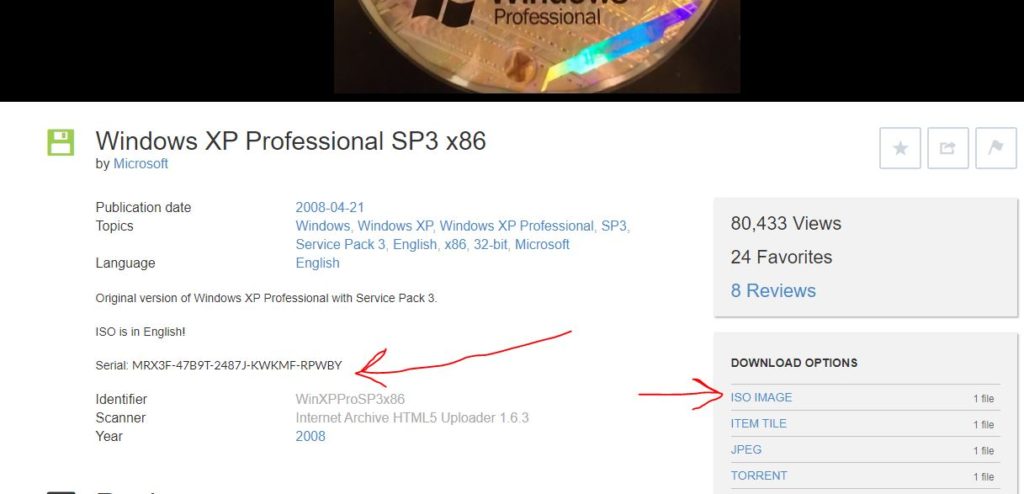
Windows XP は 512MB でまったく問題なく実行できますが、パフォーマンスを向上させるには、CPU コアが 1 つまたは 2 つになる場合がある 1GB を使用します。
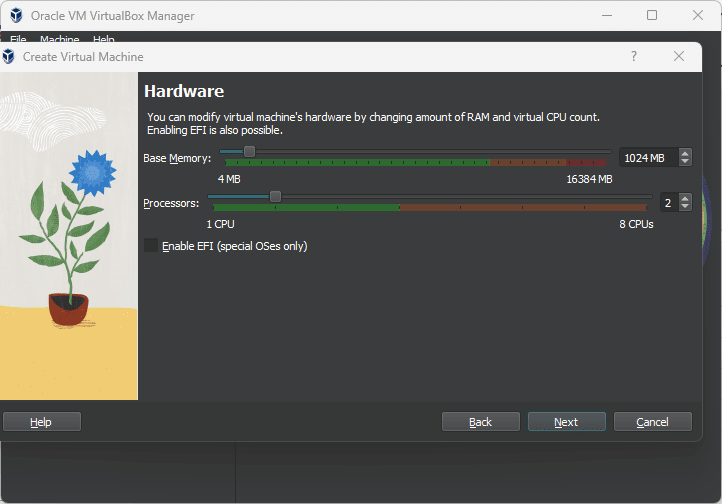
十分なのでデフォルトの10GBを選択しましょう。
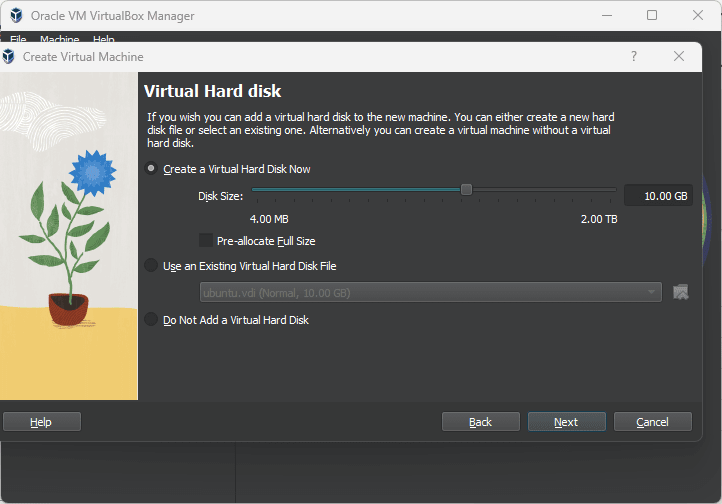
すぐにセットアップによってファイルのコピーが開始されます。
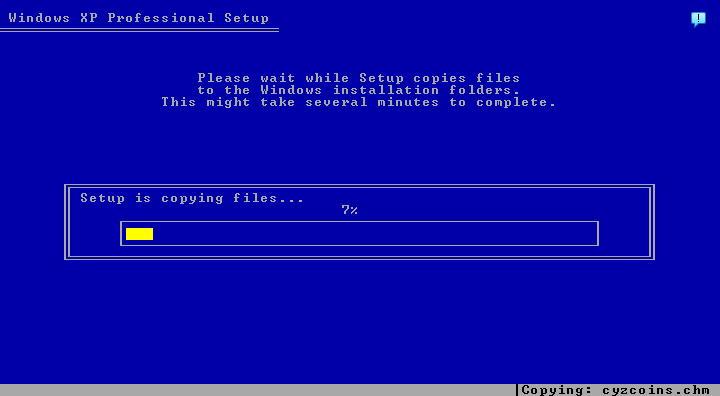
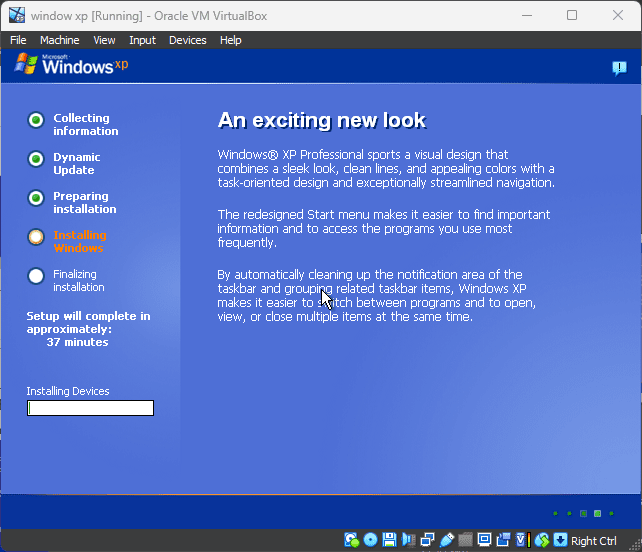
インストールが完了したら、[デバイス] -> [光学式] をクリックし、VBoxGuestAdditions.ISO ファイルを選択します。
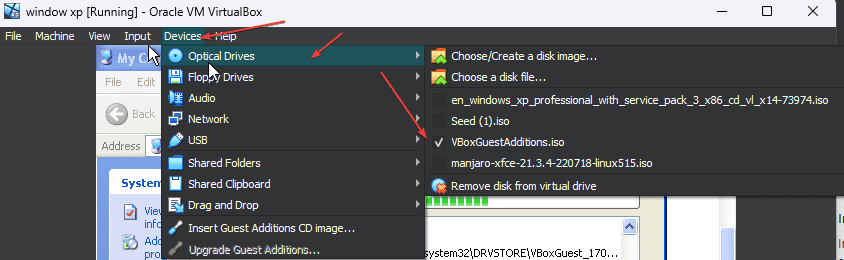
開ける私のコンピュータVirtual Box Guest Additions ドライブをダブルクリックします。これによりインストールが開始されます。
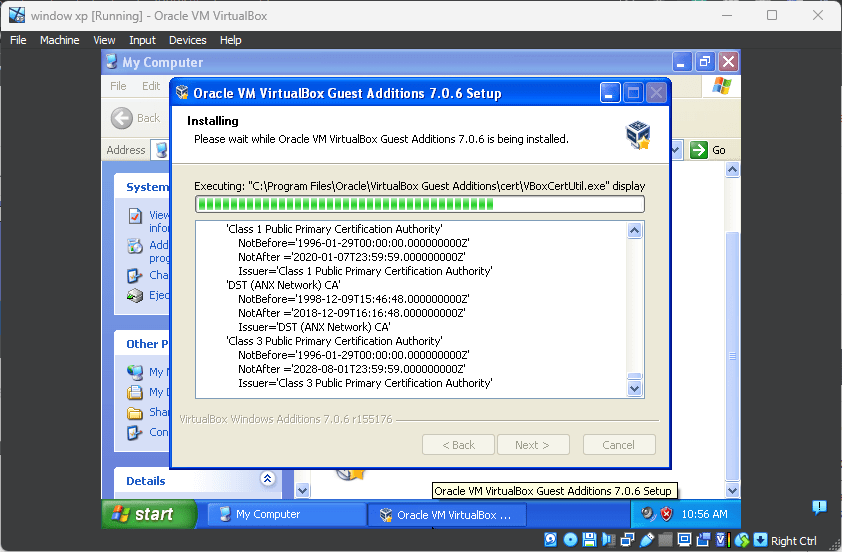
インストールが完了したら、システムを再起動するだけです。
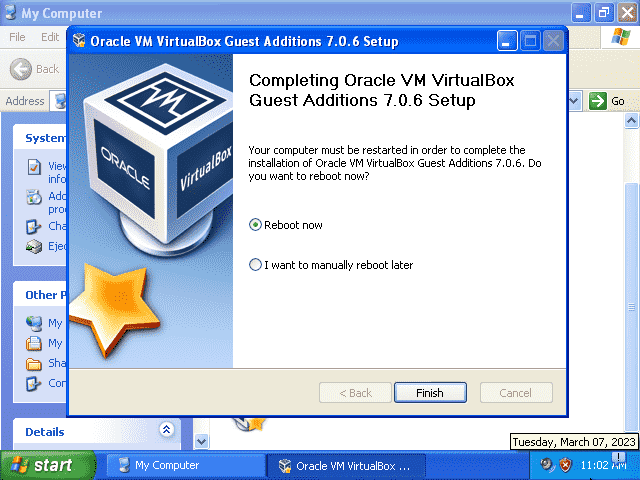
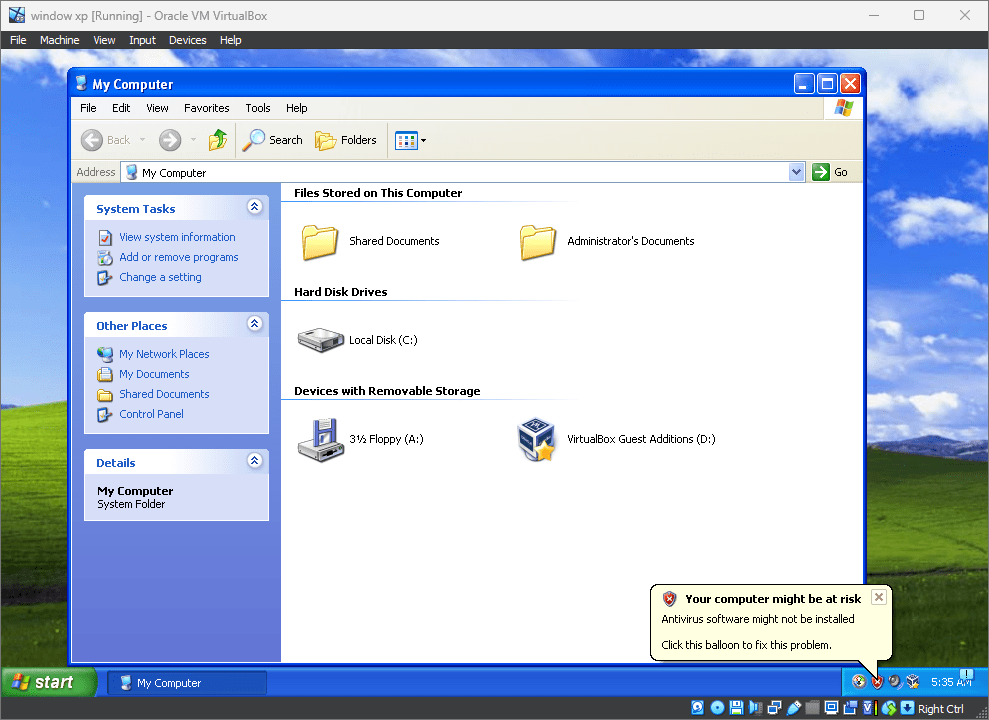
——古い VirtualBox バージョンの方法—-
ステップ 1: Windows XP ISO とライセンスをダウンロードする
仮想インストールへの最初のステップは、この古いオペレーティング システムの ISO イメージを取得することです。上で述べたように、これは無料であり、ライセンス キーとともに Microsoft 自体によって正式に利用可能です。したがって、 このリンクを使用すると、Archive.org のページが開きますここで、「ダウンロード」セクションの下の右側にある ISO イメージのリンクをクリックすると、Windows XP Professional SP3 x86 ISO イメージ。ちょうど同じページで、同じための無料だが公式のプロフェッショナルキーが与えられました。それをコピーして、メモ帳などの場所に書き留めます。
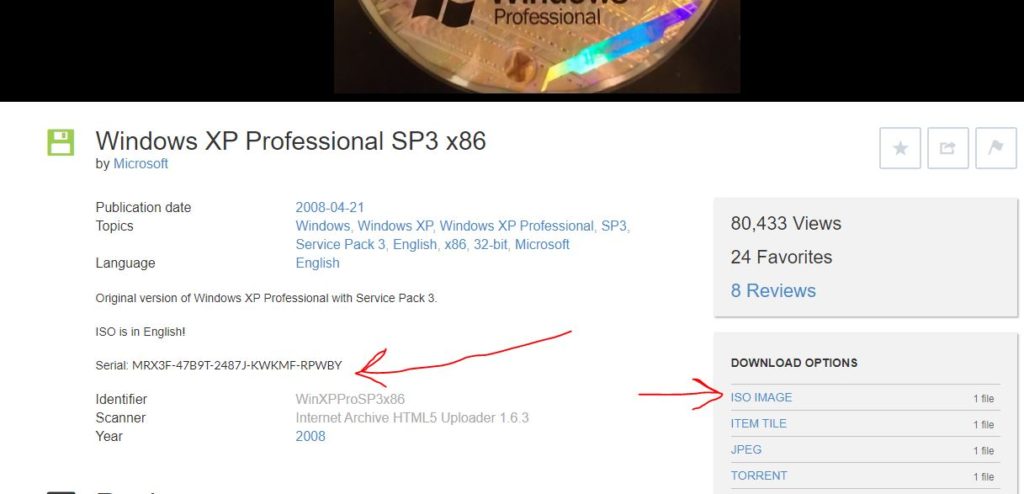
ステップ 2: Windows 10/8/7 に VirtualBox をインストールする
これで、Windows XP professional 32 ビット Service Pack 3 の ISO ファイル、を手に入れる時が来ましたオラクルのバーチャルボックス。ここにありますVBox をダウンロードするためのリンク。システムに Vbox がすでにある場合は、次へ進んでください。
のVBoxのインストールWindows 用の他の実行可能ソフトウェアと同様、複雑なことは何もありません。
ステップ 3: Windows XP 用の仮想マシンを作成する
VirtualBox を実行し、新しいに与えられたボタンメニューそれの。 [名前] ボックスに、次のように入力します。Windows XP、対応するオプションが自動的に設定されます。次に、次ボタン。
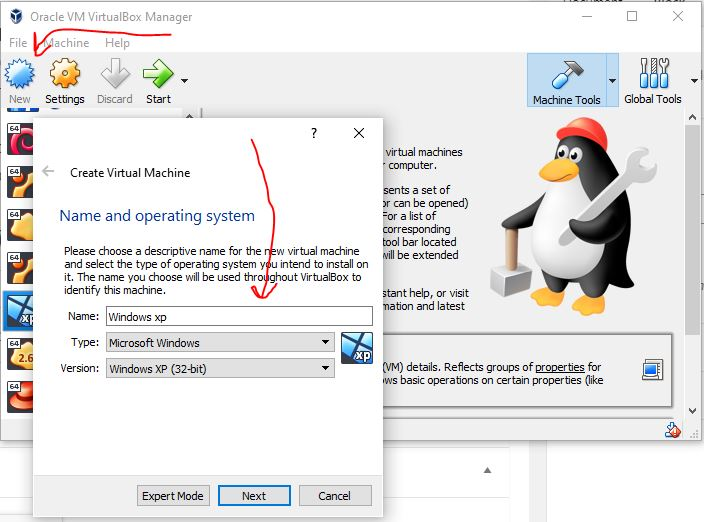
ステップ 4: メモリ サイズの設定 (仮想 RAM)
Windows XP は 512 MB RAM で完全に動作しますが、ここではより良い動作とスムーズなパフォーマンスを実現するために 1 GB を割り当てています。
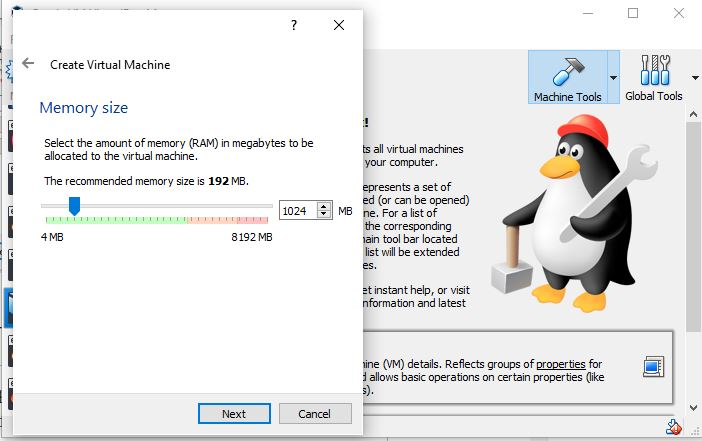
ステップ 5: XP 仮想マシン用の仮想ハードディスク (VHD) を作成する
にインストールファイルを保存する仮想ハードドライブを仮想マシンに接続する必要があります。 VirtualBox は自動的に次のように設定します。10GBそれで十分です。したがって、デフォルト設定のままにして、次。
次のウィンドウで、仮想ハードドライブのタイプを選択するように求められます。デフォルトでは VDI になりますが、ここでは選択しています。VHD。それは、明日 Windows Hyper-V で実行したい場合に備えて、Windows XP VHD イメージを簡単に使用できるからです。
次、選択してください動的に割り当てられるオプション。
ファイルの割り当てとサイズ:デフォルトでは、VirtualBox はマシンのすべてのファイルを C: ドライブに保存します。変更する場合は、フォルダー アイコンをクリックして場所を選択します。
最後に、作成するボタン。
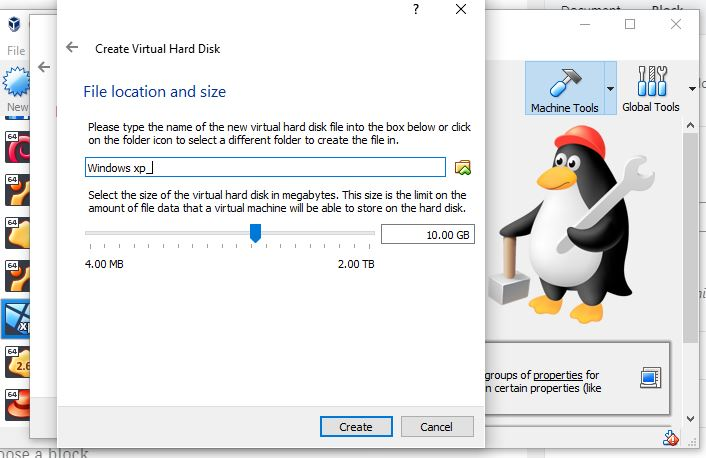
ステップ 6: ブート用の ISO イメージを設定する
を選択します。仮想マシンを作成しましたをクリックして、設定VBox のトップメニューにあるボタン。
から設定-> をクリックしますストレージ->空の CD アイコンストレージデバイスの下 -> 属性の CD アイコン上で再度「仮想光ディスク ファイルの選択”。
エクスプローラーが開き、ダウンロードした Windows XP ISO イメージを選択します。
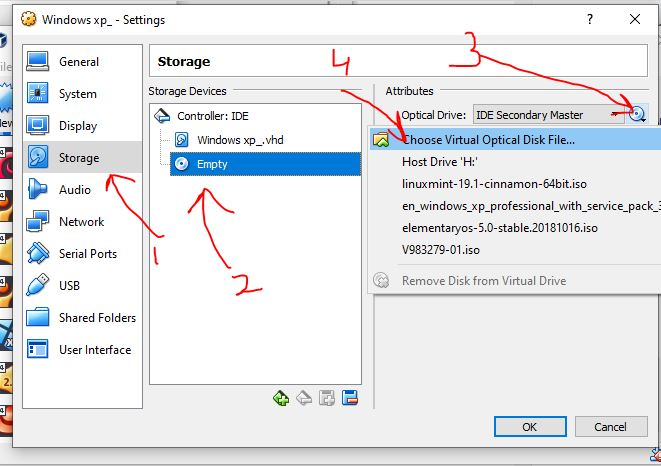
をクリックしてくださいわかりましたボタン。
ステップ 7: Windows XP 仮想マシンを起動する
これで、XP 仮想マシンの準備が整ったので、起動します。そのためには、VBox パネルの左側から作成した仮想マシンを選択し、始める同じメニューにあるボタン。
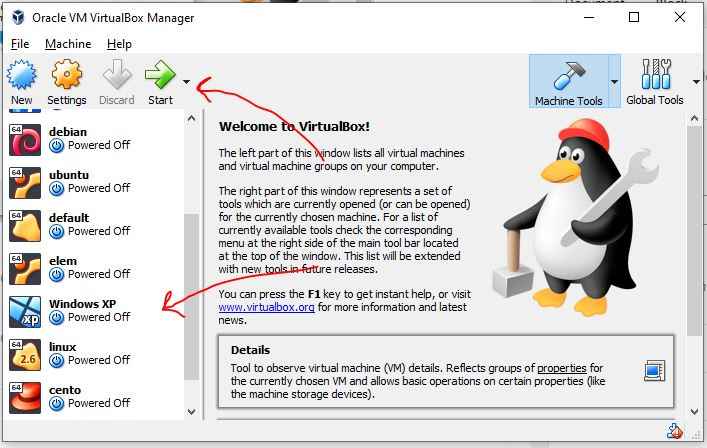
ステップ 8: Windows XP のインストール
Windows XP Professional セットアップが開くので、入力ボタンをクリックして続行します。
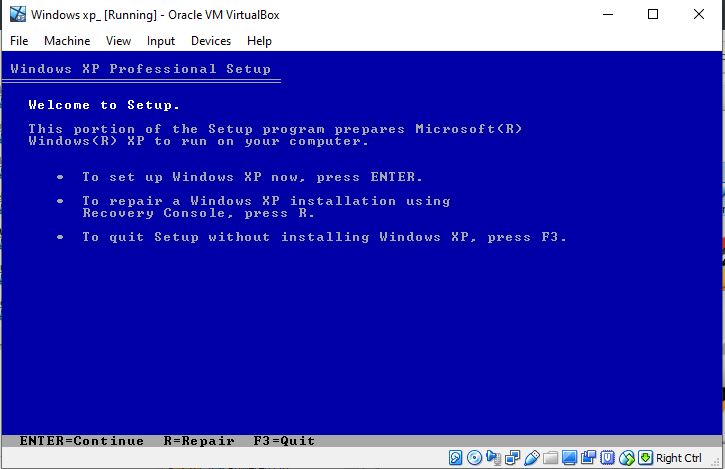
プレスF8Windows XP ライセンス契約に同意します。
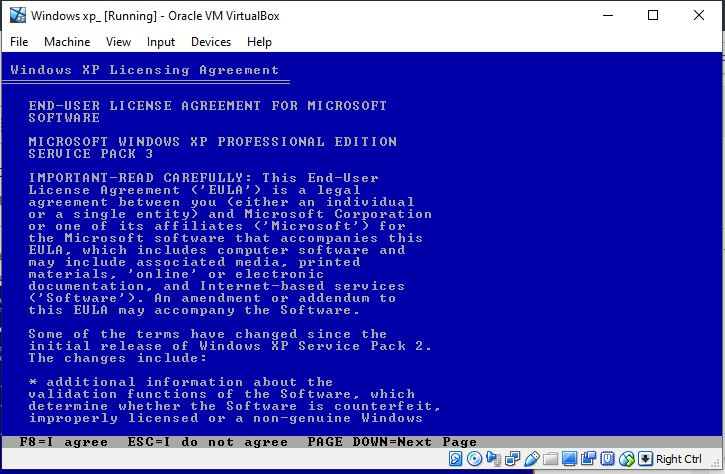
Windows XP を VirtualBox にインストールしているため、単一のパーティションが表示されます。Enter ボタンを押すだけでパーティション全体がフォーマットされます。
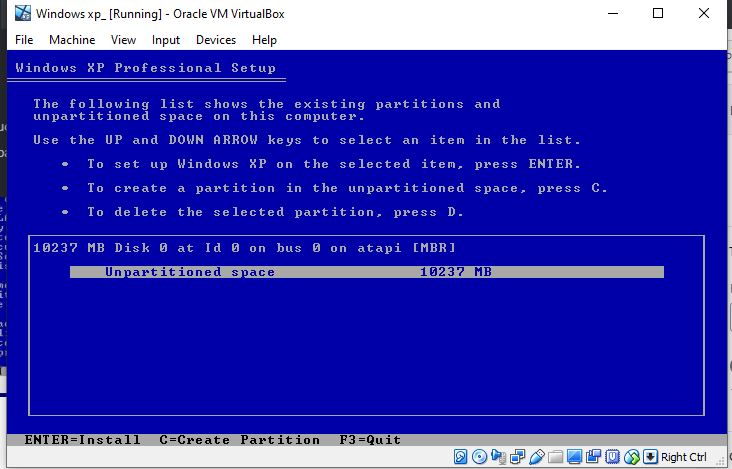
デフォルトでは、低速フォーマットのオプションが選択されています。キーボードの矢印キーを使用して「」を選択します。NTFS ファイル システムを使用してパーティションをフォーマットします (クイック)」。
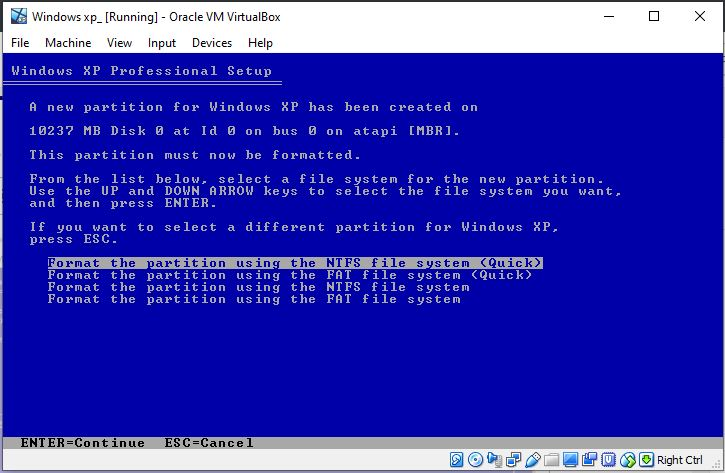
しばらくしてからをクリックすると、Windows XP のライセンス キーの入力を求められます。次の公式シリアル キーを入力します。MRX3F-47B9T-2487J-KWKMF-RPWBY[次へ] ボタンをクリックしてインストールを完了します。
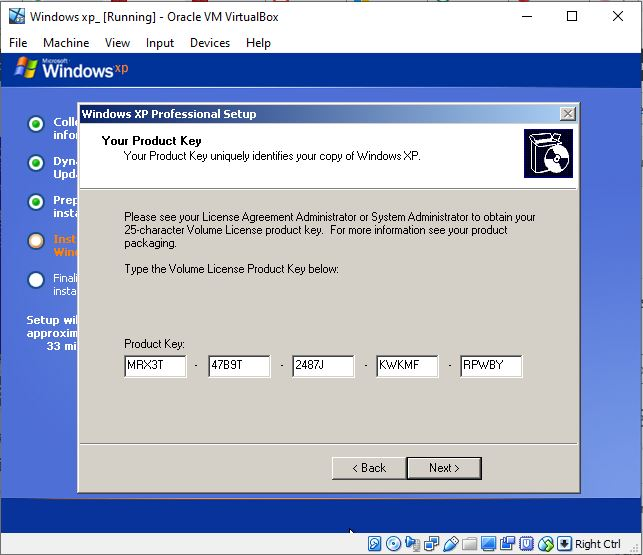
これが完了すると、古いながらも非常に使い慣れた Windows XP のインターフェイスと、聞き慣れた起動音が得られます。
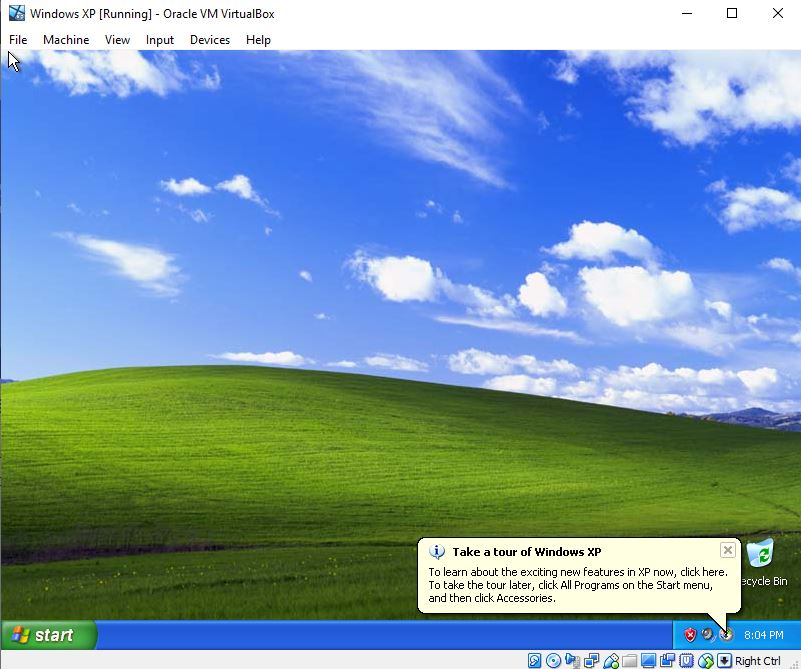
したがって、この方法で、レガシー ソフトウェアのテストや学習目的のために、古い Windows XP システムを VirtualBox 仮想マシンにインストールできます。
その他の読むべき記事: