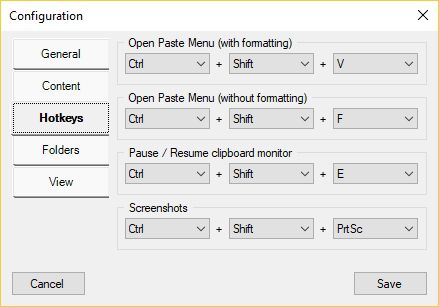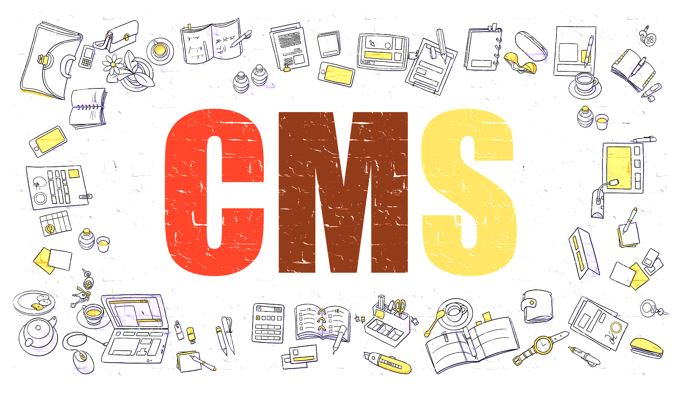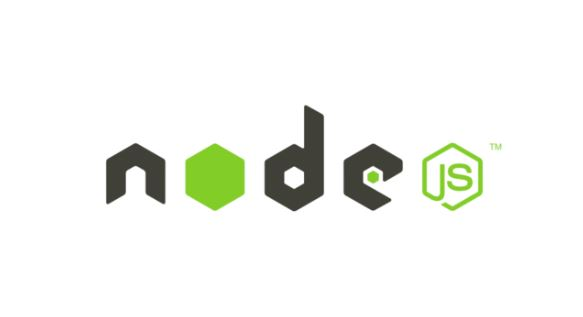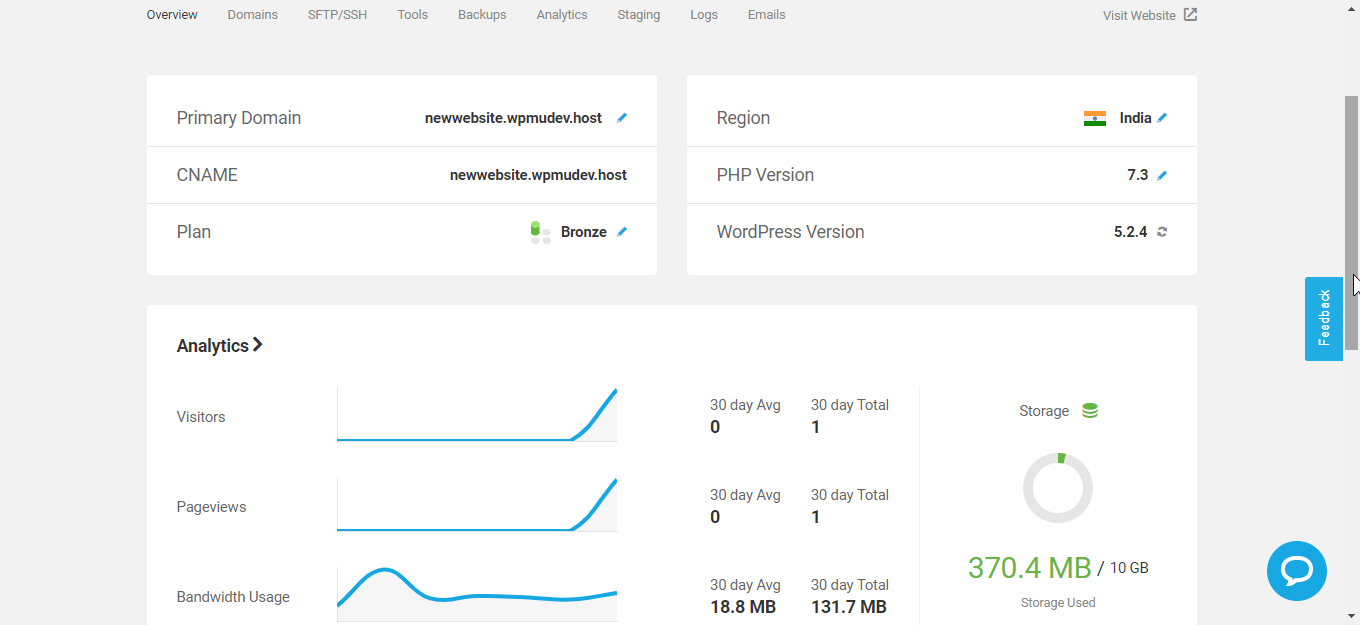VirtualBox で ISO ファイルを起動して仮想マシンを作成するのは非常に簡単ですが、どうすればよいでしょうか。仮想マシンのUSBブート?はい、つまり、起動可能な USB ドライブはありますが、VirtualBox に OS をインストールするために起動する ISO ファイル イメージなどは何もないとします。このような状態でどうしますか?単純に、ブート可能な USB ドライブを使用できます。この手順は通常の手順に比べて少し専門的ですが、誰でも簡単に実行できます。
デフォルトでは、VirtualBox は USB フラッシュ ドライブのブートをサポートしていませんが、フラッシュ ドライブから仮想マシンを実行させることができます。このチュートリアルに従うと、USB ブートを使用して Windows 10、Ubuntu、Linux Mint、または任意の OS を起動できるようになります。
Windows/macOS/Linux ホスト上で USB から仮想マシンを起動
注記: ブート可能な USB ドライブを使用して VirtualBox に仮想マシンをインストールする以下の方法のいずれかを実行する前に、次のことを確認してください。VirtualBox はすでにシステム上にあります。
Windows 10/8/7の場合
ステップ 1: 起動可能な USB ドライブ文字を見つける
Windows システムでプラグインされた USB ドライブ文字または識別番号を識別するには、Win キー + R を押して、[ファイル名を指定して実行] ボックスを開きます。タイプディスク管理t.msc
ステップ 2: 接続されている起動可能な USB ディスク ドライブを見つけます。
Windows のディスク管理で、起動に使用する接続された取り外しドライブを見つけて、VirtualBox 仮想マシンを作成します。で表示されるので簡単に識別できます。取り外し可能文章。それを見つけたら、Disk X の文字をメモします。
たとえば、以下のスクリーンショットでは、USB ドライブにはディスク 3 というラベルが付いているため、「3」は覚えておかなければならない数字です。あなたの場合は違うかもしれません。
ステップ 3: コマンド プロンプトを開く
Windows 7/8/10 では、スタート メニューの検索ボックスに次のように入力します。CMDコマンドプロンプトを検索し、表示されたら右クリックして「管理者として実行”。
ステップ 4: Oracle VirtualBox ディレクトリに切り替える
このステップでは、Oracle の VirtualBox インストール ディレクトリに入ります。そのためには、以下のコマンドをコピーしてコマンド プロンプトに貼り付け、Enter ボタンを押すだけです。
cd %programfiles%\Oracle\VirtualBox
ステップ 5: USB vmdk -rawdisk を作成する
仮想マシン (.vmdk ファイル) を USB ドライブにマップするため、これはチュートリアルの重要なステップです。これは、VirtualBox の起動可能な USB ドライブのパスを保持する VMDK raw ファイルを作成することを意味します。これにより、USB ドライブが通常の仮想ディスク ドライブとして認識されるようになります。
何をしなければなりませんか?コマンド プロンプトに次のコマンドをコピーして貼り付けるだけです。その後、交換してください#このチュートリアルの 2 番目のステップでメモしたドライブ番号を文字に置き換えます。たとえば、ディスク番号は「3」なので、#との手紙3。
注記:赤色USB2以下のコマンドの は、これから作成する rawdisk の名前であり、任意の名前を付けることができます。
VBoxManage internalcommands createrawvmdk -filename C:\usb2.vmdk -rawdisk \\.\PhysicalDrive#
ステップ 6: 新しい仮想マシンを作成する
ステップ 7: 名前を付けます。
ここでは、USB Windows 7 という名前で Windows 7 仮想マシンを作成していますが、起動可能な USB OS に応じて、Linux またはその他の OS を選択できます。
仮想マシンに割り当てたい RAM の量を割り当てます。
ステップ 8: VirtualBox で USB ブート VDMK Raw ディスクを使用する
ハードディスクセクションで、「既存の仮想ハードディスク ファイルを使用する」オプションを選択し、フォルダー アイコンをクリックすると Windows エクスプローラーが開きます。次に、C:ドライブに移動し、作成したものを選択します.VDMK ファイル。私たちの場合はそうですusb2.vdmk。
次に、作成するボタン。
注記: エラーが発生した場合:
Failed to open the disk image file ~/VirtualBox VMs/xx/usb.vmdk. Permission problem accessing the file for the medium '~/VirtualBox VMs/xx/usb.vmdk' (VERR_ACCESS_DENIED).
次に、VirtualBox を閉じて、管理者権限で起動します。
ステップ 9: 仮想マシンの作成を開始する
作成した USB ブート可能な仮想マシンを右側のパネルから選択し、始めるVirtualBox メニューにあるボタンをクリックするだけです。
macOS または Ubuntu などの Linux を使用している場合は、ステップ6からステップ9まで内容は同じですが、.VDMK Raw ファイルの作成方法が異なるだけです。そのためには、以下の手順を参照してください。
macOS の場合、USB ブート VirtualBox 仮想マシン
注記: VirtualBox はシステムにすでにインストールされている必要があります。
ステップ 1: ターミナルを開く
MacOS のターミナルで次のコマンドを入力します。疑わしいリスト接続されているすべてのディスクと USB ドライブを表示します。リストが表示されたら、上記の Windows の場合と同様に、起動可能な USB ドライブ文字 (例: /dev/disk2) を書き留めます。
ステップ 2: USB ディスクのアンマウント
USB ディスクを使用して VirtualBox の RAW イメージを作成するには、まずそれをアンマウントする必要があります。そのためのコマンドは次のとおりです。
diskutil unmountDisk /dev/disk# 注記: を置き換えます#上でメモした USB ドライブのディスク番号に置き換えます。
ステップ 3: 接続された起動可能な USB ドライブの VDMK Raw ファイルを作成する
MacOS コマンド ターミナルで以下のコマンドを使用し、もう一度置き換えます。#USB ディスク番号を付けます。
vboxmanage internalcommands createrawvmdk -filename ~/usb1.vmdk -rawdisk /dev/disk# 上記のコマンドをもう一度実行した後、同じディスクをアンマウントします。上記と同様に、置き換えます#ディスク番号付き。
diskutil unmountDisk /dev/disk# ステップ 4: root アクセスで VirtualBox を実行する
root 権限で VirtualBox を実行するには、ターミナルで次のコマンドを入力します。
sudo virtualbox
注記: USB を使用して VirtualBox を起動する場合は、root アクセスで実行する必要があります。
ステップ 6: 仮想マシンを作成し、作成した USB VDMK ファイルをハードディスクとして割り当てます。
Linux (Ubuntu 19.04) VirtualBox 仮想マシン USB ブートの場合
VirtualBox をインストールしていない場合は、次のコマンドを実行します。
sudo apt-get install virtualbox
ステップ 1: 接続されているディスクを一覧表示する
sudo fdisk -l
ステップ 2: USB RAW VDMK ファイルを作成する
交換するsdbx画面に表示されたディスク名を置き換えます。その間USB1RAW ファイルの名前は何でも構いません。
vboxmanage internalcommands createrawvmdk -filename ~/usb1.vmdk -rawdisk /dev/sdbx
ステップ 3: VirtualBox を開く
タイプsudo仮想ボックスコマンドターミナルで root アクセスで実行します。開いたら、新しい仮想マシンを作成します。
そして、ハードディスクセクションで、「」を選択します既存の仮想ハードディスクを使用する" オプション。をクリックしてくださいフォルダアイコンをクリックし、上で作成した USB ドライブの RAW イメージ ファイルを選択します。家ディレクトリ。その後は、作成するボタン。これにより、Ubuntu Linux 上で仮想マシンの USB ブートを実行できるようになります。
その他の役立つリソース: