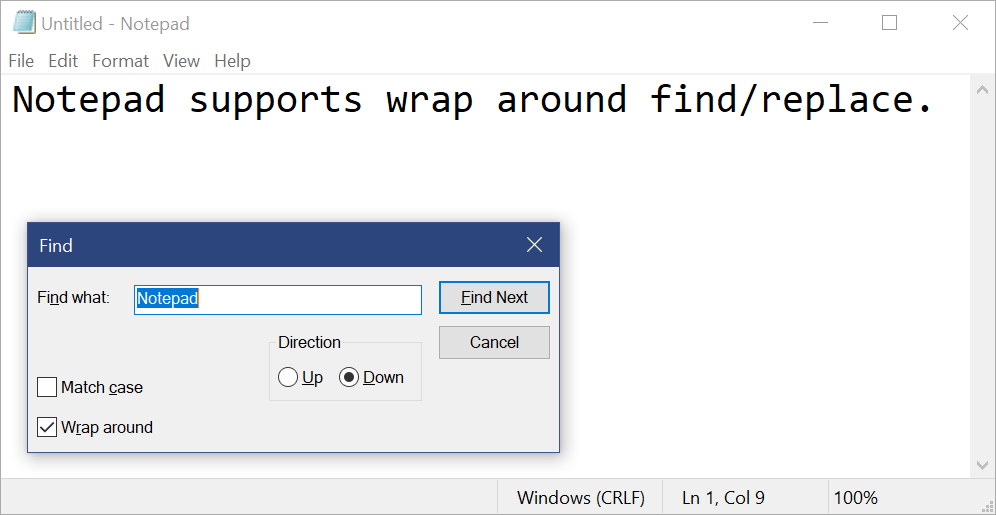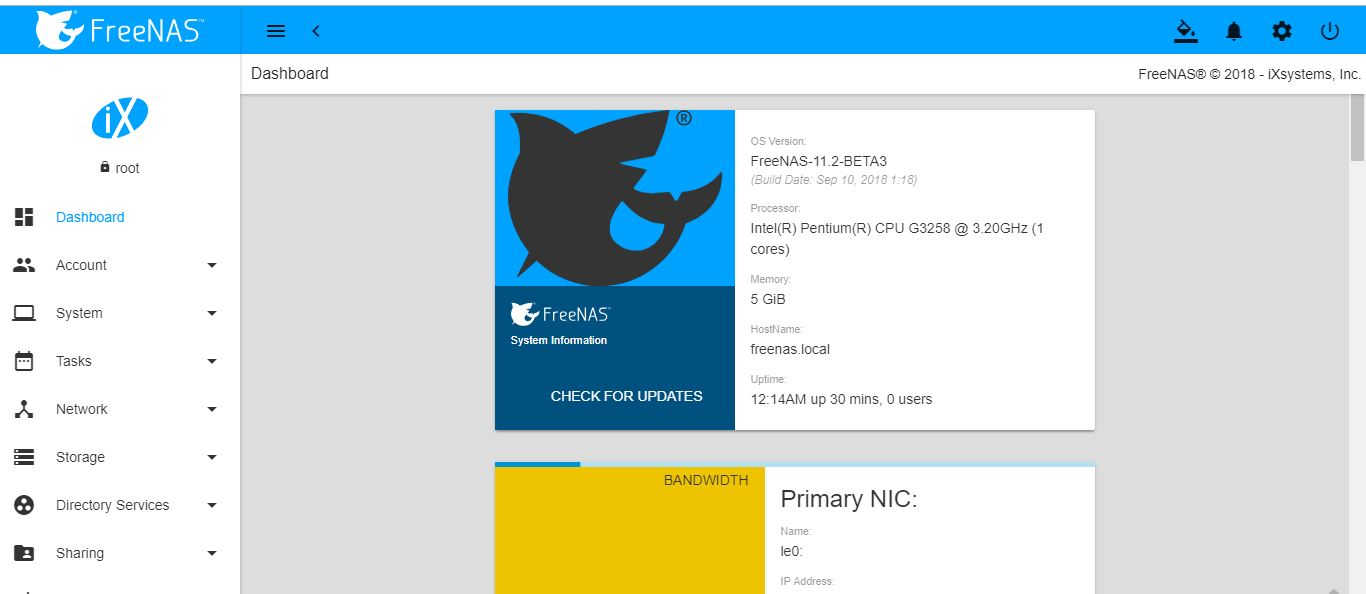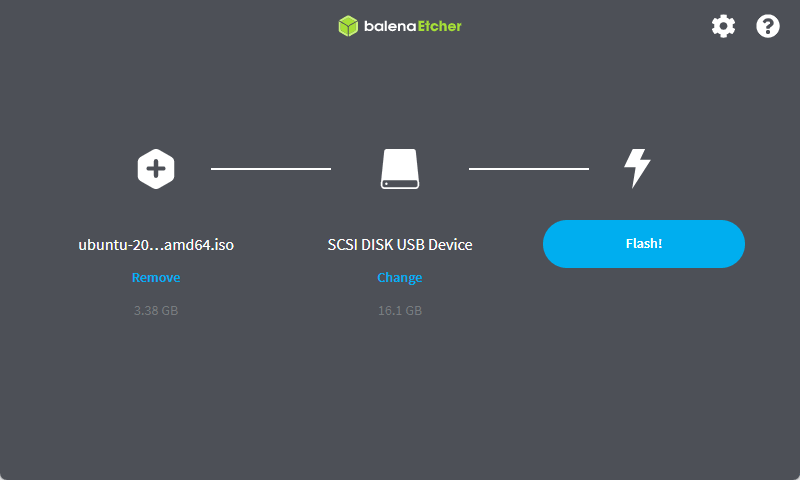Kali Linux は、Debian をベースにした人気のある Linux ディストリビューションです。これは主に侵入テストを調査するために使用され、倫理的なハッキングを学ぶための優れたツールです。
Windows 10 または 11 ユーザーは、Linux 用 Windows サブシステム機能を使用して、Kali Linux をネイティブにインストールできます。 VMware や VirtualBox などの仮想化ソフトウェアは必要ありません。
ただし、いくつかの制限があるため、Windows / Linux に Kali Linux をインストールするには、通常、VirtualBox または VMware Workstation プレーヤーを好みます。そのため、ここでは、Kali Linux を VMware Workstation 12 /13/14/15/16/17、または Windows および Ubuntu ベースのオペレーティング システムで利用可能な最新バージョンのプレーヤーにインストールする方法を説明します。
Windows および Linux 用の Vmware Workstation プレーヤーに Kali Linux をインストールするためのステップバイステップ ガイド
- まず、に行きますカリ.org。
- ダウンロード Kali Linux ISO イメージMate、KDE、XFCE (32 ビットまたは 64 ビットなど) のさまざまなフレーバーでバージョン)。
- インストールVMWare ワークステーション プレーヤーWindows または Linux OS 上で。
- VMware を実行し、をクリックします。新しい仮想マシンを作成するオプション。
- ダウンロードしたものを選択してくださいKali ISO ファイルイメージインストールメディアとして。
- Linux ゲスト オペレーティング システムのタイプを選択し、次ボタン。
- 与えるあなたのKali Linux 仮想マシンいくつかの名前そして次のステップに進みます。
- を割り当てる仮想ハードディスクマシンに割り当てたいのは 20 GB です推奨。
- をクリックしてくださいハードウェアのカスタマイズ。
- デフォルトの量は、ラムKali Linux に提供されましたVMware プレーヤーは2GBです。パフォーマンスを向上させるために増やすことができます。それ以外の場合は、閉じるボタン。
- 今、「完了」ボタンをクリックすると、Kali Linux をインストールする準備が整います。。
- 次に、VMware Pan の左側からそれを選択し、 をクリックします。Play 仮想マシンオプション。
役立つ記事:Windows、Linux、Mac、またはその他のプラットフォーム上の VirtualBox に Kali Linux をインストールする
VMware プレーヤーで Kali Linux を実行する方法を知るためのスクリーンショット付きのチュートリアル
ステップ 1: VMware ワークステーション プレーヤーの Kali Linux ISO イメージをダウンロードする
Kali Linuxの公式Webサイトを開く。リンクは次のとおりです。https://www.kali.org/downloads/。32 ビットまたは 64 ビットのバージョンを、お好みの Linux デスクトップ環境とともにダウンロードしてください。 Mate、KDE、XFCE、E17、および Lxde で利用できます。さらに、Kali Linux は、VMware および VirtualBox 用のプリインストールされた VM (仮想マシン) イメージでも利用できます。
ステップ 2: Windows および Linux 用の VMware Player をダウンロードしてインストールします。
個人的な目的での使用は無料です。 VMware の Windows インストールは他のソフトウェアと同様に非常に簡単ですが、Linux ユーザーは次のことを行うことができます。このチュートリアルに従ってください:VMware Workstation のインストール方法Linux 上のプレーヤー。
Windows 用の Vmware Workstation Player をダウンロードするには、ここからリンク。
ステップ 3: Kali Linux 用の新しい仮想マシンを作成する
VMware Workstation を実行するか、プレーヤー、クリックしますファイルメニューからオプションを選択し、新しい仮想マシンの作成オプション。
ステップ 4: Kali Linux ISO ファイルイメージを選択する
デフォルトのオプションとして「標準 (推奨)」を選択します。
今、上記でダウンロードした Kali Linux ISO イメージをプッシュします。を選択します。インストールされているディスクイメージファイル(ISO)オプションをクリックして、ブラウズボタン。ファイルエクスプローラーが開きます。次に、Kali ISO イメージを見つけて選択します。。
ステップ 5: ゲスト オペレーティング システムを選択する
今, VMware は、インストールしようとしているゲスト オペレーティング システムの種類を知る必要があります。 Kali は Linux ベースなので、Linuxオプションを選択し、バージョンから選択しますUbuntu 64 または 32 ビット(ダウンロードした ISO イメージに応じて)。
ステップ 6: 仮想マシンに名前を付ける
将来、VMware にインストールされているオペレーティング システムを識別するには、名前を付ける必要があります。私たちはこれに Kali Linux を与えていますが、好きなものを与えることができます。
ステップ 7: Kali 仮想マシン用の仮想ハードディスク
VMware にオペレーティング システムをインストールするには、仮想ディスク領域を割り当てる必要があります。 20Gb が推奨されます。ただし、要件に応じて、さらに多くの値を指定することもできます。
ステップ 8: ハードウェアをカスタマイズする
KALI 用の VMware の RAM、CPU、およびその他のハードウェア設定を増やす場合は、ハードウェアのカスタマイズオプション。
ステップ 9: ハードウェアの割り当て
左側には、仮想マシンのすべてのハードウェア オプションが表示されます。デフォルトでは、RAM は 2GB ですが、ホスト システムに十分な量の RAM が搭載されている場合は、スムーズな操作のために VMware の数値を増やすことができます。同様に、Kali 仮想マシンの CPU コアをここから増やすことができます。
ステップ 11: 仮想マシンをプレイする
上記の手順をすべて実行すると、VMware の左側に Kali Linux VM が表示されます。それを選択し、「」をクリックします。仮想マシンをプレイする" オプション。
ステップ 12: グラフィカル インストールを使用して VMware 上に Kali Linux をセットアップする
Kali VM の電源をオンにすると、ブート メニューが表示されます。を使用します。矢印キーで選択しますグラフィカルインストールオプション。次に、 を押します入る始めるための鍵VMWare への Kali Linux OS のガイド付きインストール。
ステップ 13: 言語を選択する
デフォルトでは、Kali ディストリビューションの言語は次のとおりです。英語ですが、インストール中に変更できます。使用している言語を選択してください問題がなければ「続行」をクリックします。
ステップ 14: 場所を選択する
タイムゾーンなどの詳細設定を構成するには、お住まいの国を選択し、「続行」ボタンをクリックします。
ステップ 15: キーボードの構成
英語以外の別の言語キーボードを使用している場合は、それを選択します。それ以外の場合は、アメリカ英語を使用し、それを続けます。
ステップ 16: ネットワークを構成する
ネットワーク上で VMware Kali Linux を識別するには、ホスト名などの名前を付ける必要があります。ホーム ネットワークでシステムを使用している場合は、何でも指定できます。たとえば、H2smedia としました。
ステップ 17: ネットワークを構成する
Kali Linux を個人使用のためにセットアップしているため、ドメイン名に何も追加する必要はありません。空白のままにして続行します。
ステップ 18: Kali の root パスワード
これは重要なステップです。グラフィカル インストーラーは、システムの root ユーザーのパスワードを入力するように求めます。設定したいパスワードを2回入力して続行します。
ステップ 19: タイムゾーン
Kali Linux の時計を設定するには、あなたの国のタイムゾーンを選択します。ただし、インストーラは、以前の場所の選択に基づいて自動的に選択します。ということで、このまま放置して先へ進みます。
ステップ 20: ディスクパーティション
VMware 上で Kali Distro 用にパーティションを実行するのは難しくありません。要求されたら、ガイド付き - ディスク全体を使用します。
ステップ 21: ディスクを選択する
ディスク パーティションを選択し、次の手順に進みます。
ステップ 22: 1 つのパーティション内のすべてのファイル
上記の手順の後、パーティション スキームを選択するように求められます。を使用します。1 つのパーティション内のすべてのファイルオプション。
ステップ 23: パーティションを適用する
選択してくださいはいオプションを選択すると、インストーラーがフォーマットし、Vmware 上で Kali のインストールを開始します。
ステップ 24: パッケージマネージャーを構成する
Kali Linux がインストールされているソフトウェアの新しいバージョンのアップデートを取得するには、ネットワーク ミラー オプションを [はい] に選択します。。
HTTP パッケージの場合は、空白のままにして「続行」ボタンをクリックしてください。
ステップ 25: Grub ブート ローダーをハードディスクにインストールする
それは不可欠であるため、オペレーティング システムは u になります誤って「いいえ」を選択してしまった場合は、nbootable を選択してください。はいオプションを選択して次のステップに進みます。
ステップ 26: ブートローダーをインストールするためのデバイス
grub ブート ローダーをインストールするディスクを選択します。ドライブは 1 つだけなので、そこに表示されます。それを選択して次に進みます。
ステップ 27: Kali Linux にログインする
次に、作成した root パスワードを使用して、Vmware に新しくインストールした Kali OS にログインします。
ステップ 28: Kali に Vmware ツールをインストールする方法
をクリックしてくださいプレーヤーオプションVMware メニューで、管理;次に選択します VMware ツールをインストールする。
ステップ 29: ダウンロードしてインストールする
[ダウンロード] ボタンをクリックして、VMware Tools for Linux をダウンロードしてインストールします。
このようにして、Kali Linux オペレーティング システムを VMware Workstation Player にインストールしてセットアップできます。
その他の役立つリソース:
- Cloudready Chromium OS を VirtualMachine にダウンロードしてインストールする方法
- Puppy Linux Tahr 6.0.5 レビュー: Tahrpup 6.0.5 の機能と利点
- コマンド ターミナル経由で Ubuntu に Stacer をインストールする: Ubuntu アクティビティ モニターとクリーナー
- Linux (Ubuntu) 上で Windows 仮想マシンを作成する方法
- Linux 向けの最高の無料 Virtualbox 代替品
- Virtualbox 仮想マシンを使用して Windows 10 に Ubuntu をインストールする方法
- 倫理的ハッキングに最適な Linux ペネトレーション テスト ディストリビューション 6 選