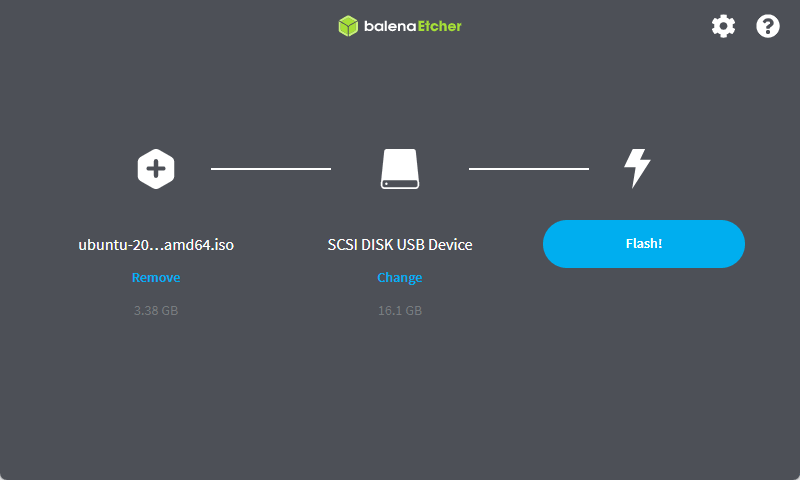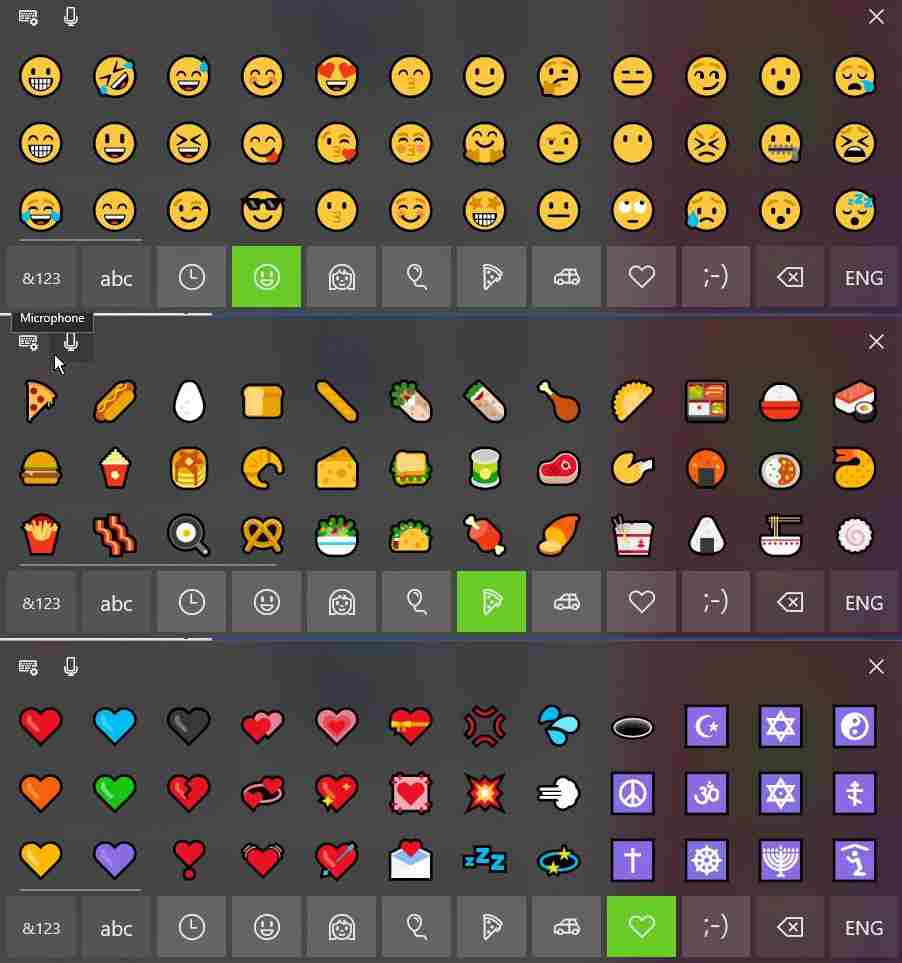倫理的ハッカーとしてのキャリアを始めようとしている場合、またはハッキングに興味がある場合は、Kali Linux について聞いたことがあるはずです。はい、これは、ペネトレーション テスターとホワイト ハッカーを対象とした、もう 1 つの優れた Linux ディストリビューションです。 Kali Linux は、他の Linux プラットフォームと同様、オープンソース プロジェクトですが、いくつかのセキュリティおよび侵入テスト サービスを提供する Offensive Security によって維持および資金提供されています。 Kali Linuxだけではありません利用可能な最高のオープンソース侵入テストと倫理的ハッキング ディストリビューション;数十個あります。したがって、これまで Windows または Mac ユーザーだった場合、Linux で利用できる新しいユーザー インターフェイスや新しい機能とソフトウェアのセットに対処するのは大変な作業になるため、Kali Linux をインストールすることはお勧めできません。をメインのオペレーティング システムとしてシステム上にインストールします。
ほとんどのユーザーが知りたいのはKali Linux を仮想マシンにインストールする方法、ここであなたの質問に対する答えが得られます。 Windows や Mac の上に Kali Linux をインストールできる仮想化プラットフォームが多数あり、他の Linux ディストリビューションに慣れている場合は Linux をインストールすることもできます。 VirtualBox は Windows、Linux、Mac、および Solaris などの他の多くのプラットフォームで利用できる仮想マシン プラットフォームであるため、VirtualBox に Kali Linux をインストールするチュートリアルを示します。 VMWare Player や VMWare Workstation などの他の仮想マシン プラットフォームの使用方法を知っている場合は、その上に Kali Linus をインストールすることもでき、プロセスはそれほど変わりません。さらに、VirtualBox は、Virtualbox ソフトウェアをローカルにインストールせずに、任意のコンピュータ上であらゆる操作を実行するために直接使用できるポータブル バージョンでも利用できます。これに関するチュートリアルは次のとおりです。USB にポータブル Virtualbox をインストールして、どこでも仮想マシンを実行します。
このチュートリアルで説明する仮想マシンへの Kali Linux インストールの段階的なプロセスは、Windows 10、Windows 8、Windows 7、MacOS を含む Linux (さまざまなフレーバーとバージョン) で同じです。
Virtualbox に Kali Linux をインストールする

仮想ボックスの Kali Linux インストーラー イメージをダウンロードします。
最初のタスクは、Kali Linux ISO公式からのWebサイトのカリ・リナックス。ダウンロード可能なすべての ISO のリストを取得できますここ。
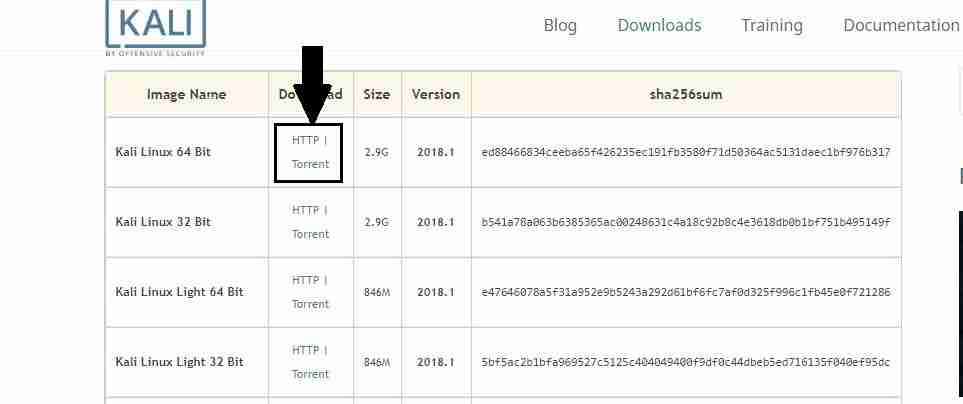
いくつか見つけることができますISO, ただし、Kali Linux の 64 ビット版を使用することをお勧めします。一番上にあるものを目指してください。をクリックすると、同じ ISO イメージをダウンロードすることもできます。ここ。
*十分なリソースがないと思われる場合は、Light バージョンを選択することもできますが、私は試していません。インターネット接続があり、より高速なピアリングを提供している場合は、通常の HTTP ダウンロードの代わりに、ほとんどのユーザーに推奨されているトレント ダウンロードを使用することもできます。
Kali Linux 仮想マシンの構成
イメージをダウンロードした後、VirtualBox を開き、「」というボタンをクリックします。新しい'。タイプを「」に設定する必要があります。Linux'、および ' へのバージョンその他の Linux (64 ビット)任意の名前を付けることができますが、仮想マシンが多数ある場合に簡単に認識できるように、Kali という名前を付けました。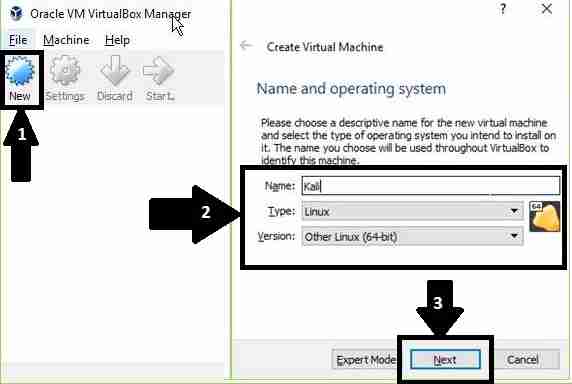
VirtualBox 上の Kali Linux への RAM の割り当て
次に、仮想マシンまたは Kali Linux インストール用に予約するメモリの量を選択する必要があります。最低限の金額で行くことをお勧めします2GBまたは2048MB。もっと多くを割り当てることができれば、それは常に素晴らしいアイデアです。 「」をクリックしてください次'
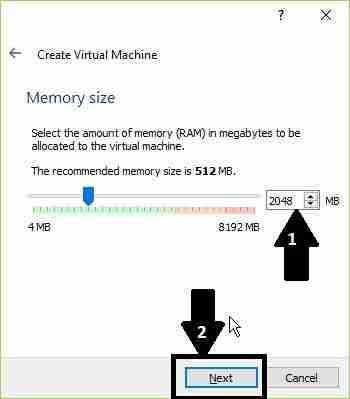
Kali Linux 用の仮想ハードディスクを作成する
次に、「」というオプションを選択してください。今すぐ仮想ハードディスクを作成します' をクリックし、'作成する'。今すぐ選択してくださいVDIまたはVirtualBox ディスク イメージ。使い方がわかればVHDまたはVMDK、それらを選択することもできます。 「」をクリックしてください次'もう一度。
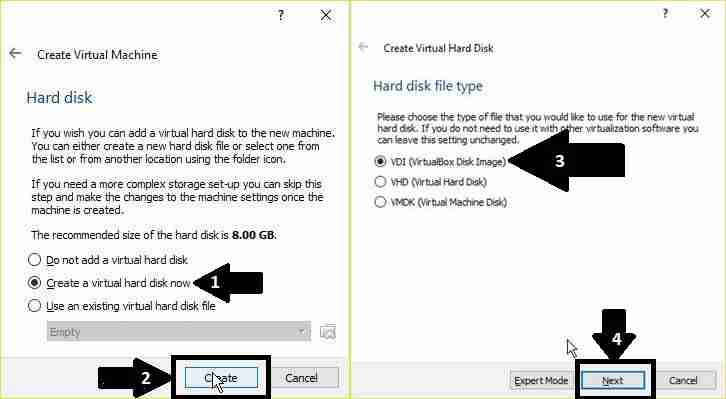
次に、物理ディスク上の仮想ハードドライブの割り当てを選択する必要があります。 「」というオプションを選択することをお勧めします。動的に割り当てられる' を使用すると、VirtualBox が物理ディスク上のスペースをスマートに割り当てることができます。 「」をクリックしてください次'。
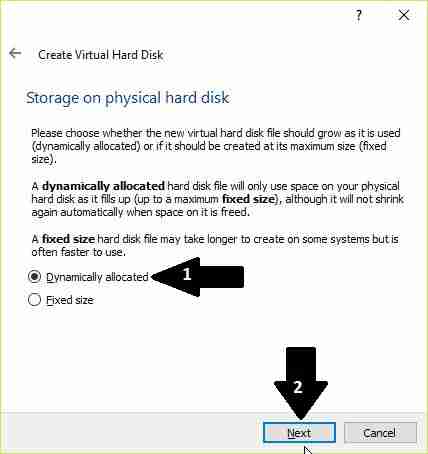
ここで、Kali Linux に割り当てるディスクのサイズ、またはハードドライブまたは SSD からのストレージスペースを選択する必要があります。に行くことをお勧めします20GB。ただし、より多くのスペースがある場合は、ストレージも追加してください。デフォルト値 (つまり 8 GB) は設定しないでください。その少量のストレージにはインストールされません。 「」をクリックしてください作成する'今。
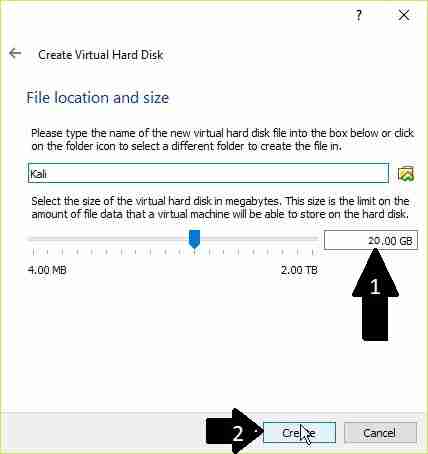
仮想マシンの作成が完了しました。ここで、作成した仮想マシンに Kali Linux をインストールするという実際の作業を開始します。
VirtualBox への Kali Linux のインストール
Kali Linux をインストールするプロセスは他の仮想マシン プラットフォームでも同じであり、物理マシンにインストールする場合も、いくつかの基本的な違いはありますが、ほぼ同様です。
VirtualBox の左側で Kali を選択し、「」をクリックします。始める'。
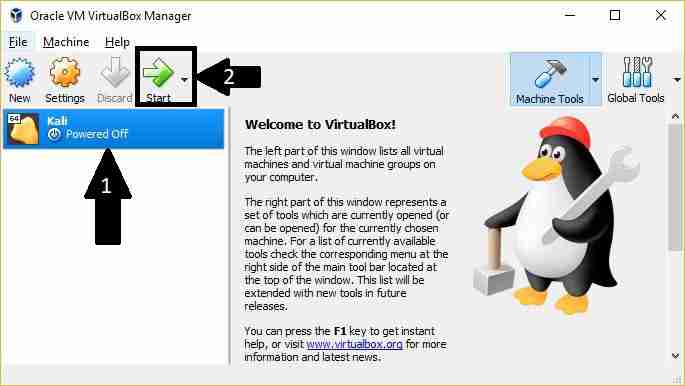
Kali Linux ISOファイルを選択してください
ここで、Kali Linux の ISO が存在する場所を選択する必要があります。ドロップダウン メニューの横にある「ホスト ドライブ」というアイコンをクリックする必要があります。 ISO を見つけて、「」をクリックします。始める'。
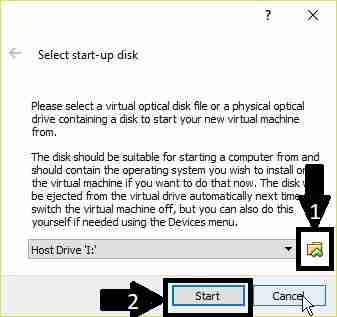
次の画面が表示されるので、「」を選択する必要があります。インストール」と入力してEnterキーを押します。 (上下の矢印キーインストールが続行されている間はマウスを使用できなくなるため、注意してください)。

言語の選択
さて、次のことを行う必要があります。言語。ご希望の言語を選択してください。英語私の場合は「Enter」キーを押しました。次に、次を選択する必要があります。国、つまり「」インド私の場合は、もう一度 Enter キーを押しました。
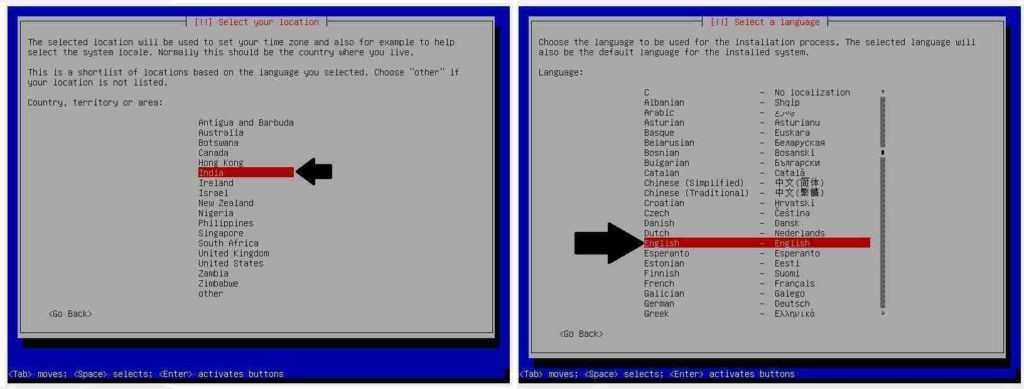
次に、選択する必要がありますキーマップ、そして私は「」を選択していますアメリカ英語'、異なるレイアウトのキーボードを使用している場合は、これも異なる可能性があります。その後、Enter キーを押します。
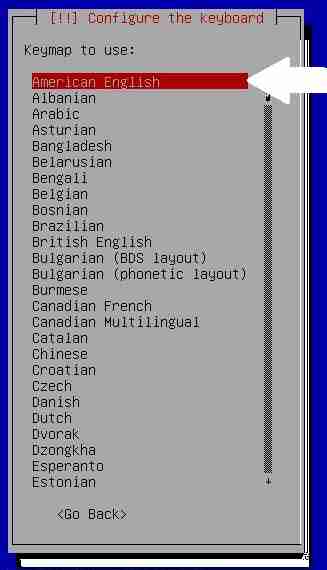
ネットワーク構成
ここで、次のパラメータを割り当てる必要があります。ホスト名。任意の名前を付けることができます。 「」という名前を付けていますカーリー'それに。ここで「」を選択してください続く」と入力してEnterキーを押します。を選択するオプションが表示されます。ドメイン名前。このフィールドは空のままにして、続行してください。このようなネットワーク設定は後で変更できます。
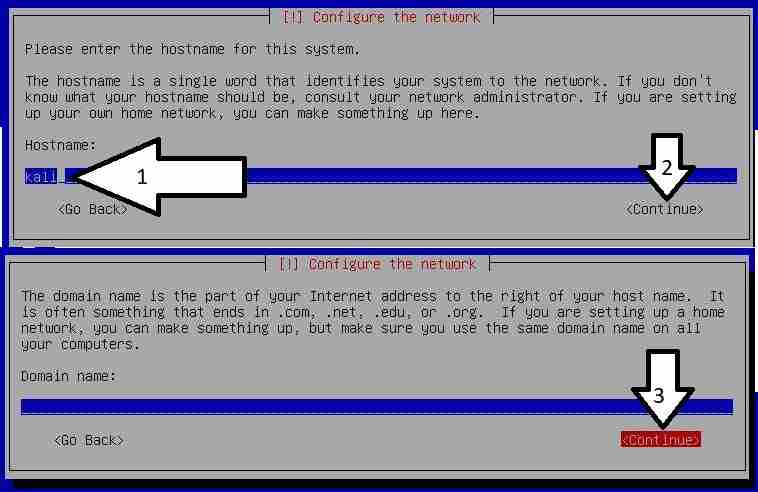
Kali Linux の root パスワードを設定する
ここで、次の項目を入力する必要があります。パスワード。パスワードを入力して続行してください。他の場所でパスワードを入力するのと同じように、「」を選択してパスワードを 2 回入力する必要があります。続く'。
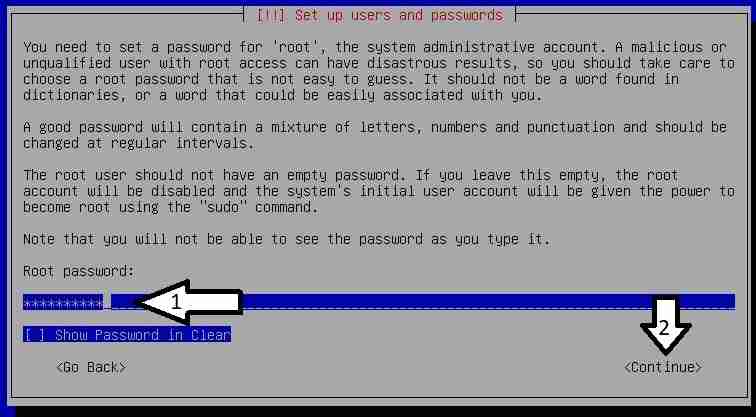
ディスクのパーティションを作成する
次に、ディスクのパーティションを作成するように求められます。仮想ディスクを使用しているため、ディスクをパーティション分割することはお勧めしません。より良いエクスペリエンスを得るために、必要に応じてパーティションを分割することもできます。パーティショニングをスキップするには、「」を選択するだけです。ガイド付き - ディスク全体を使用します」と入力してEnterキーを押します。
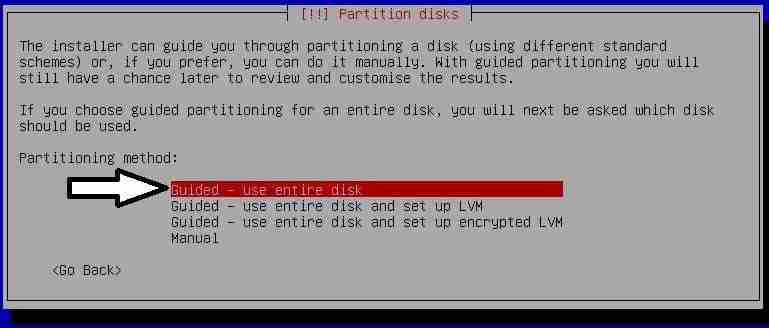
ディスクを分割していないため、使用可能なディスクは 1 つになります。 Enter キーを押すだけで続行できます。ここで、2 つのオプションが表示されます。 「」という最初のオプションを選択してください。すべてのファイルを 1 つのパーティションに (新規ユーザーに推奨)」と入力してEnterキーを押します。
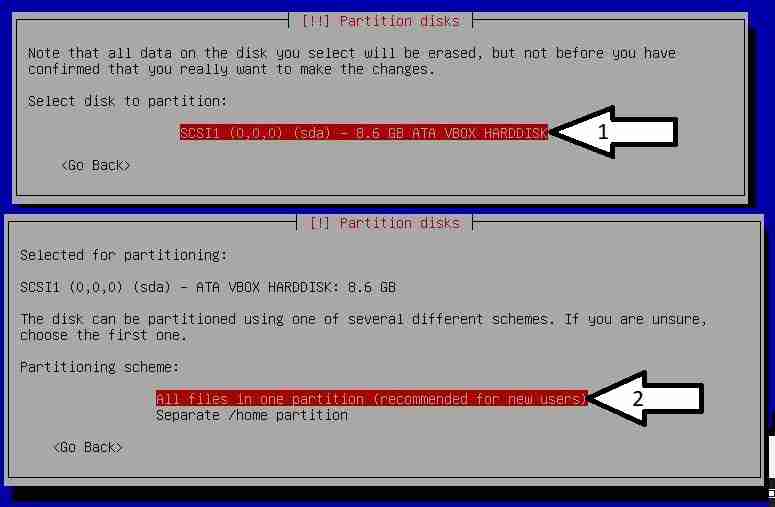
ここで「」を選択してくださいパーティショニングを終了し、変更をディスクに書き込みます」と入力してEnterキーを押します。

インストールが開始され、すべての手順を正しく実行すると、インストールは問題なく完了し、インストール完了後に次のメッセージが表示されます。インストールには数分かかります。インストール中はコンピュータを使用しないことをお勧めします。
パッケージマネージャーを構成する
ファイルがインストールされると、パッケージ マネージャーを構成するためにネットワーク ミラーをインストールするかどうかを尋ねられます。を選択することをお勧めします。いいえ' をクリックして、インストールプロセスを続行します。

最後に、インストールするかどうかを尋ねられます。グラブ。 「」をクリックするだけですはい'。その後、2 つのオプションが表示されます。利用可能な 2 番目のオプションを選択してください。

最後に「」を選択します続く' Kali Linux の使用を開始するには。

インストールが完了していません。
Kali Linuxの起動
すべてが完了すると、ユーザー名を入力するように求められます。ユーザー名は「」である必要があります。根'。 Enter キーを押すだけで、パスワードの入力を求められます。パスワードは次のようにする必要がありますパスワードKali のインストール時に入力したものです。
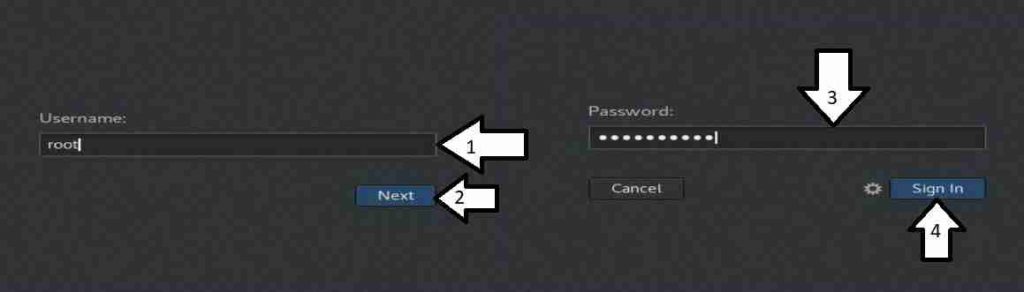
仮想マシンの起動時に、2 つのオプションが表示されます。 「」というオプションを選択してください。カリ GNU/Linux' をクリックして、Kali Linux を起動するプロセスを続行します。
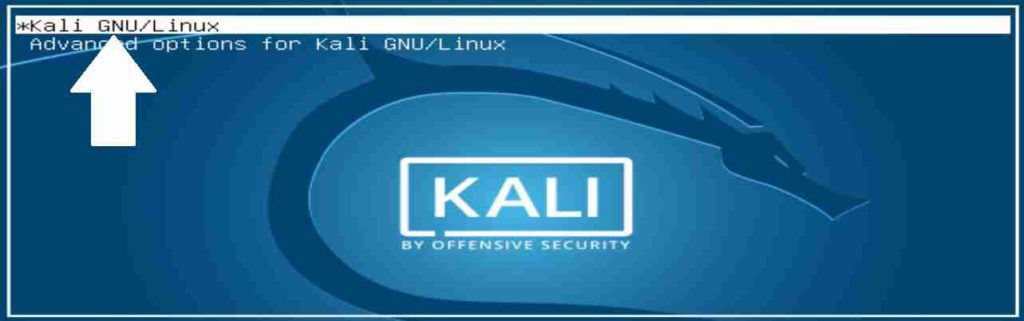
起動が完了すると、次の画面が表示されます。そう、Kali Linux のクールでさわやかなユーザー インターフェイスです。一度そのイメージを見たら、あなたのこれまでの努力が実を結びます。
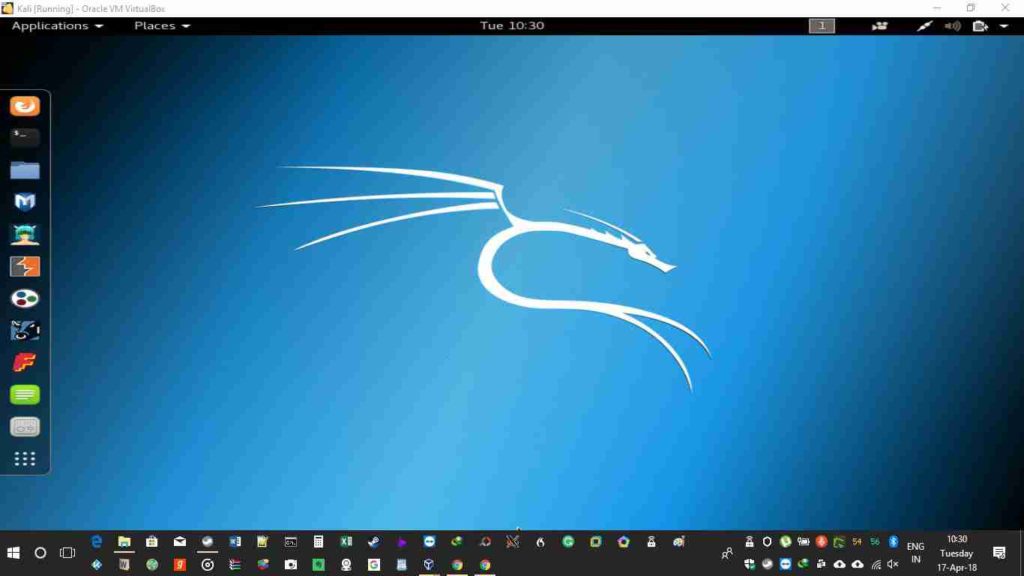
これで、Kali Linux を使い始めることができます。ちなみに、他のオペレーティング システムを使用することもできます。これはスクリーンショットです。モジラ FirefoxKali Linux では、「」のホームページがあります。グーグル' がロードされました。
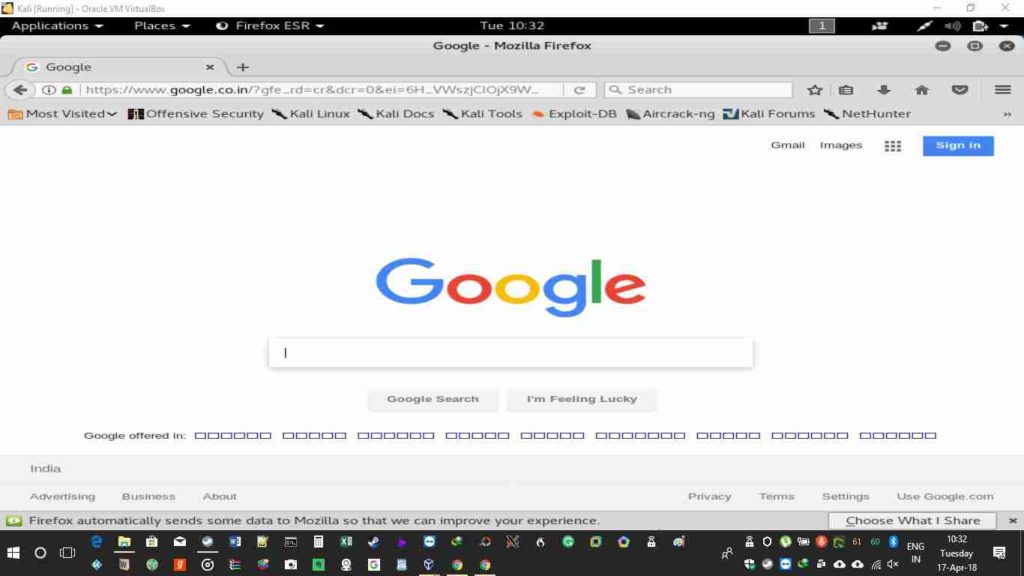
インストールすることもできますVirtual Box ゲストの追加必要であれば。さらに、ダウンロードしてインストールすることもできますVirtual Box Guest 拡張パックコンピュータにある追加のハードウェア機能を取得するため。拡張パックをインストールしていない場合は、次の記事を参照してください。Windows、MacOS、Ubuntu Linux に VirtualBox 拡張パックをインストールする簡単な方法。
インストール プロセスは非常に簡単で、他のすべての仮想マシン プラットフォームでも同様です。 Kali Linux のインストールを示すために VirtualBox を選択しました。これは、VirtualBox はオープン ソースであり、他の仮想マシン プラットフォームとは異なり、制限されているため、すべてのオペレーティング システムに同じプロセスを使用して Kali Linux をインストールできます。特定のプラットフォームに。
VirtualBox に Kali Linux をインストールする方法に関する簡単なチュートリアルが役に立てば幸いです。インストール時に何らかの問題に直面した場合は、お気軽に以下にコメントしてください。
こちらもご覧ください: