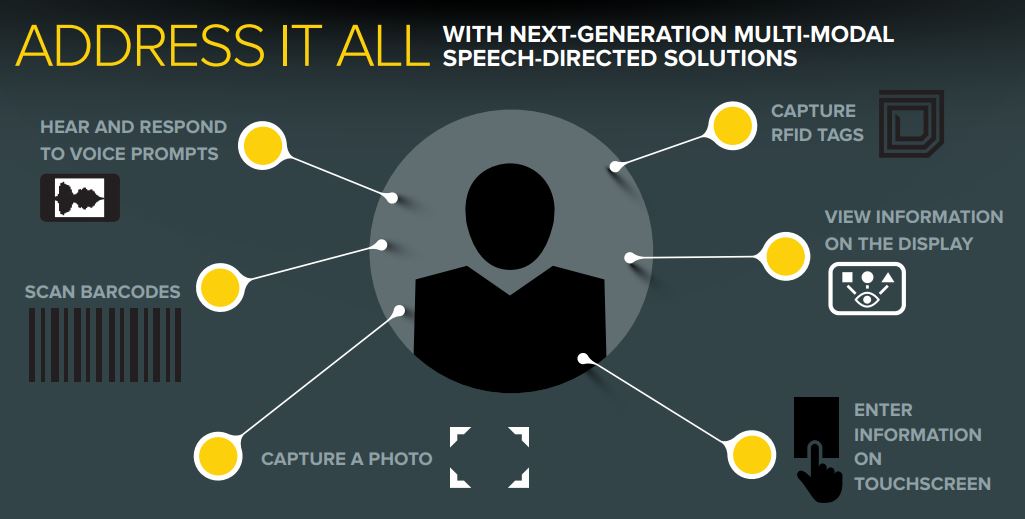ポータブルバーチャルボックスメインのフォークですOracle バーチャルボックスこれも無料で実行できるオープンソース ソフトウェアです仮想マシン。ただし、使用されるファイルは元の Oracle Virtualbox ソフトウェアから変更はありません。では、オリジナルの Vbox バージョンが存在するのに、なぜポータブル Vbox バージョンが必要なのかということになります… ポータブル アプリケーションを使用する主な理由は、どこにでも持ち運んで、任意のコンピュータで使用できることです。つまり、上に置くだけで済みます。USBスティック別途インストールする必要はありません。
同様に、Portable Virtualbox ツールも USB スティックまたはドライブを挿入し、任意の場所に接続するだけです。窓Ubuntu Linux、Fedora、Windows などのさまざまなオペレーティング システムを 1 台で実行する PC システム仮想環境。また、このソフトウェアを使用してインストールされたすべての仮想マシンを、再インストールする手間をかけずに USB ドライブに保存することもできます。別のコンピュータで使用したい場合。
注記: ポータブル VirtualBox は Windows ベースのシステムでのみ利用可能であり、Linux または MacOS では動作しません。
ポータブル Virtualbox はどのように機能しますか?
ポータブル Virtualbox は、Vbox の開発者がオリジナルの Virtualbox ファイルを保存したコンテナのように機能します。そのため、Windows ベースのシステム上で外部 USB ドライブから保存したポータブル Vbox を実行すると、ドライバーがインストールされ、Windows 上で Virtualbox を実行するためにシステム サービスが必要になります。また、Vbox の電源を切って終了するとすぐにドライバーが自動的にアンインストールされます。 。
ただし、オリジナルの VirtualBox の場合、Windows カーナル ドライバーやその他のシステム サービスをインストールする必要があるため、仮想マシンを実行するにはシステムに適切にインストールする必要があります。
Windows 10 PC に外部ドライブを使用してポータブル VirtualBox をインストールして実行する
注記:管理者アクセス権を持っていることを確認してください。管理者アクセス権がないと、ドライバーやその他のサービスをインストールできません。
ステップ 1: ポータブル VirtualBox のダウンロード
Portable Vbox を始めるには、公式 Web サイトにアクセスしてくださいvbox.me にアクセスし、最新バージョンをダウンロードします。
ダウンロードしたソフトウェアは ZIP ファイルに入っており、Portable VirtualBox を持ち運ぶ PC または USB ドライブに解凍する必要があります。必要に応じて、後で必要なときに PC 上で抽出し、USB 外付けドライブに移動することもできます。
解凍後、以下のスクリーンショットに示すように、いくつかのファイルとフォルダーが表示されます。
ダブルクリックしてください。ポータブル-VirtualBox.exeファイルを作成し、管理者として実行します。
ステップ 2: VirtualBox ファイルをダウンロードしてインストールする
ここで問題となるのは、オリジナルの Oracle Virtualbox のフルバージョンがすでにシステムにインストールされているかどうかです。このポータブル Vbox は、別のシステムでセットアップして使用するために、プロンプトなしで自動的に起動します。
したがって、システムのコントロール パネルからインストールされているバージョンの Virtualbox をアンインストールして、USB ドライブにポータブル バージョンをセットアップすることができます。
アンインストール後、またはシステムに VirtualBox のバージョンがプレインストールされていない場合は、「Portable-VirtualBox の抽出および/または圧縮」ウィンドウが表示されます。
大きなボタンが表示されます。」VirtualBoxのインストールファイルをダウンロードするそれをクリックすると、ソフトウェアは元の Virtual box ファイルのダウンロードを開始します。

ダウンロード後、Virtualbox ファイルを抽出する必要があります。その場合は、オプションの先頭にある 2 つのボックスをオンにします。32 ビット システム用のファイルを抽出するそして64 ビット システム用のファイルを抽出するそしてクリックしてくださいわかりました。
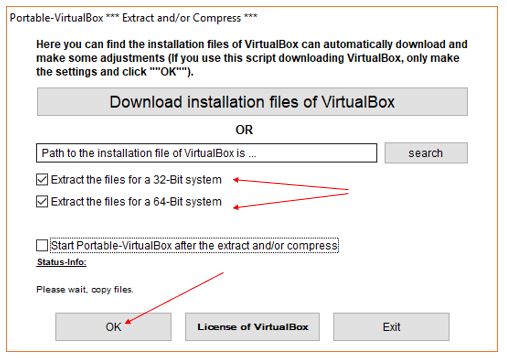
VirtualBox のファイルが抽出されると、Portable Virtual Box フォルダーに追加のファイルがいくつか表示されます。
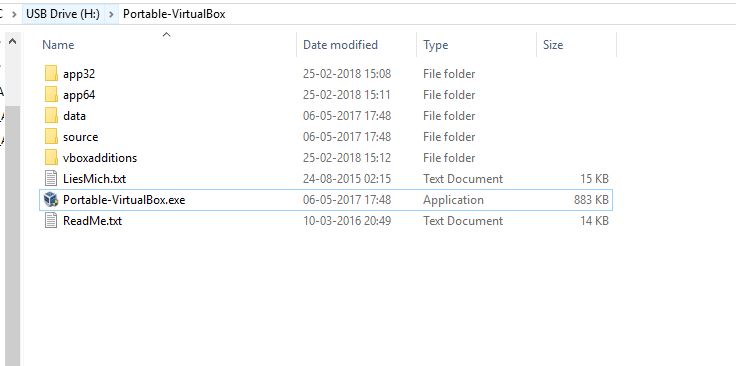
ここでもう一度、Portable-Virtualbox.exe ファイルをダブルクリックして実行します。
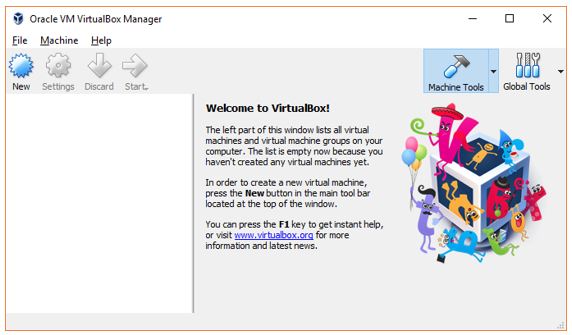
Portable Vbox が正常に実行されると、Windows 10、8、または 7 のシステム トレイにショートカット アイコンが表示されます。それを右クリックして、設定やその他のショートカットにアクセスします。
[設定] を選択するか、キーボード ショートカット (CTRL+6) を使用してアクセスすることもできます。
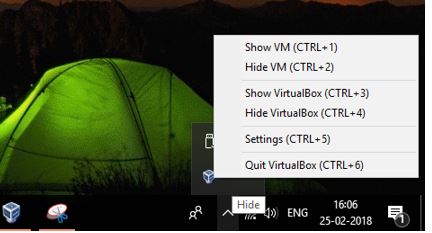
ステップ 3: ポータブル VBox 設定とホットキー
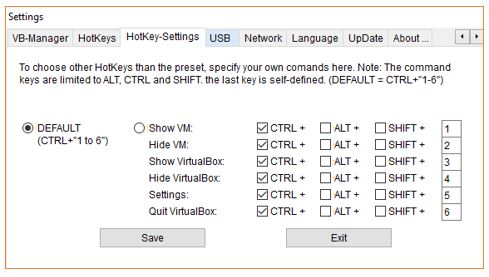
設定の下に、ポータブル VirtualBox の動作を制御するために使用される次のようないくつかのオプションが表示されます。
VB-マネージャー:デフォルトでは、ポータブル VirtualBox は VM なしで起動されます。仮想マシンで VirtualBox を起動したい場合は、このオプションを使用してここから実行できます。 Portable Virtual Box の開始時にロードする仮想マシンを選択するだけです。これを構成すると、仮想マシンが保存されているフォルダーにすぐにアクセスできます。また、「」と入力して、仮想マシンで Virtualbox を起動することもできます。Portable-Virtual.exe “VM 名”コマンドライン経由。
ホットキー:このタブのオプションを使用すると、ホットキーの有無にかかわらず VirtualBox を起動できます。デフォルトでは、ホーキーは次のとおりです。の上。
ホットキー設定:プリセットのホットキー設定を変更できます。ホットキーは、VM の表示、VM の非表示、VirtualBox の表示、VirtualBox の非表示、設定、VirtualBox の終了などのさまざまなオプションで使用できます。
USB:追加の USB サポートを使用してポータブル Vbox を起動する場合は、このタブのオプションを使用して USB インターフェイスのオンまたはオフを切り替えることができます。
注記:デフォルトでは、USB サポートはオフになっており、仮想マシン内で USB を使用する場合はオンにする必要があります。
ネットワーク: USB と同じように、追加のネットワーク サポートを取得したい場合は、[ネットワーク] タブから有効にする必要があります。
デフォルトでは、VirtualBox へのネットワーク サポートは無効になっています。
言語;VirtualBox の言語を変更します。英語、ドイツ語、ポルトガル語、スペイン語、フランス語、イタリア語、中国語、日本語、ポーランド語、ロシア語、ウクライナ語をサポートしています。
アップデート: VirtualBox をアップデートするには、アップデートが利用可能になったときに行います。
ステップ 3: ポータブル Virtual Box で仮想マシンを作成して実行する
仮想マシンを作成するには、新しいボタンをクリックし、完全にインストールされたバージョンの Virtualbox を使用する通常のシステムで行うのと同じように、仮想マシンの作成を開始します。
Portable Vbox で仮想マシンを作成する際に注意すべき点は、すべての VM ファイルが、Portable Vbox のメイン フォルダが存在する USB ドライブに保存されるということです。これは、重いオペレーティング システムの仮想マシンをインストールするのに十分なスペースが USB ドライブに必要であることを意味します。
ソフトウェアが VM ファイルを保存するパスは次のとおりです。Portable-VirtualBox\data\.VirtualBox\Machines ディレクトリ

作業が終了したら、必ず仮想マシンを適切にシャットダウンし、Portable VirtualBox を終了し、USB ドライブを安全に取り外してください。なぜなら、Portable Vbox 上で仮想マシンが実行されているときに突然プラグを抜くと、VM ファイルが破損する可能性があるからです。
このチュートリアルが役立つことを願っていますPortable VirtualBox のインストールとセットアップ何らかの形であなたを助けるかもしれません。ご質問がございましたら、コメントボックスまでお問い合わせください。
次のことを知りたいかもしれません: