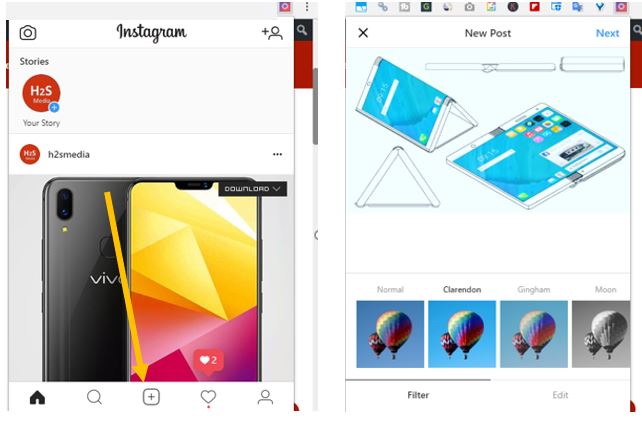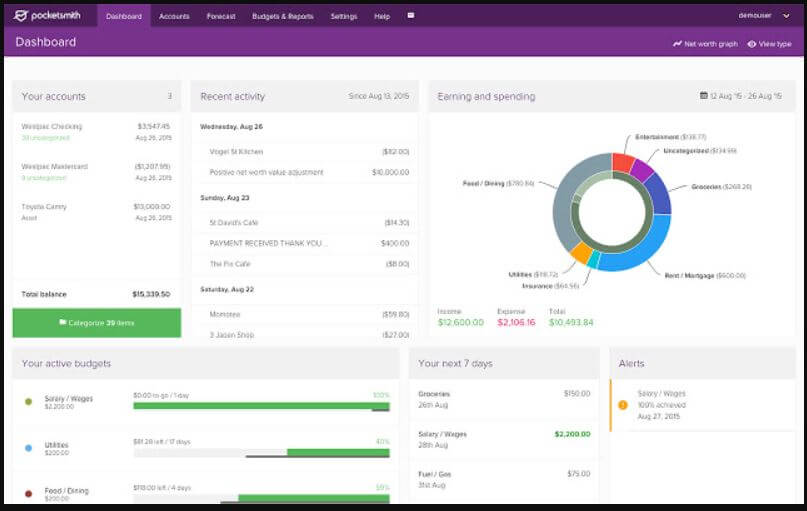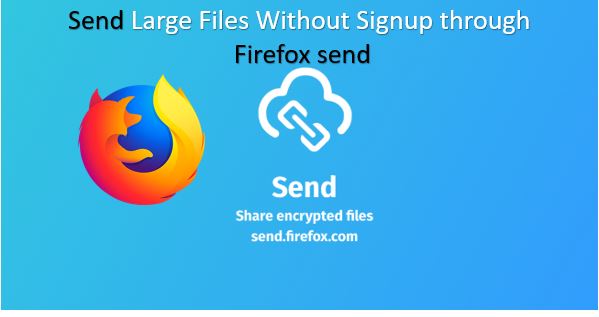Ubuntu や Linux Mint と同様に、CentOS も人気のある Linux ディストリビューションであり、Linux コミュニティで非常に人気があります。 CentOS は、エンタープライズ向けの Linux ディストリビューションである Red Hat Linux から派生したもので、Linux に切り替える予定がある場合は、コンピューターに CentOS をインストールすることもできます。 CentOS 上のプログラムは頻繁に更新されないため、何よりも安定性を優先するユーザーにとっては大きな選択肢となります。ただし、CentOS は初心者にとって最適なオペレーティング システムではありません。Ubuntu や他の Debian ベースのディストリビューションのように、問題に直面したときに大規模なコミュニティから支援が得られるオンライン フォーラムがあまりないからです。
CentOS のインストールもそれほど複雑ではなく、GUI の有無にかかわらずコンピューターに CentOS をインストールできます。これは、すべてではないにしても、かなりの数のユーザーにとって便利です。それに加えて、CentOS 7 のダウンロード時に好みのデスクトップ環境を選択できるため、現時点での CentOS の最新バージョンである CentOS 7 の独自のフレーバーを選択できます。これまでに CentOS を使用したことがない場合は、専用のコンピューターで同じ作業を進める前に、仮想マシンで CentOS 7 を試してみることをお勧めします。
CentOS 7をPCにインストールする
このプロセスは PC と仮想インストールの両方で似ていますが、唯一の違いは、VirtualBox、Hyper-v、または VMWare Workstation に仮想マシンをインストールする場合は、最初に仮想マシンを構成する必要があることです。それでは、コンピューターへの CentOS 7 のダウンロードとインストールを始めましょう。
見る:CentOS 8 起動可能なペン ドライブを作成する方法
CentOS 7 をダウンロード
以下を開きますリンク, ここに、CentOSをダウンロードするためのミラーサーバーのリストが表示されます。現在地に最も近いミラー サーバーをクリックするだけです。
Excell Media ミラー サーバーはインドのサーバーで、言うまでもなく、私の最寄りのサーバーです。
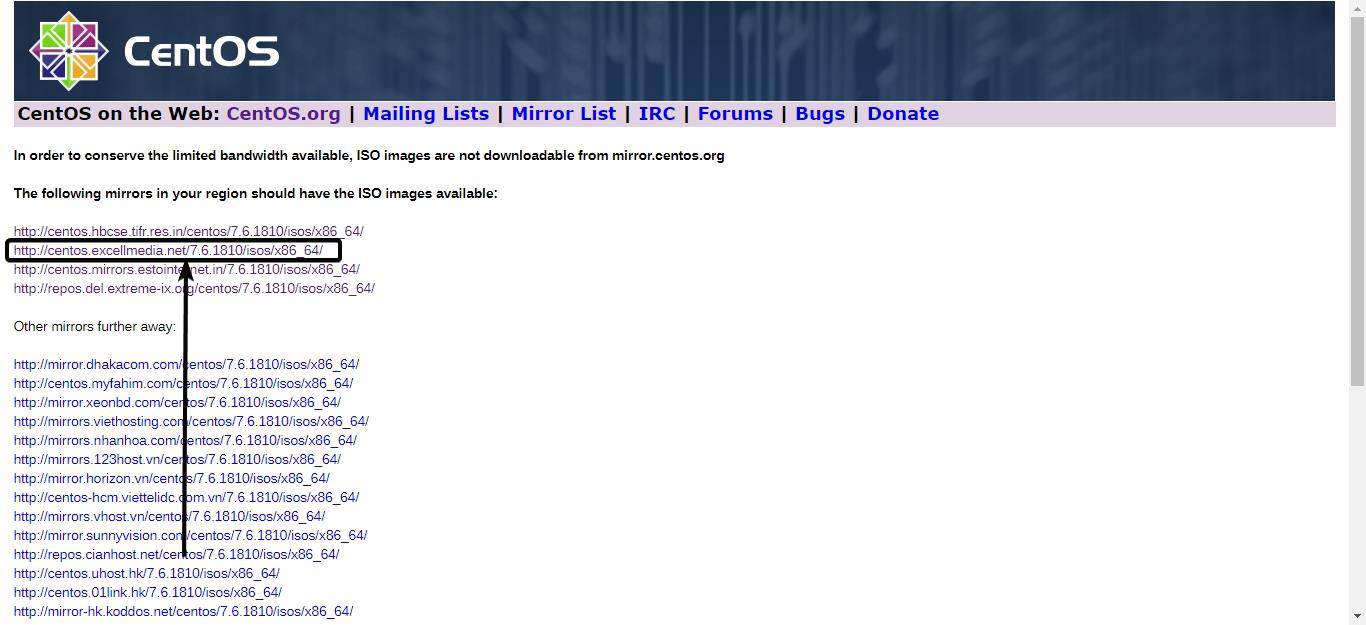
どのミラー サーバーを選択しても、直接またはトレント ダウンロード リンクを見つけることができます。CentOSとGNOME、どこデスクトップ環境とともに、最小ISOそしてオンラインインストーラー。すべてのデスクトップ環境を備えた CentOS 7 を入手することもできます。以下のスクリーンショットに示すように、各ダウンロードのサイズはリンクのすぐ横に記載されています。どのデスクトップ環境に慣れているかに応じて、適切なリンクを選択してください。
ここでは、ダウンロードしてインストールする CentOS 7 Everything ISO ファイルを選択しています。これには、サポートされているすべてのデスクトップ環境と、便利な追加パッケージのセットが付属しています。
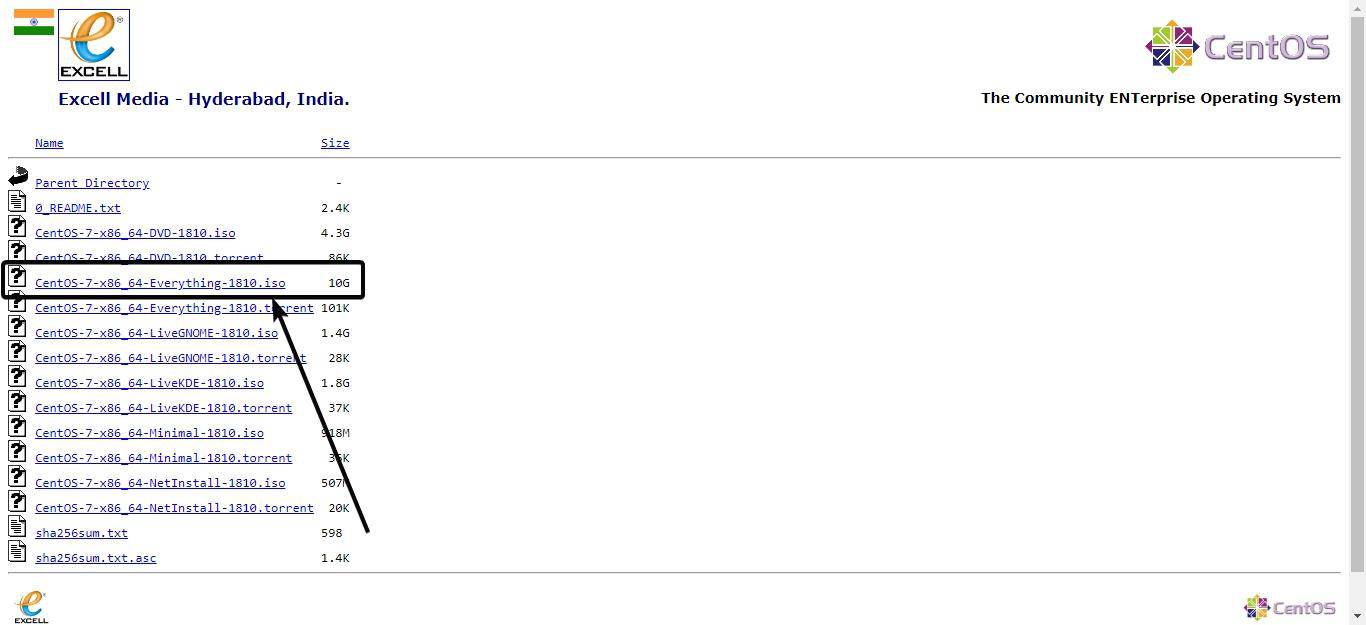
CentOS 7 のブート可能な USB を作成する
ダウンロードが完了したら (数分かかる場合があります)、同じものを DVD に書き込むことができます。ブータブルディスクを作成するCentOS 7 でのイメージ。
CentOS 7のインストール
*仮想マシンに CentOS 7 をインストールする予定がある場合は、仮想マシンを適切に実行するために、少なくとも 20 GB のスペースと 2 GB の RAM を割り当てることをお勧めします。
CentOS 7 が含まれるブート メディアをコンピュータに挿入し、そこから起動を開始します。
システムがインストール メディアから起動した後、「」を選択します。CentOS 7 をインストールするブート メニューから ' を選択し、Enter キーを押します。
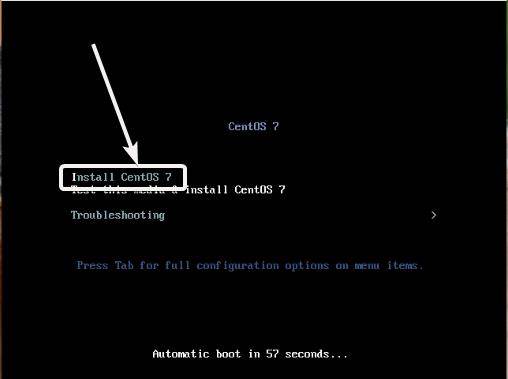
インストール言語の選択
インストーラにインストールの基本手順を完了させます。次に、インストール言語を選択する必要があります。私は選んでいます英語最初のメニューでは、英語米国、2番目のメニューにあります。優先言語を選択したら、 をクリックします。'続く'。
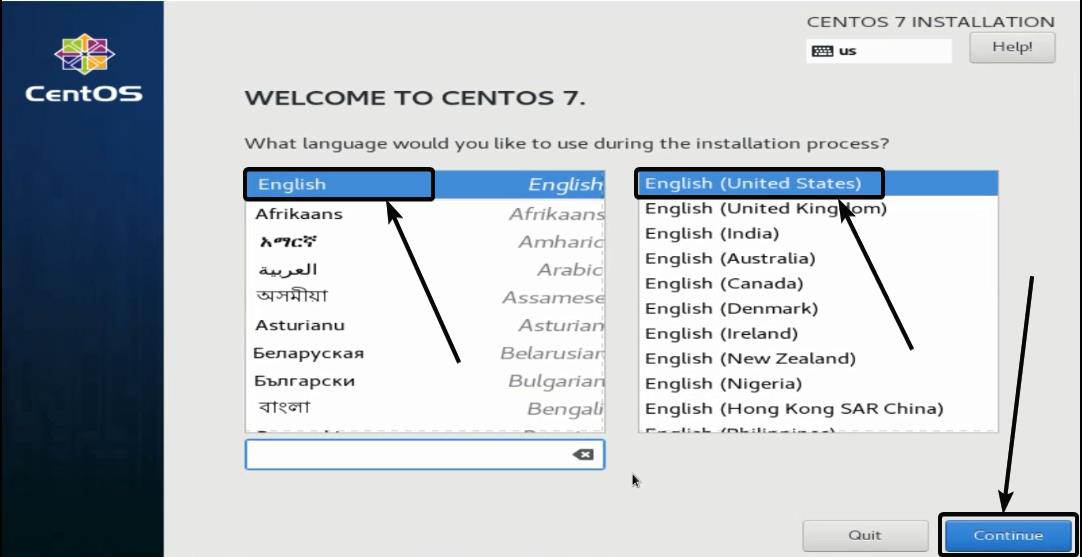
CentOS インストールの概要
インストールの概要が表示されます。インストールの概要では、一部のアイコンには感嘆符が付いているため、注意が必要です。
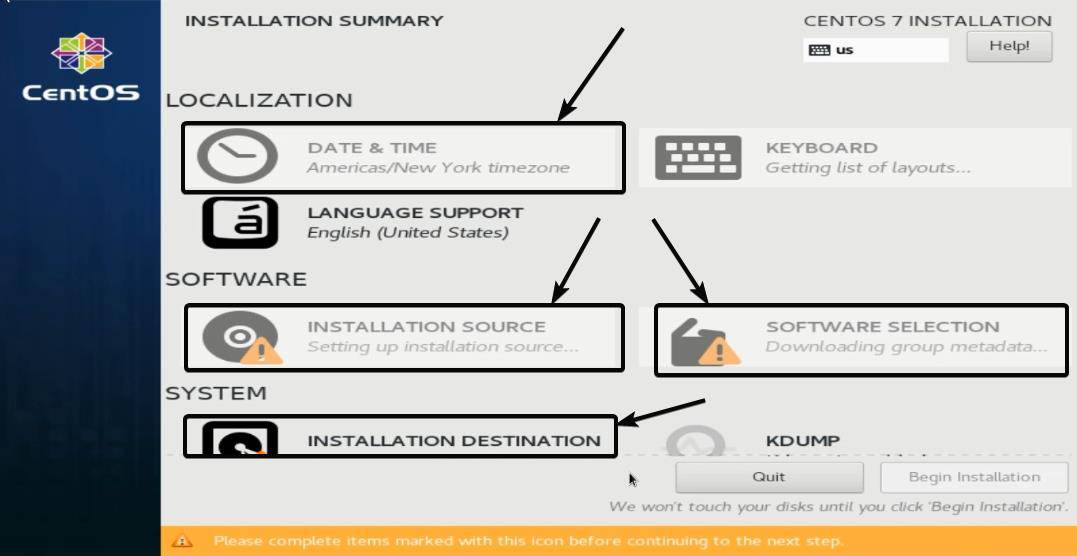
それに加えて、「」をクリックしてタイムゾーンを選択する必要があります。日付と時刻'。
日付と時刻の地域を設定する
地域のドロップダウン メニューで、'アジア'をクリックして、ご希望の都市を選択してください。「コルカタ」私の場合は。最後に、をクリックします'終わり'。
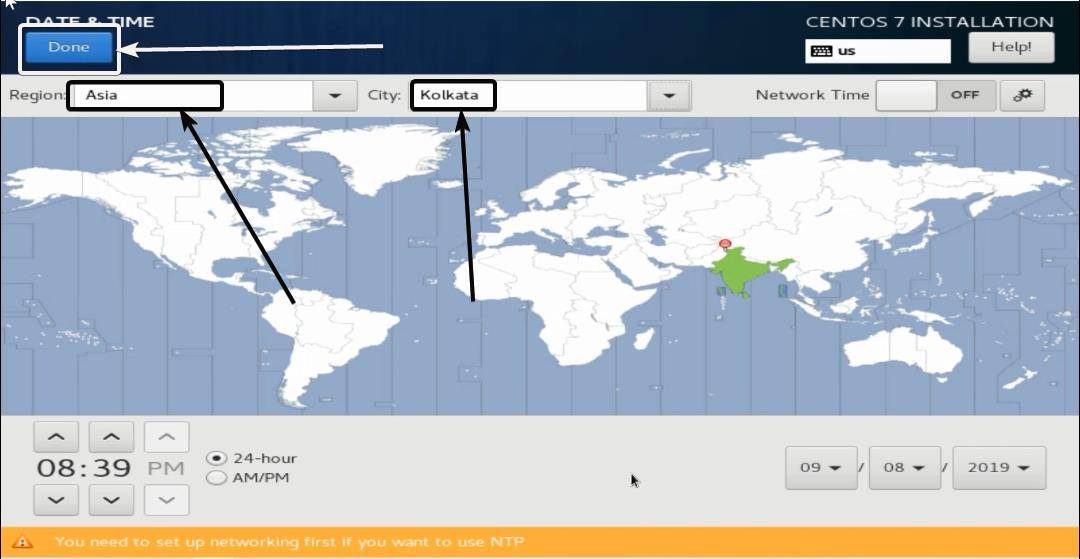
インストール先とパーティショニングの設定
ここで「」を選択してくださいインストール先' をクリックして、インストールを開始する適切なディスクを選択し、パーティションを管理します。私は「を選択しています」パーティショニングを自動的に構成する。」その後、 をクリックします'終わり'。
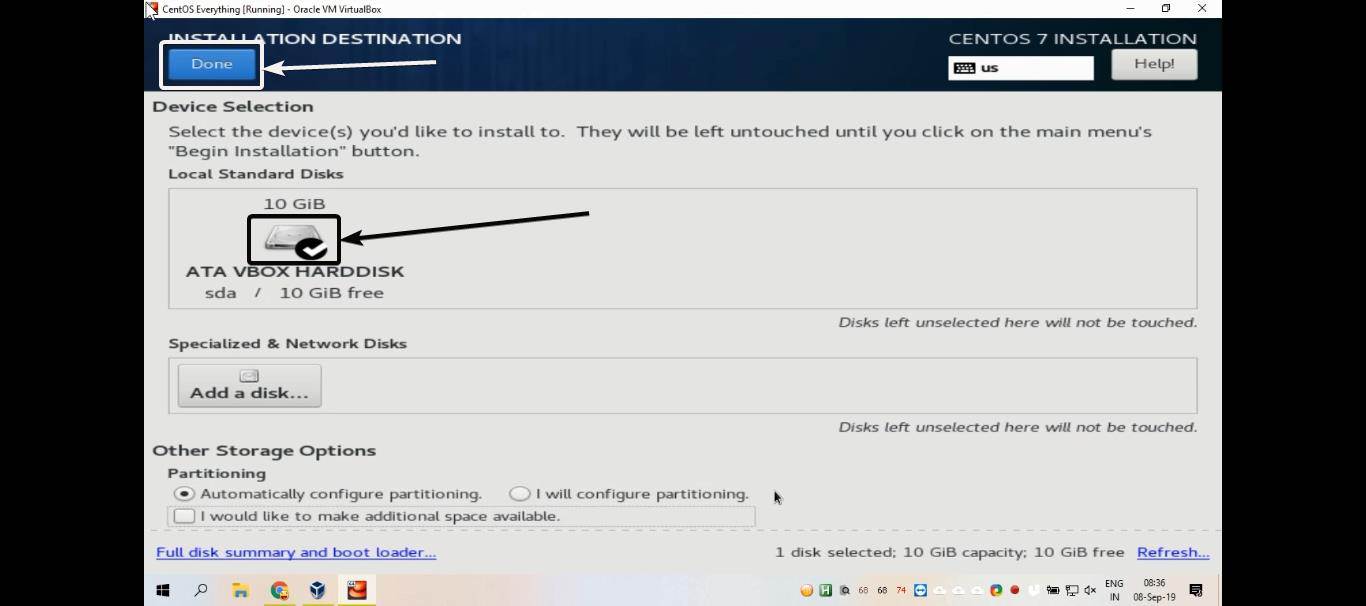
デスクトップ環境などのソフトウェア選定
次に、インストールするソフトウェアとデスクトップ環境を選択する必要があります。デフォルトでは、最小限のインストールが実行されますが、これはあなたが探しているものではない可能性があります。 「」をクリックするだけですソフトウェアの選択' それを開始します。
CentOS 7 をすべて入った状態でダウンロードしたので、GNOME、どこ、サーバ環境、およびその他の多くの重要なツール。私はとても快適なので、GNOMEデスクトップ環境、それを選んでいます。それに加えて、GNOME デスクトップ環境のオプションのコンポーネントを選択または選択解除することもできます。完了したら、 をクリックします'終わり'。
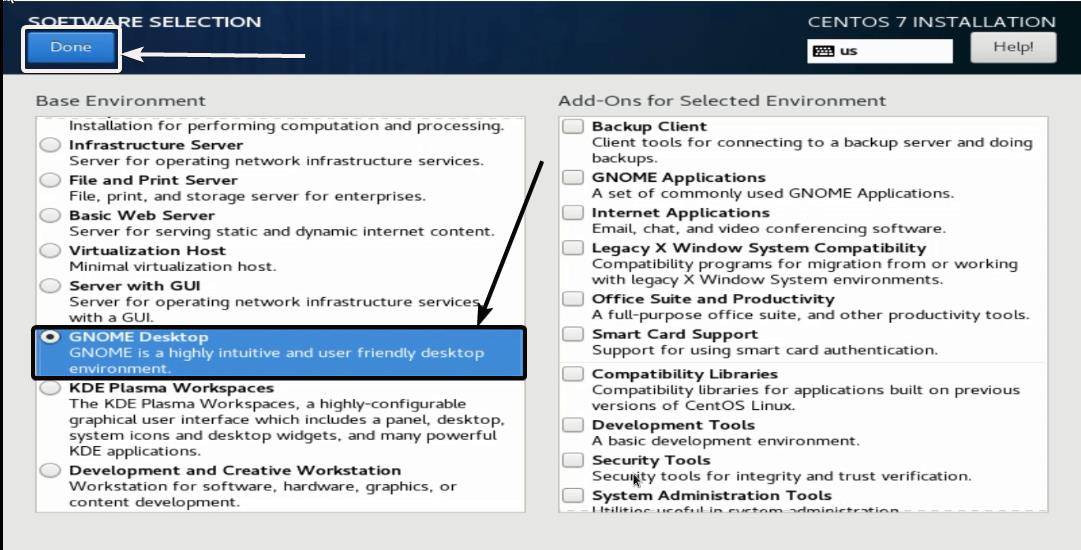
残念ながら、LXDE、LXQT、軽量デスクトップ環境のうち 2 つは、CentOS 7 では利用できません。
インストールプロセスの開始
最後に「」をクリックしますインストールの開始' すべての設定を行ったら。インストールプロセスを開始する前に、ここで説明した順序で設定を行う必要はありません。別の順序で設定を構成することもできます。
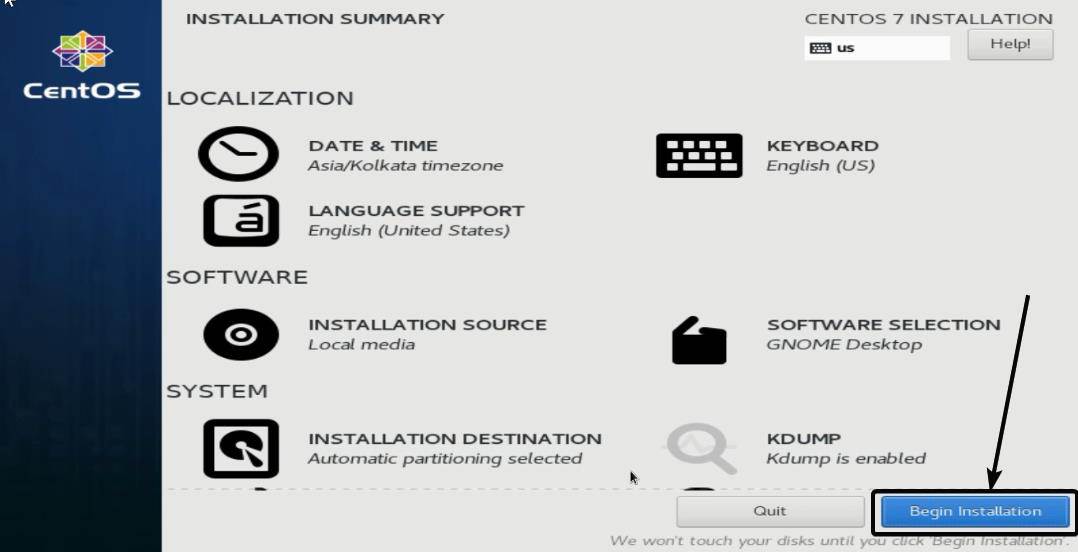
ルートパスワード
インストールが開始されたら、root パスワードを割り当て、ユーザーを作成できます。

root パスワードを選択し、最後に をクリックするだけです。'終わり'。
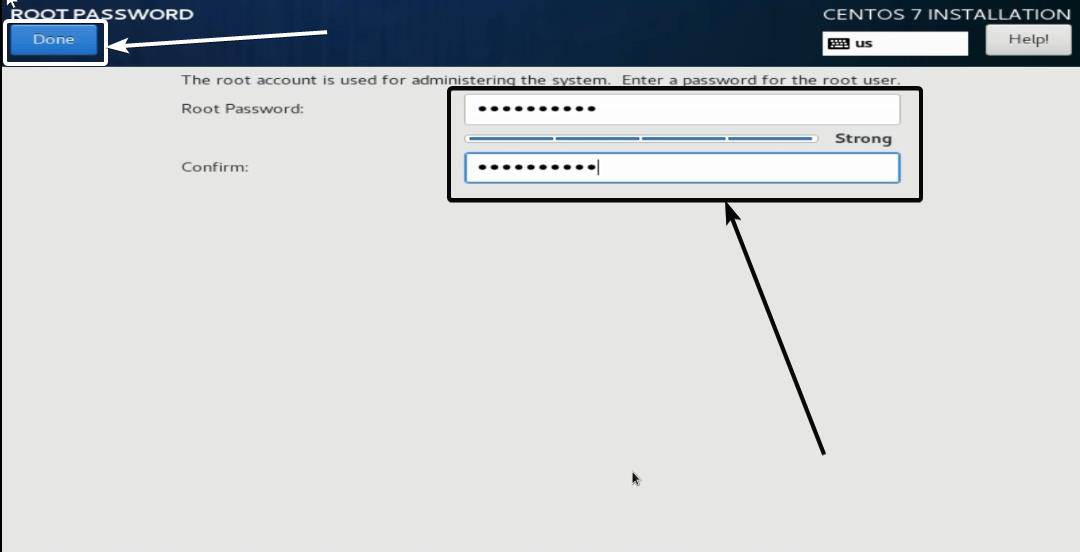
CentOS のユーザーを作成する
次に、「」をクリックします。ユーザーの作成' をクリックしてユーザーを作成し、パスワードを割り当てます。ユーザーを管理者にすることもできます。ユーザーを管理者にすることを選択した場合、ユーザーは'車輪'グループ。最後に、をクリックします'終わり'。
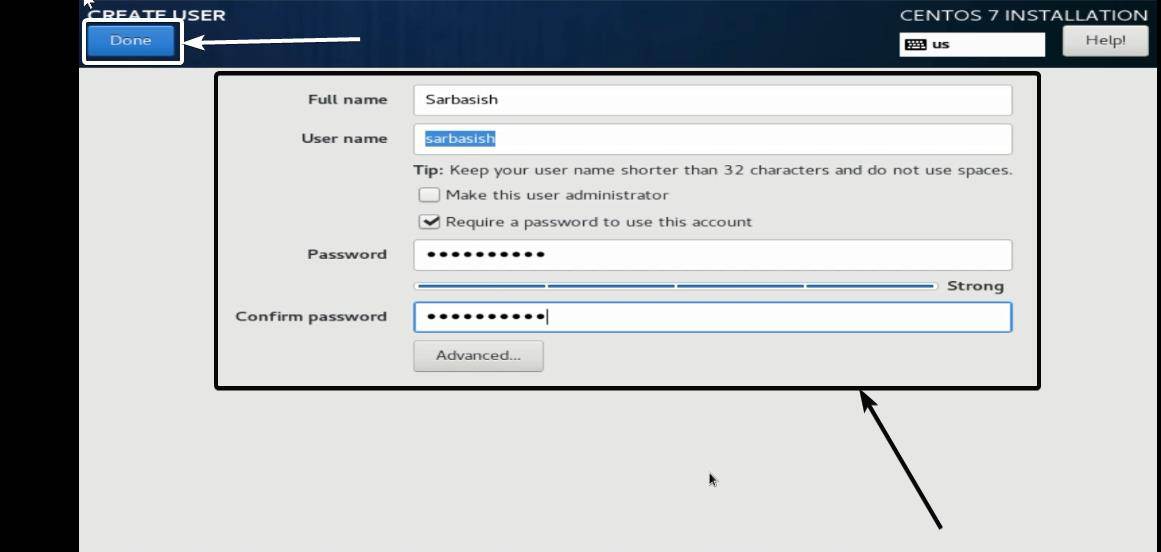
*パスワードを作成する際は、少なくとも 8 文字、特殊文字、大文字と小文字が含まれていることを確認してください。
インストールには数分かかるため、その間に他の作業を行ったほうがよいでしょう。
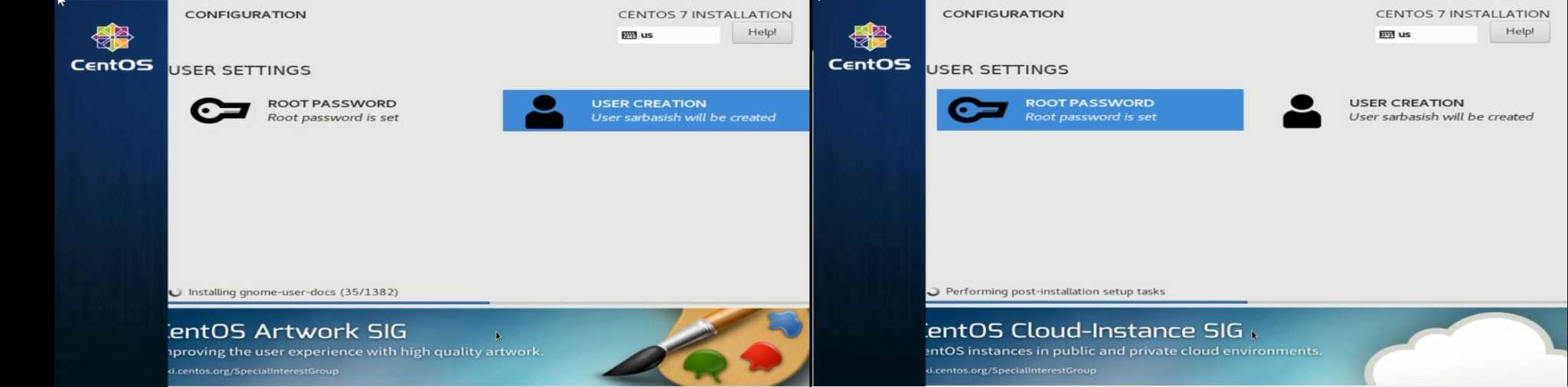
CentOSインストーラーを再起動します
インストールが完了したら、 をクリックします'リブート'。
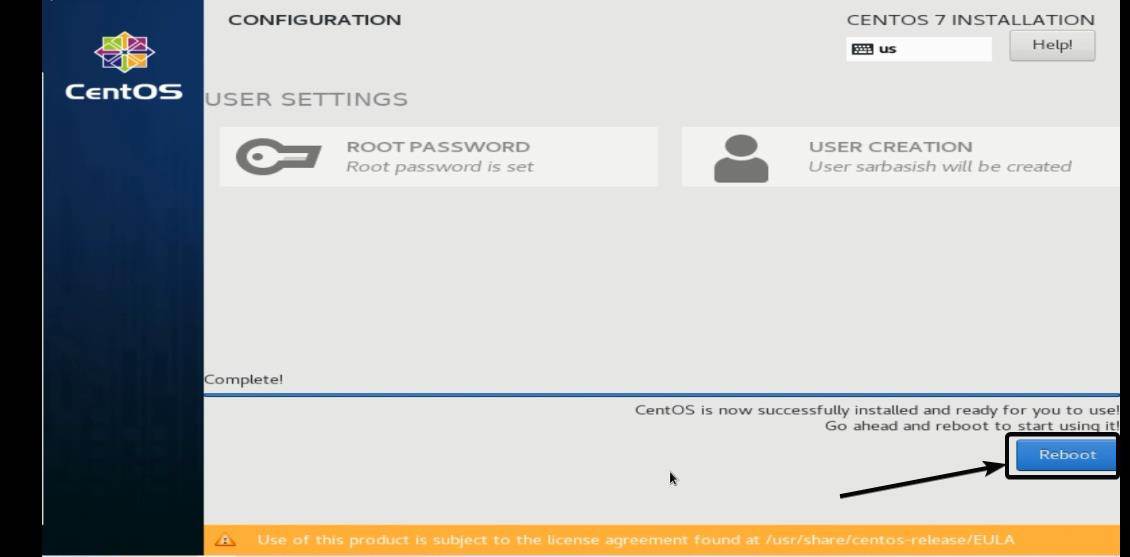
インストールメディアを削除する
インストール メディアを取り出します。しばらくすると、CentOS 7 のブート メニューが表示されます。 CentOS Linux 7 Core を選択して Enter キーを押すだけです。
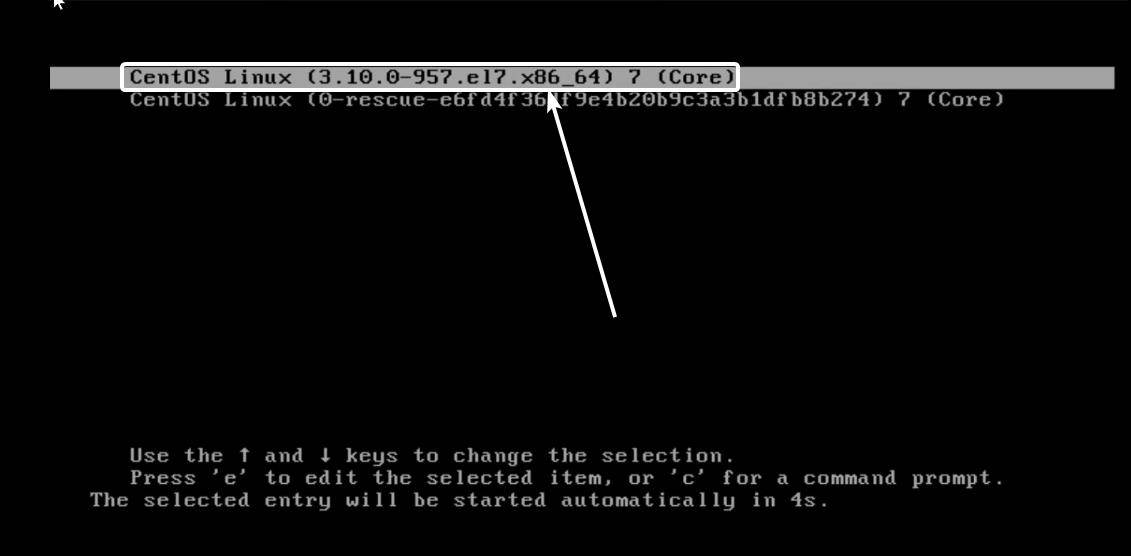
ライセンス情報
今すぐ「」をクリックしてくださいライセンス情報' ライセンスに同意し、最後に をクリックします。'終わり'。
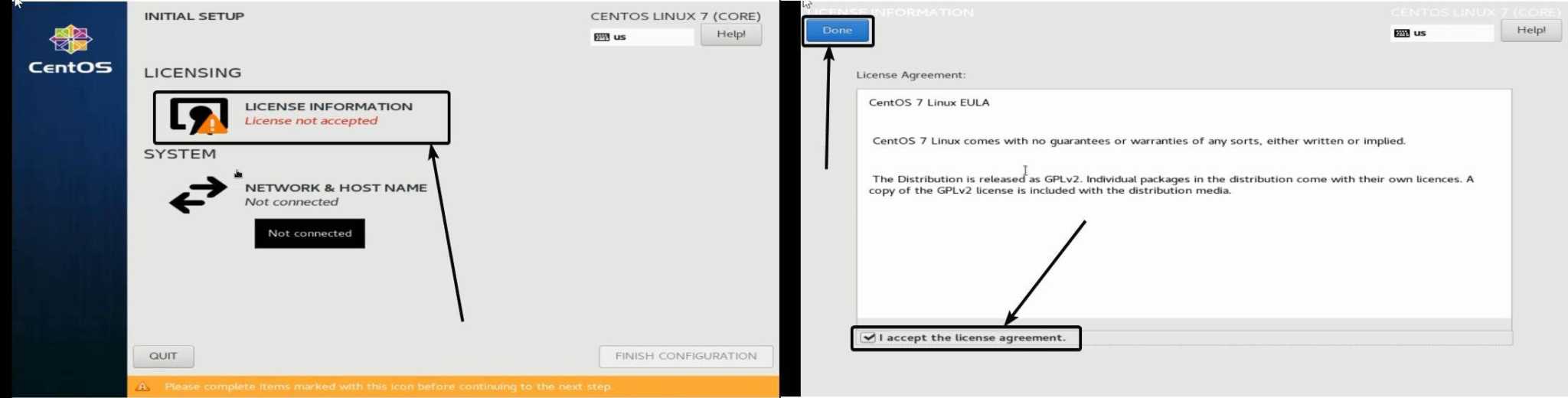
CentOSにログインする
次に、ユーザーを選択し、パスワードを入力します。
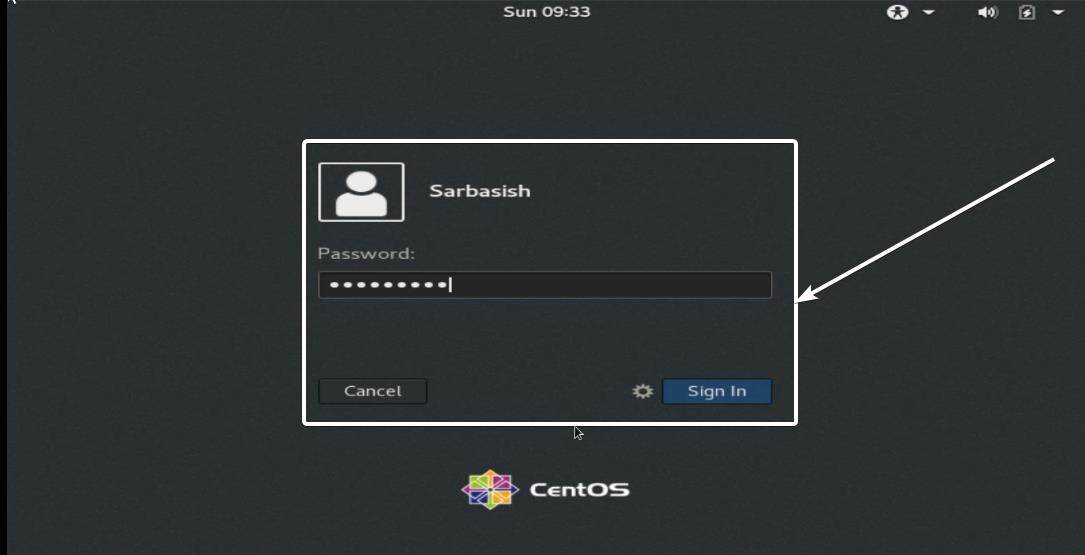
これで、CentOS デスクトップが完全に目の前に開きます。
最終的に CentOS 7 を使い始める前に、もう少し整理整頓をしておきます。 GNOME の初期セットアップを行う必要があります。言語を選択してください。英語 (米国)私の場合は、クリックしてください'次'入力方法を選択します。英語 (米国)、 同じように。今すぐクリックしてください'次'、位置情報サービスをオンまたはオフにすることができます。最後のページでは、オンライン アカウントをセットアップすることも、単に をクリックすることもできます。'スキップ'。すべての設定が完了したら、最後に をクリックします。'CentOS Linux の使用を開始する'。

すべての準備が整ったので、CentOS 7 の使用を開始できます。
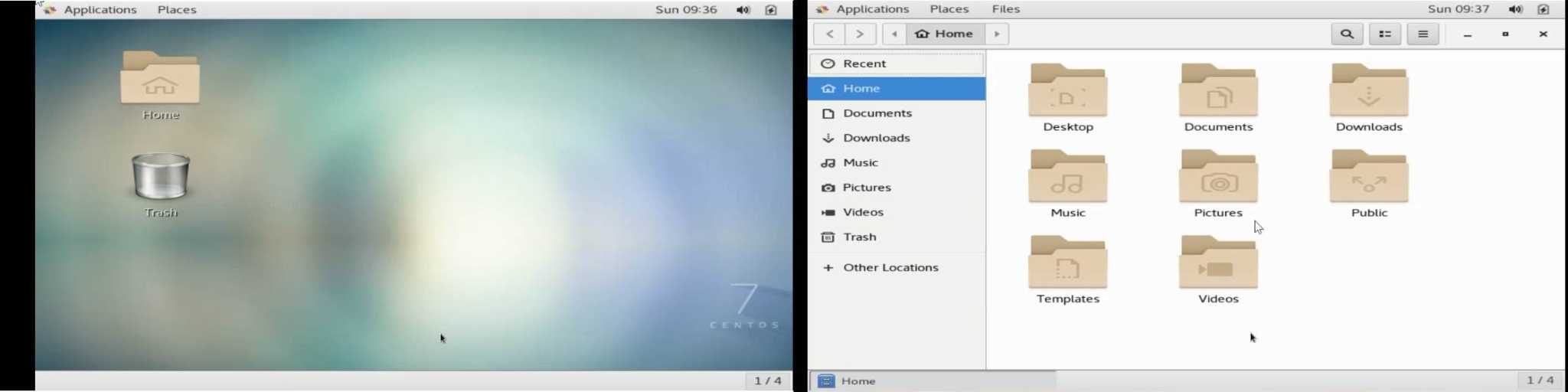
次のバージョンの CentOS 7 は安定性が高く、コンピューターの電源を入れるたびに更新通知を煩わしたくない場合は、コンピューターでそれを使用できます。ただし、プログラムの最新バージョンをインストールする必要があり、それが YUM リポジトリにない場合は、開発者の Web サイトから手動でインストールする必要があります。しかし、肝心なのは、CentOS 7 は PC で使用できる信頼性の高いオペレーティング システムであるということです。
CentOS 7 をコンピューターにインストールする方法は以上です。何か質問はありますか?以下に同じことについてお気軽にコメントしてください。
その他の記事: