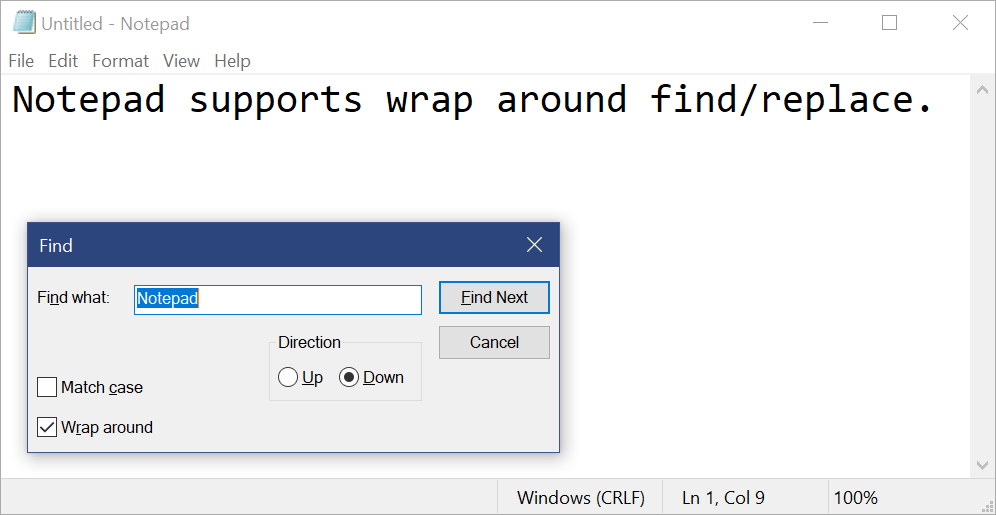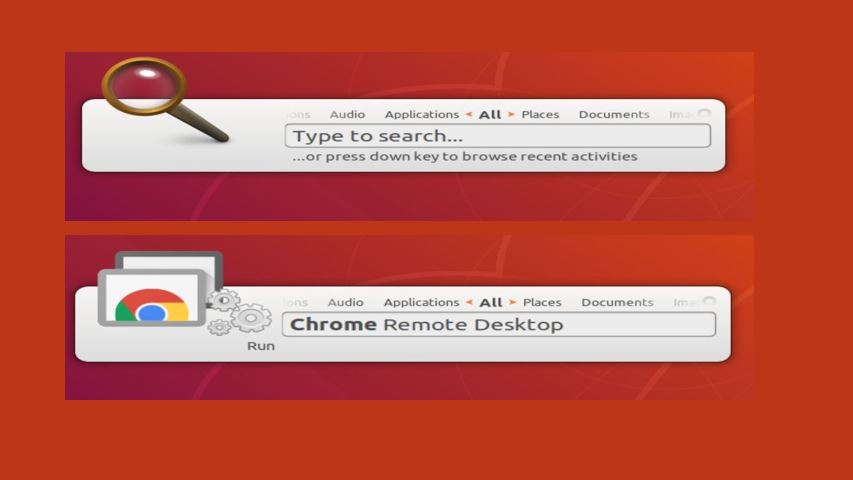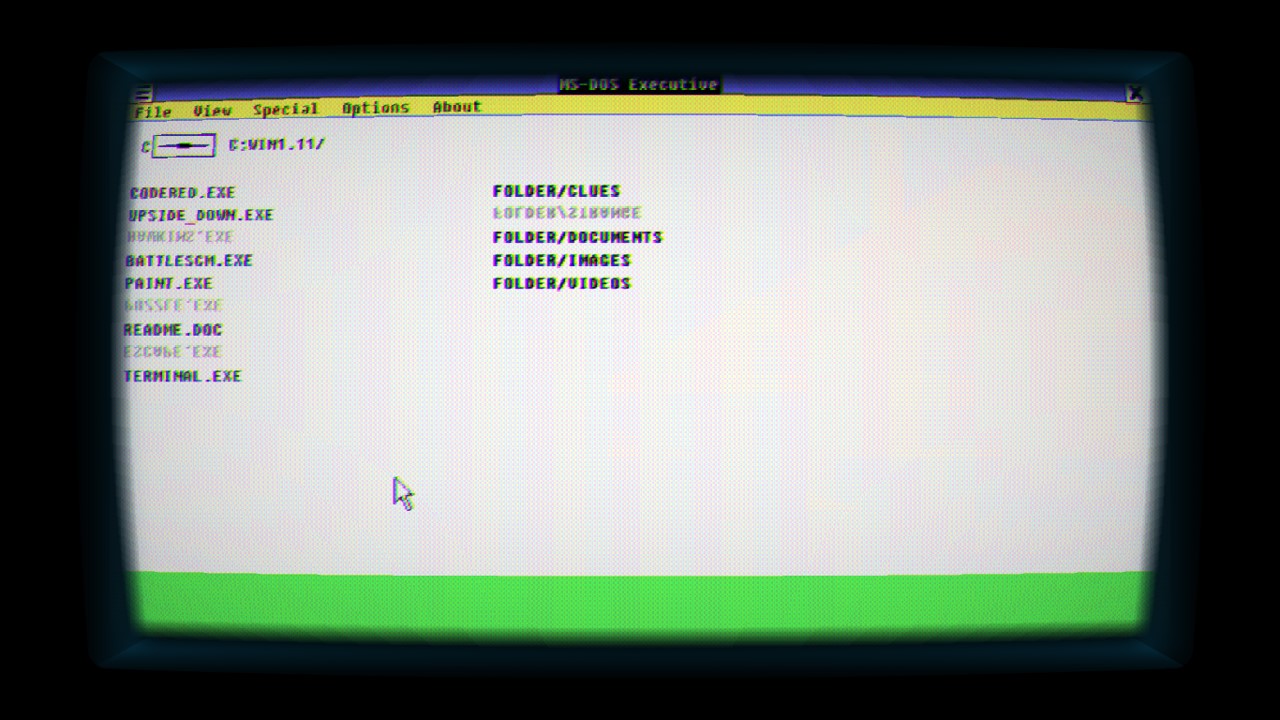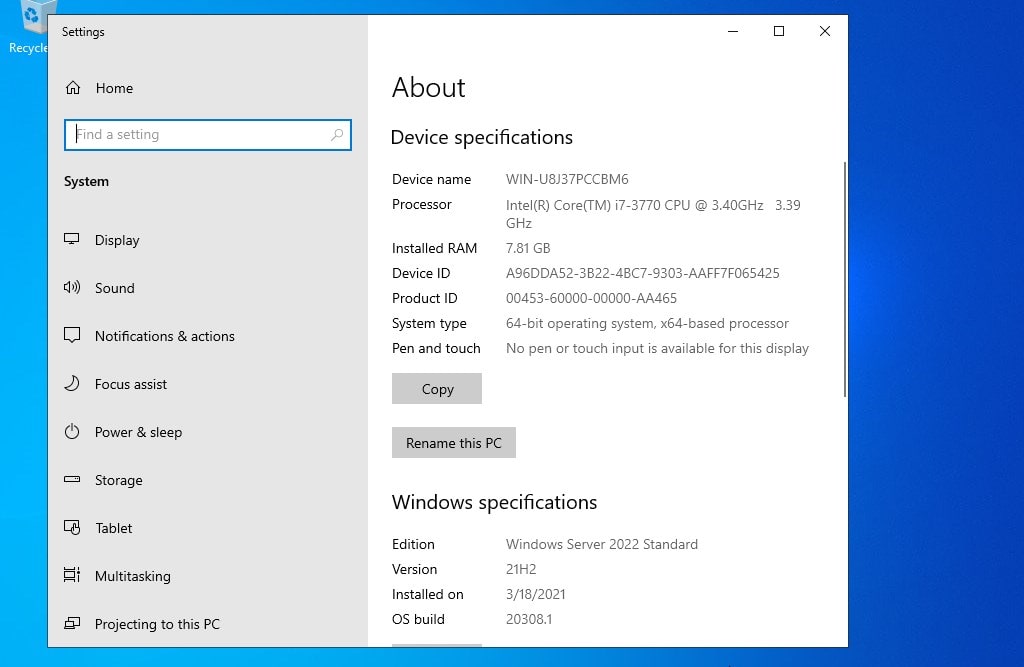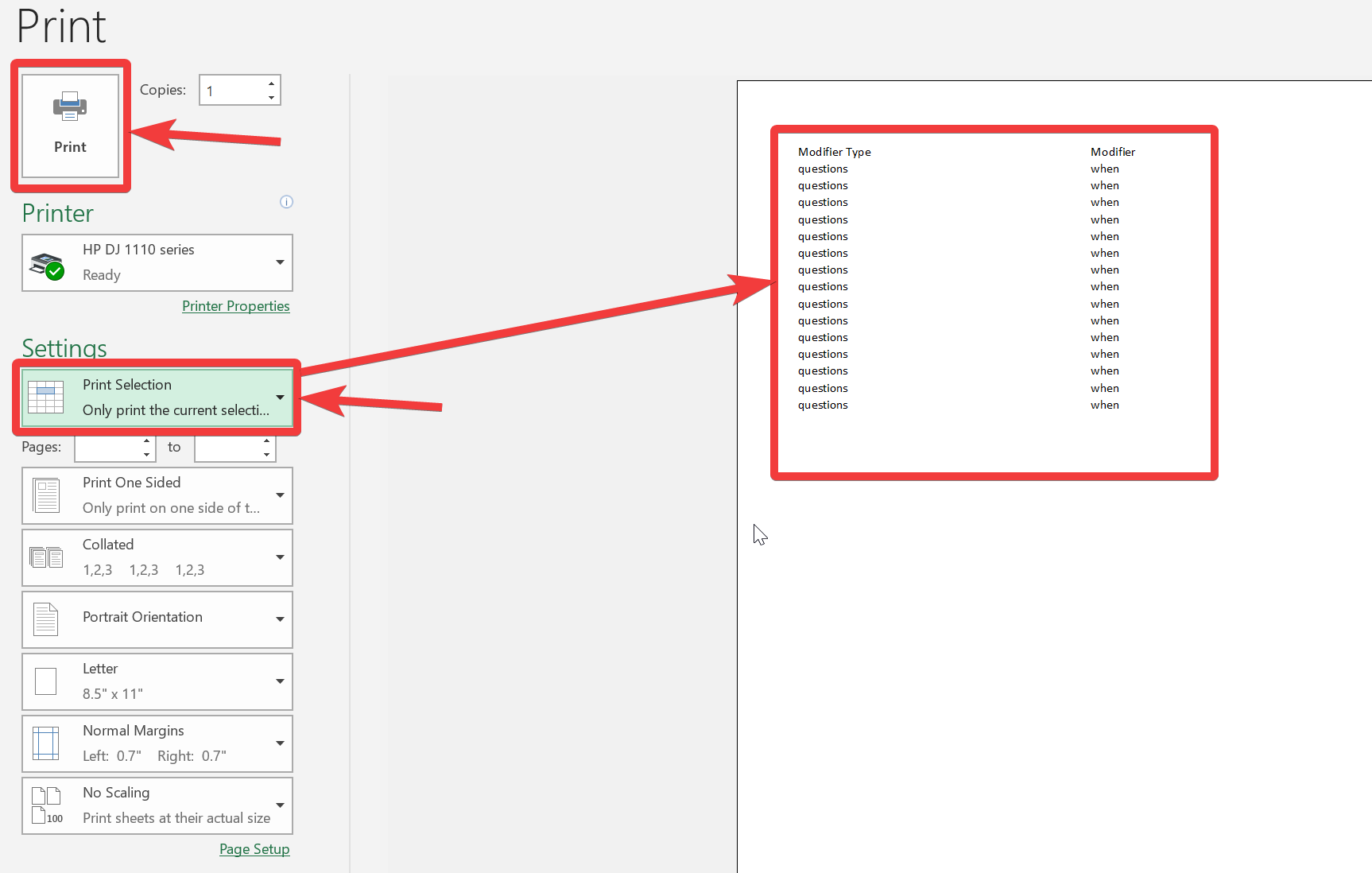HiDPI は Hugh Dots Per Inch を意味し、画面が高解像度でありながら比較的小さいフォーマットをサポートするディスプレイ テクノロジです。 Appleも同じものを販売していますHiDPIディスプレイと呼ばれる独自の名前を持つテクノロジーAppleのRetinaディスプレイ。 HiDPI ディスプレイ テクノロジーは、主にハイエンドのラップトップやモニターに搭載されています。これは、現代のシステムを最適化することを意味します。Linuxデスクトップ環境より大型で高密度の HiDPI ディスプレイ上で OS インターフェイスの外観と明瞭さを向上させるには、ユーザー インターフェイスを調整する必要があります。
最も一般的なオペレーティング システム MacOS と Windows はすでに最適化されています。オペレーティング·システムカスタム設定をしなくても、そのまま HiDPI ディスプレイでうまく動作します。しかし、無料で使用でき、現在かなり普及しているオープンソースの Linux デスクトップ環境システムはどうでしょうか?
HiDPI をサポートするラップトップおよびデスクトップ ディスプレイ用のよく知られた Linux デスクトップがあります。ここでは、Retina ディスプレイの高 DPI サポートを備えた最適な Linux デスクトップ環境のリストを示します。また、この記事で説明する Linux デスクトップ環境は、ラップトップおよびデスクトップで使用できる最高のオープンソース Linux デスクトップ環境プロジェクトの 1 つです。
また、次も参照してください。
Linux デスクトップ環境 HiDPI ディスプレイ
GNOME Shell Linux デスクトップ環境
現在、Gnome Linux デスクトップ環境の最新バージョンは Gnome 3 です。Gnome プロジェクト開発者は、Gnome シェル デスクトップ環境で実行されている Linux への HiDP ディスプレイをすでにサポートしています。
ほとんどの Linux デスクトップ環境と同様、デフォルトでは HiDPI モードはオフになっているため、手動でオンにする必要があります。高解像度ディスプレイに対する GNOME HiDPI サポートをオンにするには、次のコマンドを使用します。GNOME調整ツール。 GNOME シェルにプリインストールされている GNOME Tweak ツールを開きます。 Gnome tweak ツールで「Windows」ツール セクションをクリックし、いくつかのデフォルト値を変更します。表示値を 1 から 2 (200% の増加を意味します) または 3 (300% のスケーリングを意味します) に変更します。
ダウンロード用の Web サイトへのリンク:https://www.gnome.org/gnome-3/
Deepin デスクトップ環境
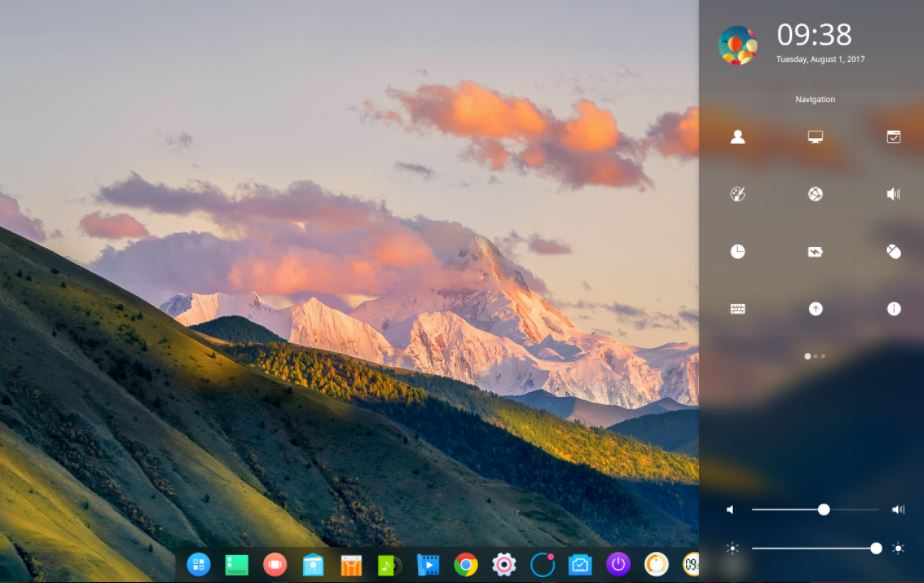
Deepin デスクトップ環境には、MacOS のようなぼやけた透明なコントロール センターが付属しており、また、新鮮な Linux デスクトップ エクスペリエンスを提供するジェスチャ機能も備えています。 DDE は、中国企業によって開発されたオープンソースの公式 Linux Deepin ディストリビューションのデフォルトのデスクトップ環境です。
Webサイト:https://www.deepin.org/en/dde/
見る:Deepinデスクトップ環境をUbuntu Linuxにインストールする方法
Pantheon Linux デスクトップ環境
パンテオンもその一つです最も美しい Linux デスクトップ環境私たちはこれまで見たことがあります。これは、Linux ディストリビューションであるエレメンタリ OS 用に作成されたデフォルトの Linux デスクトップ環境です。これは、Vala と GTK3 ツールキットを使用して最初から作成されました。
Pantheon は、MacOS や GNOME Shell と同様のルック アンド フィールを備えた優れた使いやすさと外観を提供します。このデスクトップ環境の最も優れている点は、次のことをサポートしていることです。HiDPI ディスプレイ箱から出してすぐに使用できるため、設定をいじったり値を変更したりする必要はありません。インストールするだけで、デフォルトで HiDPI サポートが得られます。スケーリングやストレッチはありません。
ダウンロード用の Web サイト リンク:https://elementary.io/
ノマドデスクトップ環境
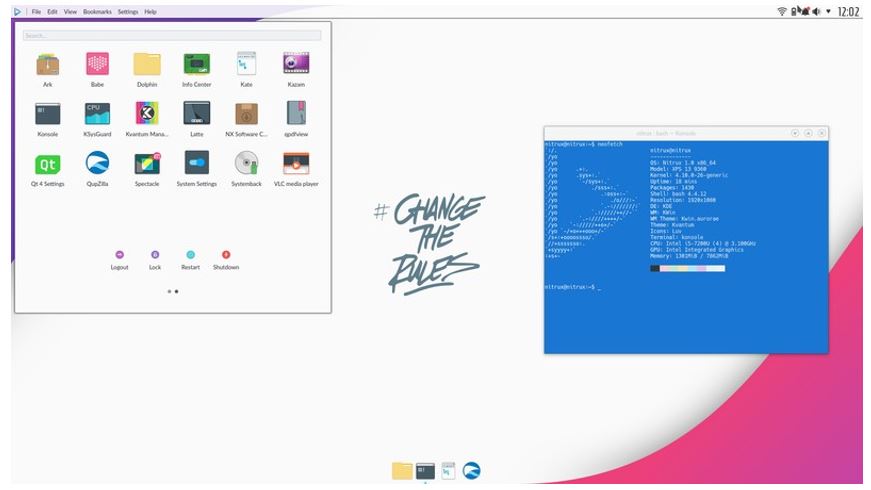
Nitrux は、KDE Plasma 5 および Qt に基づく Nomad デスクトップ環境を使用する、もう 1 つの Ubuntu ベースの Linux ディストリビューションです。
Cinnamon Linux デスクトップ環境
Cinnamon は、バージョン 2.2 以降、HiDPI ディスプレイをサポートする素晴らしい Linux デスクトップ環境です。シナモンデスクトップ環境GNOME 3 に基づいており、元々は Linux Mint 用に開発されました。 Cinnamon のユーザー インターフェイスは、Windows XP または 7 のインターフェイスに似ています。
Gnome と同様に、Cinnamon ユーザーは HiDPI ディスプレイをサポートするためにユーザー インターフェイスを拡張する必要があります。スケーリングの場合、Cinnamon の解像度は環境設定そして選択します一般的な、そして設定を変更します。 Cinnamon では、Xfce や Mate の場合ではない HiDPi ディスプレイをサポートするために、ウィンドウの境界線のサイズが正しく設定されます。
ダウンロード用の Web サイト リンク: https://developer.linuxmint.com/
KDE Plasma Linux デスクトップ環境
KDE Plasma は、オンラインで利用できるクリーンで最も魅力的な Linux デスクトップ環境の 1 つです。上級者の気分や状況に合わせてカスタマイズできる豊富なカスタマイズ機能に定評があります。煩わしいと感じるものはすべて KDE デスクトップから削除でき、それに応じて設定を変更できます。
HiDPI ディスプレイもサポートしていますが、デフォルトではサポートされていないため、スケールする必要もあります。 KDE プラズマで HiDPI ディスプレイのサポートを有効にするには、次の場所に移動してください。設定->ディスプレイとモニター->ディスプレイ構成そして、スケール表示オプション。デフォルト値のスライダーを 1 から 2 または 3 に変更すると、KDE Plasma デスクトップの解像度が上がり、Retina ディスプレイとしても知られる HiDPI ディスプレイで鮮明で快適に見えるようになります。
KDE の設定を使用して、フォント、アイコン、ウィジェットのスケーリングを微調整できます。このソリューションは、Qt アプリケーションと Gtk+ アプリケーションの両方に影響します。
フォントのスケーリングのみを調整するには:
- システム設定 → フォント
- 「フォント DPI を強制する」にチェックを入れ、DPI レベルを希望の値に調整します。変更を確認するには、ログアウトしてからログインする必要があります。
アイコンのスケーリングのみを調整するには:
- システム設定 → アイコン → 詳細設定
- リストされている各カテゴリに対して希望のアイコン サイズを選択します。これはすぐに有効になります。
ダウンロード用の Web サイト リンク:https://www.kde.org/plasma-desktop