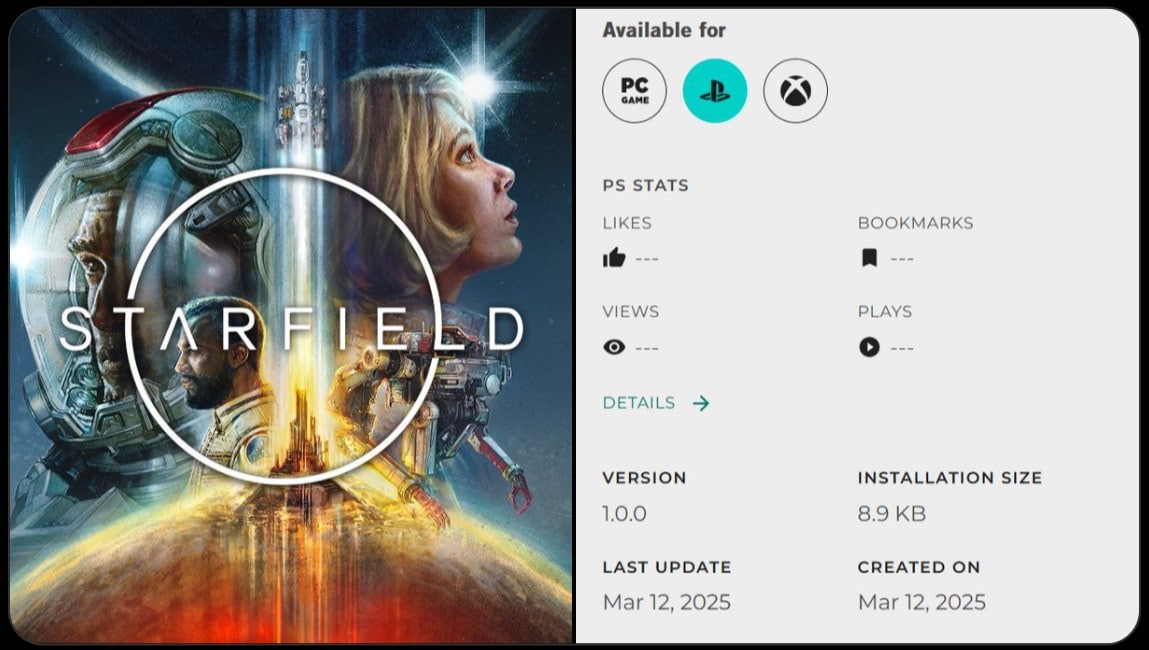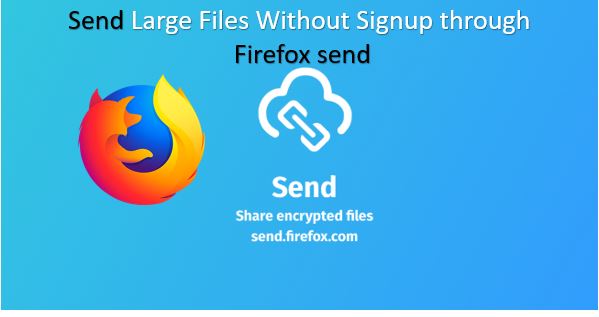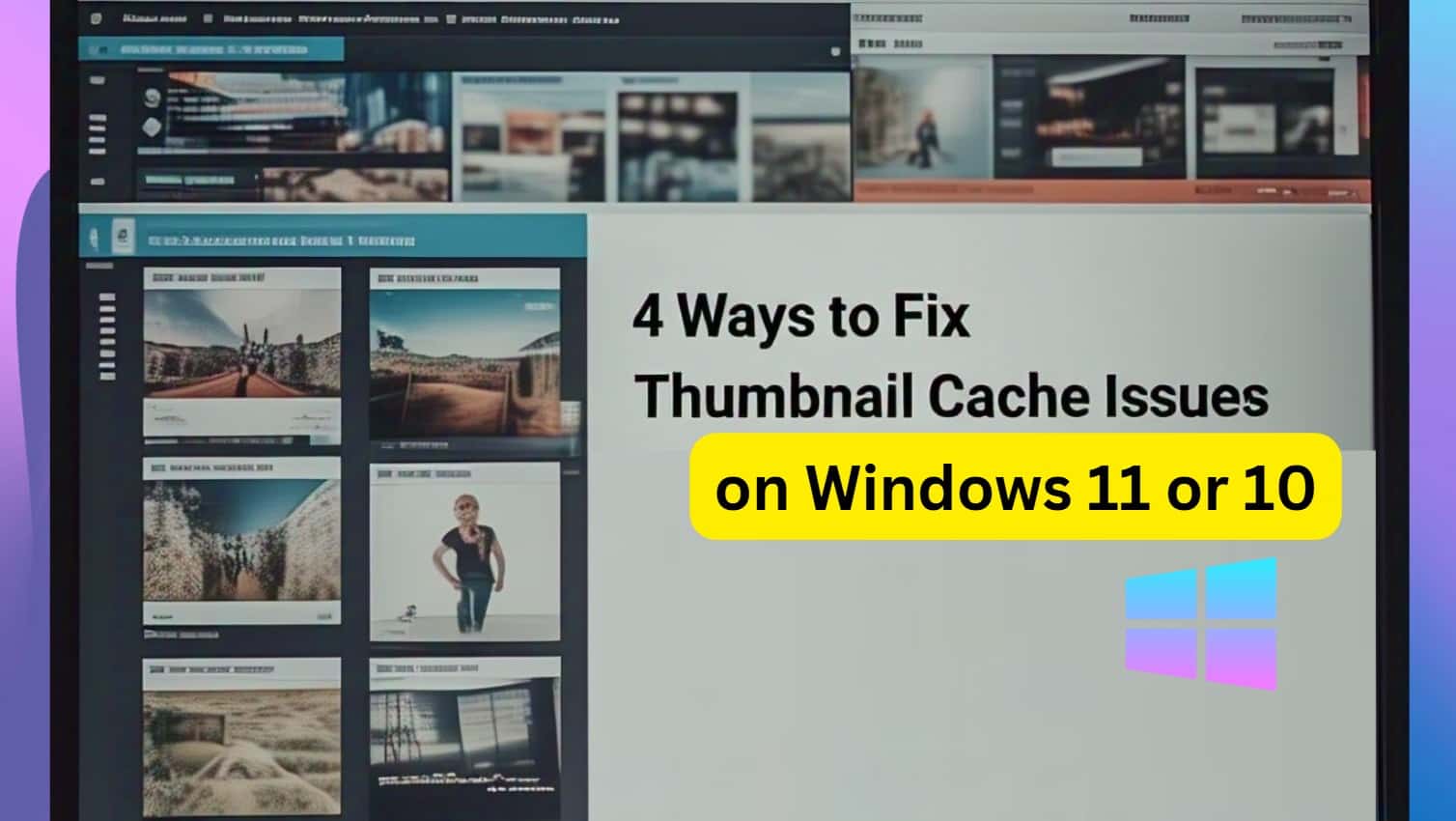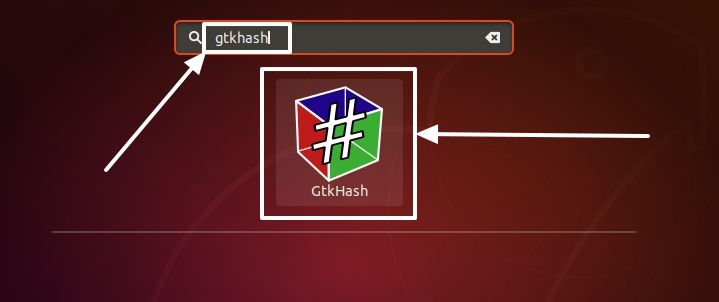Ubuntu は間違いなく、自分のスタイルや好みに合わせてカスタマイズできる多用途の Linux オペレーティング システムです。 Ubuntu を使用する主な利点の 1 つは、優れたコミュニティ サポートです。そしてそれが、さまざまな開発者が Deepin などの Ubuntu をベースにした Linux オペレーティング システムをさらに開発したもう 1 つの理由です。
Deepin は、中国人の開発者によって開発された Ubuntu ベースの Linux ディストリビューションで、これまでで最も美しいデスクトップ環境の 1 つを備えています。 Deepin Linux デスクトップ環境のグラフィック効果は、Windows 10 や MacOS に匹敵します。 Deepin Linux は、インターフェイスからソフトウェア センターに至るまで完全に変更されています。スクリーンレコーダーやWindowsスニッピングなどのスクリーンショットツールなど、いくつかのアプリが付属しています。描画ツール、音楽プレーヤーなど。
こちらの記事でお知らせいたしますDeepin デスクトップ環境を Ubuntu または Linux Mint システムにインストールする方法。
注記: 以下の手順は、Ubuntu 17.04、17/.010、または Linux Mint 19 を含む Ubuntu 18.04、またはその他の最新バージョンで使用できます。
- Ubuntu または Linux Mint システムに移動します。
- コマンドターミナルを開きます;キーボードショートカットはCTRL+ALT+T。
- Ubuntuコマンドターミナルで, まず、リポジトリを追加するコマンドを実行します。注記: リポジトリDeepin デスクトップ環境パッケージをインストールします。公式ではありません。第三者によって公開されていることを意味します。 Ubuntu も Deepin も公式にはサポートしていません。したがって、最初に仮想マシン上の Ubuntu でテストしてから、個人用または公式使用のために作業用デスクトップに実装することをお勧めします。
sudo add-apt-repository ppa:leaeasy/dde
- コマンドをトリガーしますシステムを更新します。
sudo apt-get update
- Deepin DE PPA リポジトリを更新してインストールした後、Deepin デスクトップ環境をダウンロードしてインストールします。コマンドは次のとおりです
sudo apt-get install dde
- 確認するには「Y」を押してくださいシステムがそれをダウンロードできるようにします。
- Deepin DE のインストール中を選択すると、デフォルトのログイン マネージャーまたはディスプレイ マネージャーを選択するよう求められます。
- Enterを押してください。
- GDM3 を選択し、Enter ボタンを押します。。ただし、デフォルトでは、Deeping は独自の OS で LightDM を使用してログイン画面を実行します。ただし、ここでは予防措置として、Ubuntu のデフォルトの GDM3 を選択します。
- Deepinデスクトップ環境のインストールが完了したら!Deepin ファイルマネージャーをインストールします。
sudo apt-get install dde-file-manager
- さらに、見た目と使い心地を向上させるために、あなたもできますDeepinデスクトップテーマをインストールしました、コマンドは次のとおりです。
sudo apt install deepin-gtk-theme
- システムを再起動してください…
- ときUbuntuのログイン画面が表示されるので、をクリックしてください「COG」または「歯車」アイコンサインイン ボタンのすぐ左側にある場合。
- 選択のディーピンオプション。
- パスワードを入力してくださいをクリックして、サインボタンで。
- 今回登場するのはDeepinデスクトップ環境です。
- インストールされている Deepin DE のテーマを変更するにはをクリックして、設定 アイコンで与えられたドックそして選択しますパーソナライズアイコン、次にテーマオプションを選択し、最後にディープンダークのテーマ。変更することもできますアイコンパッケージここから。
その他の役立つリソース: