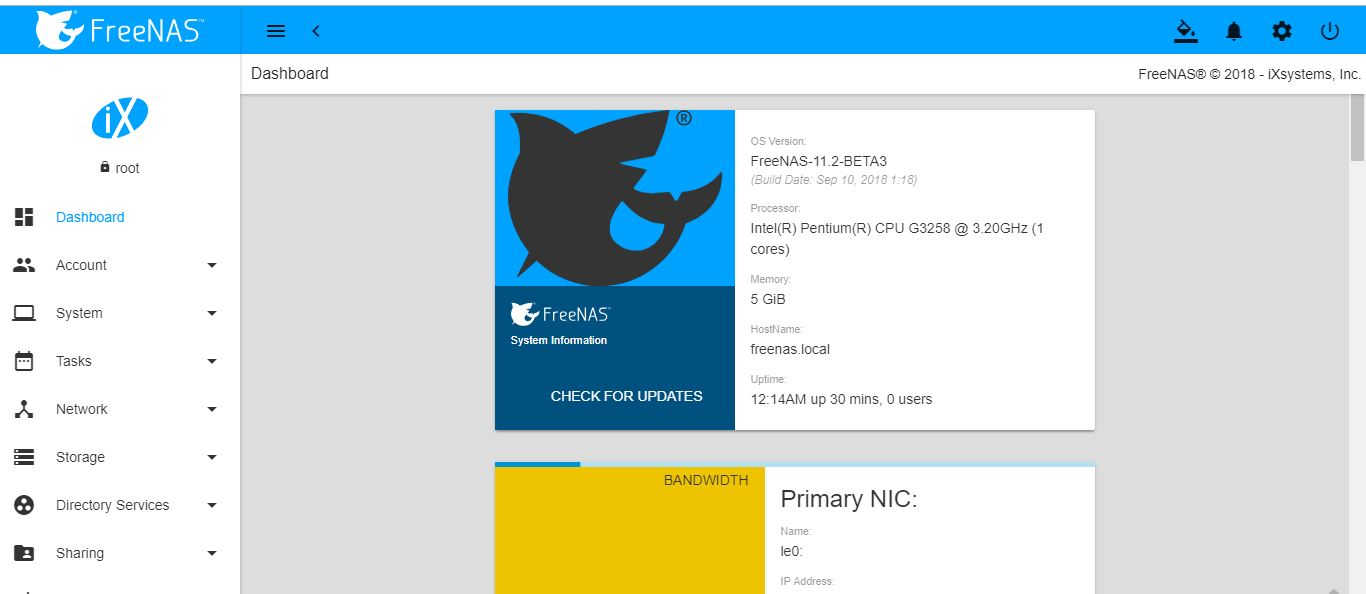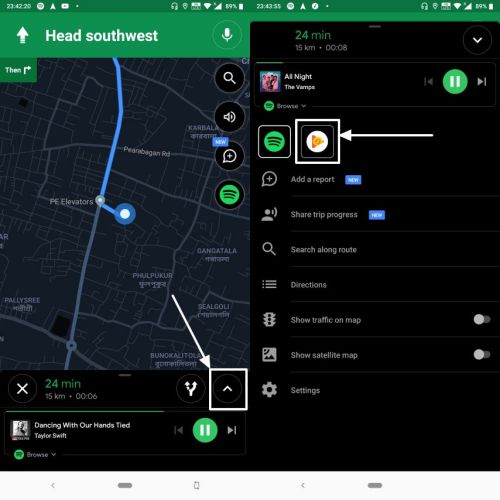Visual Studio Code (VS Code) は、要件や利便性に応じてコード エディターを構成するために使用できる幅広いカスタマイズ オプションを提供します。ただし、何か間違った設定をしたものの、正確に何を、どのように修正すればよいかわからないというシナリオも考えられます。その時あなたが望むのは、VS Code をデフォルト設定にリセットします。.. そうであれば、クリーンな状態でコーディングを開始するか、問題のトラブルシューティングを行うのに役立つチュートリアルがここにあります。
Windows で VScode を工場出荷時の設定にリセットする
アプリケーションの再インストールを実行せずに、VS コード設定を部分的にリセットしたり、工場出荷時の設定に完全にリセットしたりする複数の方法を示しました。選択と要件はすべてあなた次第です。それに応じて、指定された方法のいずれかを選択してください。学ぶ–Windows 11 または 10 で Visual Studio コードをシステム パスに追加する方法
1. デフォルトの工場設定にリセットする
この方法は、VSCode のインストール完了後、Visual Studio Code から既存のデータ、履歴、拡張機能、その他の設定をすべて完全に削除して、最初からやり直したい人向けです。
- VScode が既に開いている場合は閉じます。
- を押します。勝利+Rキーを押して「RUN」ボックスを開きます。
- VScode ユーザー データが存在するパスを入力または貼り付けます。つまり – %APPDATA%\コード\ユーザー
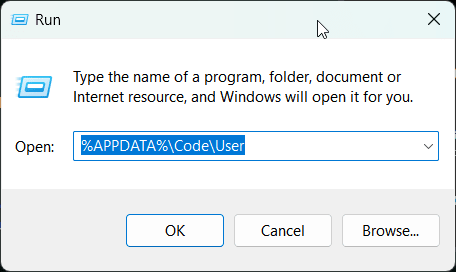
- すべてのフォルダーを選択して削除しますVS コードを開いたばかりのユーザー ディレクトリ内で利用できます。これには、Globalstorage、履歴、スニペット、WorkSpace 設定、Setting.json ファイルなどが含まれます。VsCodeを工場出荷時設定にリセットすべての設定を最初と同じようにデフォルトに設定します。
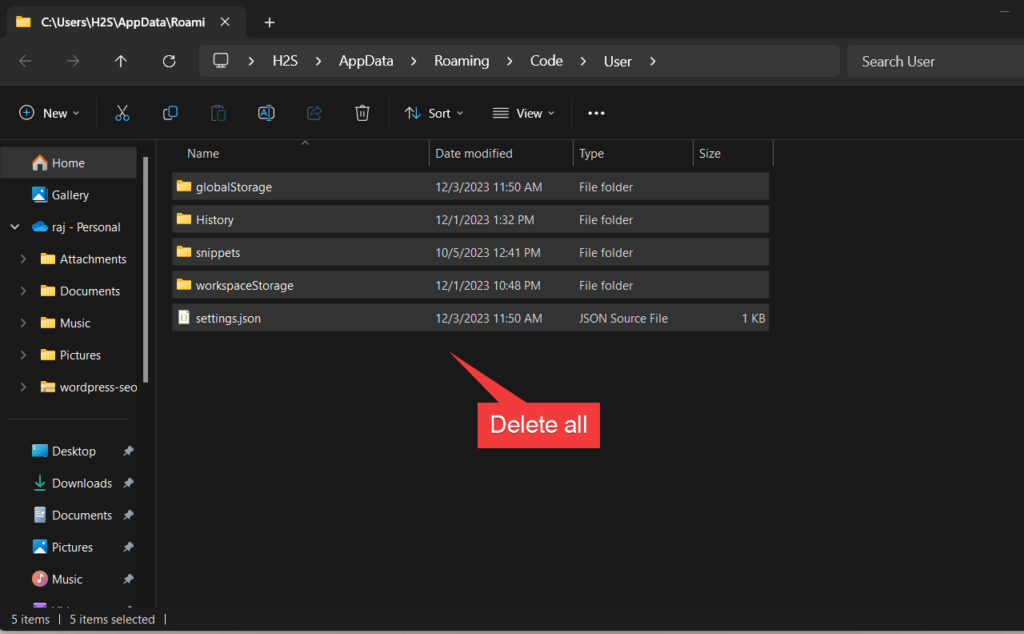
- すべての拡張子も削除するには、走るボックスタイプ –
%USERPROFILE%\.vscode\extensionsディレクトリ内のすべてのフォルダーを削除します。
- ここで、もう一度 Visual Studio Code を開くと、今度は「」が表示されます。VSCode を使ってみる」ウィンドウをクリックすると、アプリケーションを初めてインストールしたときと同様に、再び開始されます。
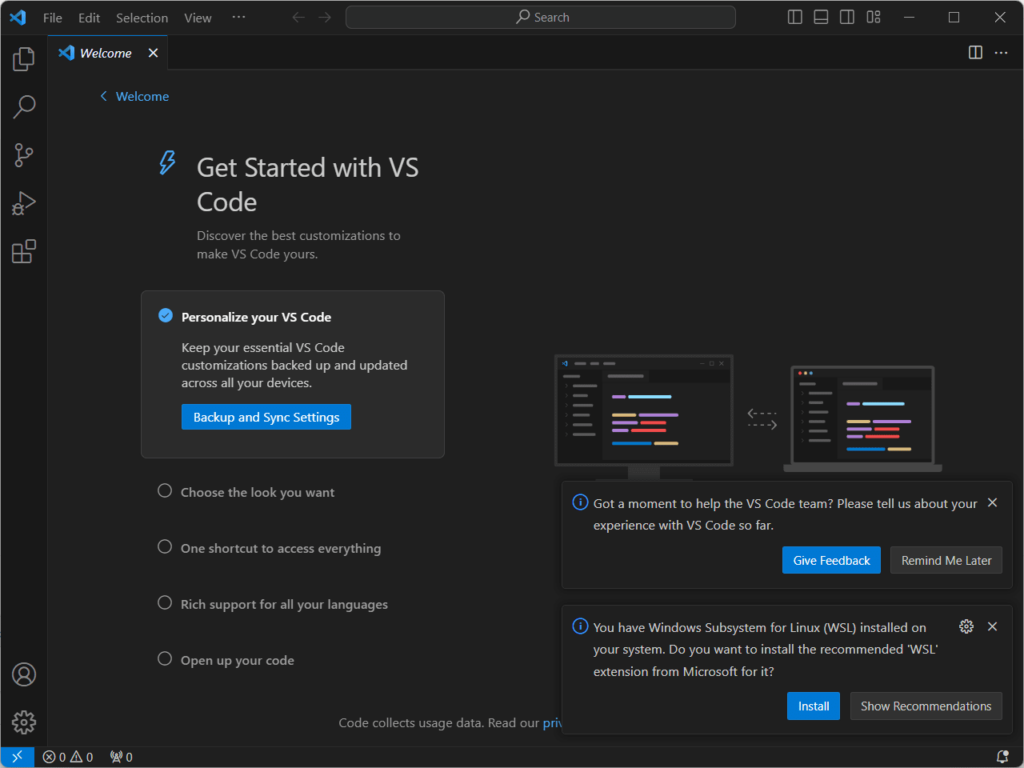
注記: ユーザーデータフォルダーの場所マックは次のとおりです:$HOME/ライブラリ/アプリケーション サポート/コード/ユーザー一方、Linux:$HOME/.config/コード/ユーザー
2. VS Code 設定のみをリセット:
Globalstroage、履歴、ユーザーデータ、拡張機能などすべてを削除したくない場合は、代わりに VScode の設定をリセットするだけで、単に設定.jsonファイルを削除するか、手動で削除します。
指定された手順に従います。
- Visual Studio コードの設定を開きます。 Windows または Linux では使用できます
Ctrl + ,ショートカットまたはCmd + ,Mac で [設定] を開きます。
- を押します。F1キーとタイプ –ユーザー設定。
- 「」を選択してください環境設定: 設定を開く (JSON)」検索結果から
settings.jsonファイル。
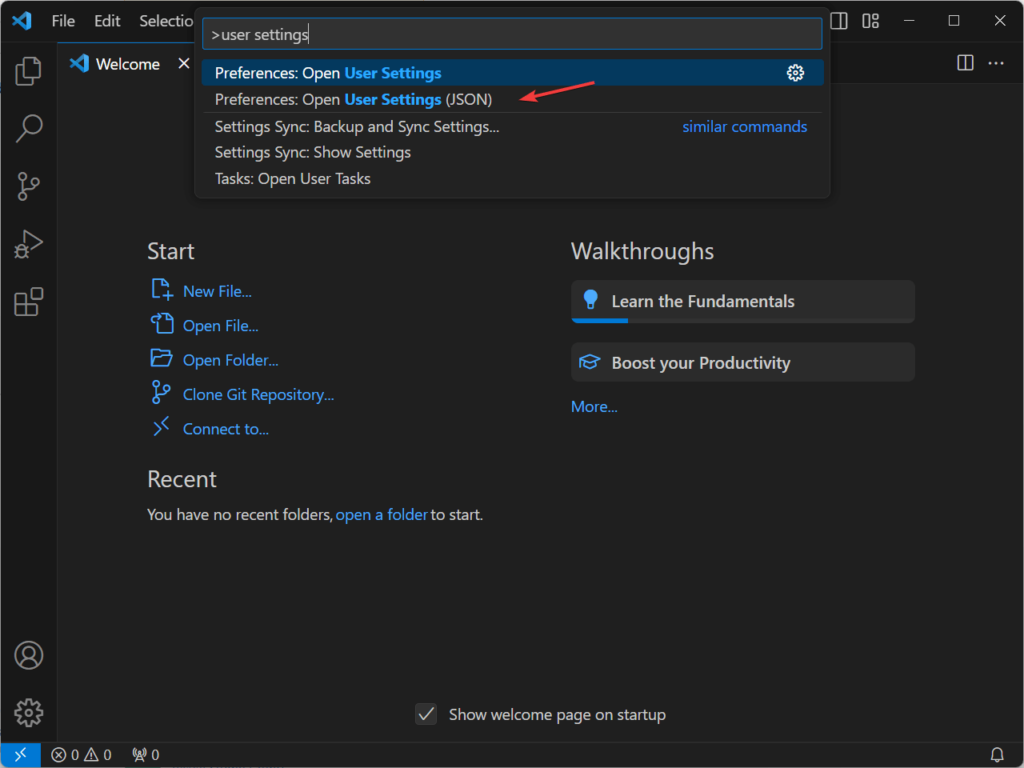
- すべての構成を削除するか、デフォルト設定に置き換えます。を押してファイルを保存します。Ctrl+Sキーまたはファイルメニューオプションから...
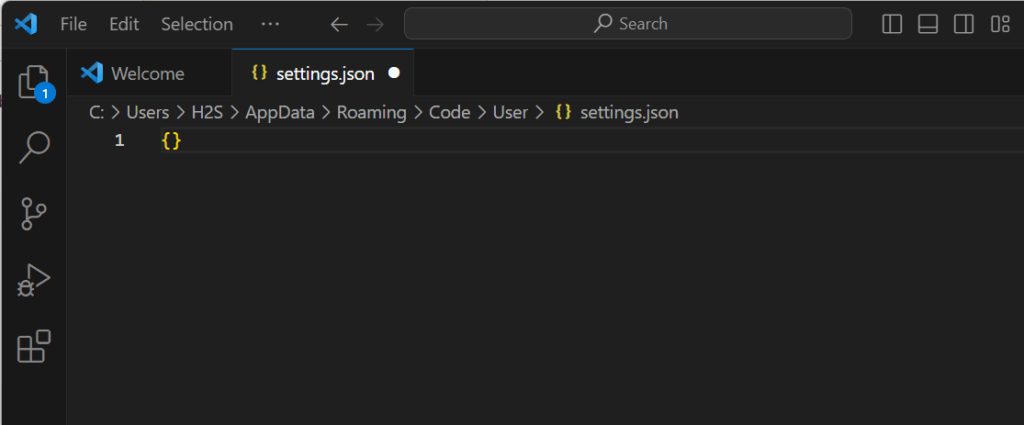
- あるいはを手動で編集できます。
settings.jsonファイルは次の場所にあります。- 窓:
%APPDATA%\Code\User\settings.json - マック:
$HOME/Library/Application Support/Code/User/settings.json - Linux:
$HOME/.config/Code/User/settings.json
- 窓:
3. 拡張機能のみを無効にするかアンインストールします。
拡張機能のみが原因で Visual Studio Code で問題が発生している可能性があります。その場合は、拡張機能を無効にするか再インストールする必要があります。
- ウィンドウの横にあるアクティビティ バーの拡張機能アイコンをクリックするか、ショートカットを使用して、拡張機能ビューを開きます。
Ctrl + Shift + X。 - [拡張機能] ビューで、右上隅にある 3 つの点をクリックし、[インストールされた拡張機能を表示] を選択します。
- 無効にするまたはアンインストールするリセットしたい拡張機能。
- VS コードを再起動します。
4. VS Code の再インストール:
ユーザー データを削除して設定をリセットし、拡張機能をアンインストールしても VSCode で直面している問題が解決しない場合、最後の手段は、Visual Studio Code をアンインストールして再インストールすることです。
もちろん、そのためには、公式 Web サイトから Visual Studio Code の最新バージョンをダウンロードしてください。その後、既存の VScode インストールをアプリから削除します。
完了したら、ダウンロードしたセットアップを実行して VScode を再インストールします。このプロセスにより、デフォルト設定で完全にクリーン インストールが行われます。
あるいは、Microsoft パッケージ マネージャーを使用することもできます。ウィンゲットVisual Studio Code を再インストールするには、次のコマンドに従います。
winget remove vscode
winget install vscodeその他の記事: