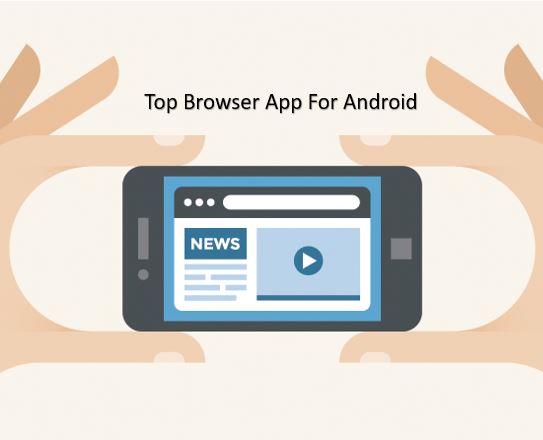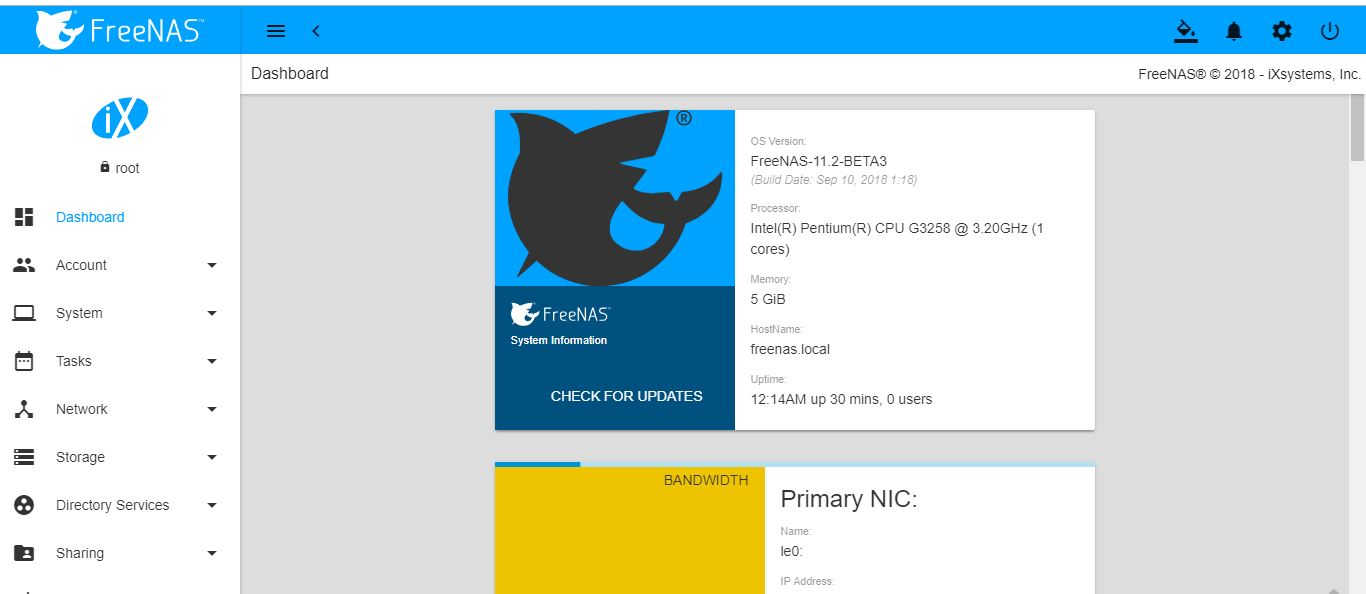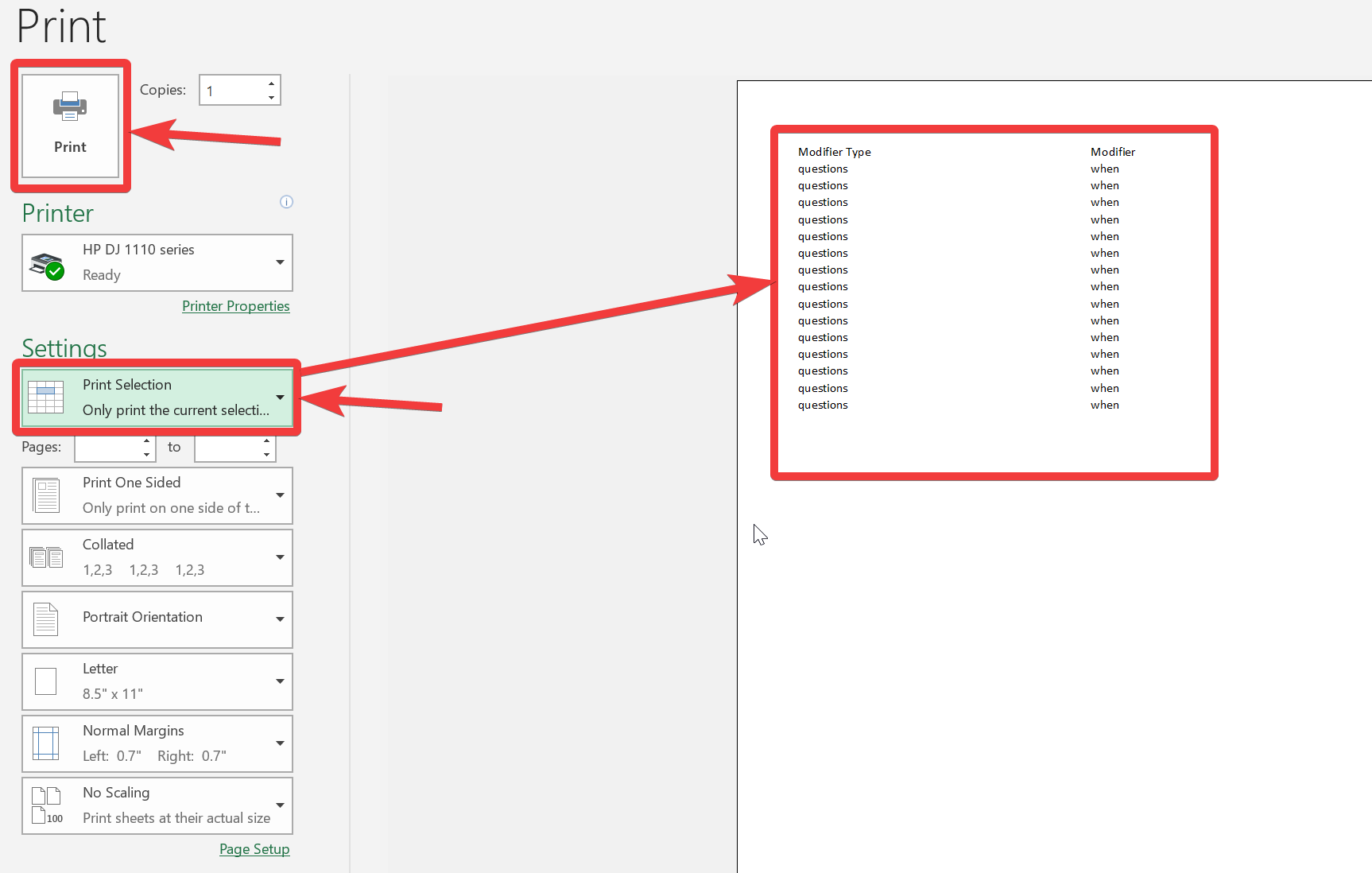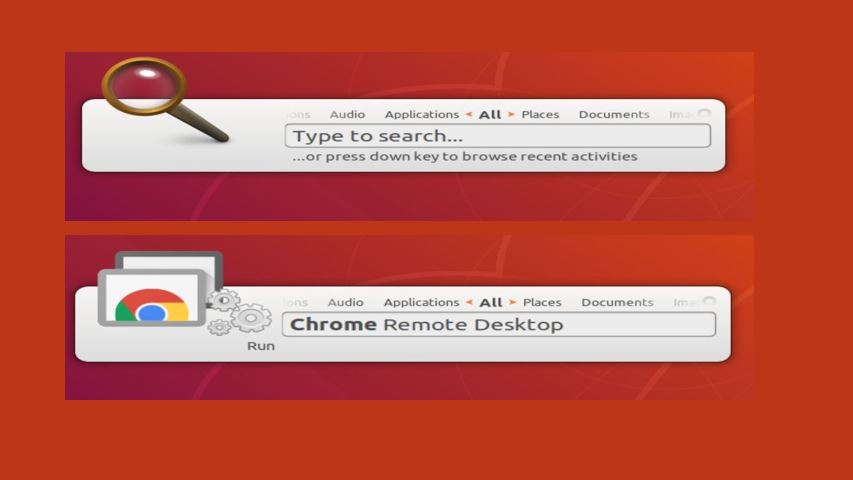サブディレクトリへの WordPress のインストールは、サブドメインに新しい WordPress ベースの Web サイトをセットアップするのと同じように非常に簡単です。必要なのは、テクノロジーを少し理解することだけです。ルートドメインを変更せずに複数の WordPress インスタンスを実行したい場合は、サブドメインまたはサブディレクトリのいずれかの方法を使用できます。どちらの場合も主な利点は、ルート ドメインが同じになることです。
2 番目の WordPress をサブディレクトリにインストールすると、同じドメイン名で新しいニッチな Web サイトやブログを開始できるだけでなく、新しい WordPress Web サイトのランキングを上げることにも役立ちます。今日のこのチュートリアルでは、親ドメインやルート ドメインを台無しにすることなく、新しい WordPress インスタンスをサブディレクトリにインストールする方法をお知らせします。
ここで問題は、サブドメインとサブディレクトリの WordPress インストールの違いは何でしょうか?
サブディレクトリとサブドメインへの WordPress のインストールの主な違いは、URL 構造です。
通常、メイン ドメインは次の形式になります。www.example.comただし、複数の Web サイト、たとえば既存のドメインで WordPress ベースのブログを運営するには、次のいずれかのオプションを選択する必要があります。
サブドメイン:
既存の親ドメイン Web サイトでサブドメインとしてブログを開始する場合、URL 構造は次のようになります。blog.example.com。
サブディレクトリ:
ただし、WordPress ブログのサブディレクトリ インストールの場合は、構造は次のようになります のようにwww.example.com/ブログ
さて、どちらが優れていますか。サブディレクトリまたはサブドメインSEOの観点から…
サブフォルダーまたはサブドメインにインストールされた 2 番目の WordPress インスタンスの動作、外観、管理は同じです。新しい Web サイトに少し影響を与える可能性があるのは SEO です。検索エンジンはサブドメイン Web サイトをまったく異なる Web サイトまたは新しい Web サイトとみなして、それに応じてランク付けするためです。サブディレクトリにインストールされた Web サイトは、ルート ドメイン権限の恩恵を受けることができ、ほとんどの場合、サブドメインと比較して上位にランクされます。
また、サブディレクトリの URL 構造はより見慣れたものになり、ルート ドメインの Web サイト メニューにサブディレクトリへのリンクを作成すると、ユーザーはメイン Web サイトから新しい Web サイトに簡単に移動できるようになります。
WordPress をルートのサブディレクトリにインストールする方法
ステップ 1: サブディレクトリを作成する
サブフォルダーまたはディレクトリを作成するには、Web ホスティング CPanel にログインしてファイル マネージャーにアクセスするか、FileZilla などの FTP クライアントを使用して WordPress ホスティングに接続します。このチュートリアルでは、別のデータベースも作成する必要があるため、CPanel を使用します。
ステップ 2: Cpanel にログインし、ファイルマネージャーを開きます
1.Cpanel から [ファイル マネージャー] オプションを選択すると、ホスティング ファイルとフォルダーがすべて表示されます。次に、メイン Web サイトのルート フォルダーを選択する必要があります。ルート フォルダーは通常、/public_html/ フォルダーの下にあります。メイン Web サイトまたは親 Web サイトが WordPress 上にある場合は、そこにすべての WordPress ファイルとフォルダーが表示されます。
2.新しいフォルダーを作成するには、「フォルダー」というオプションがあります。それをクリックして、新しい Web サイトに付けたい名前でフォルダーまたはサブディレクトリを作成します。たとえば、example.com/ を作成する場合ブログフォルダー名はブログ。このチュートリアルでは、次の名前を作成しました。うーん、これは、新しい Web サイトのサブディレクトリ URL が example.com/wp になることを意味します。
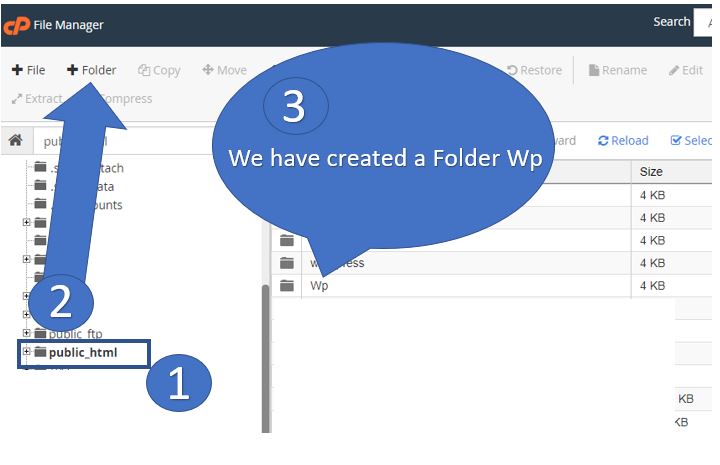
FTP クライアントを使用している場合は、右クリックしてオプションを選択するだけです。ディレクトリの作成”。
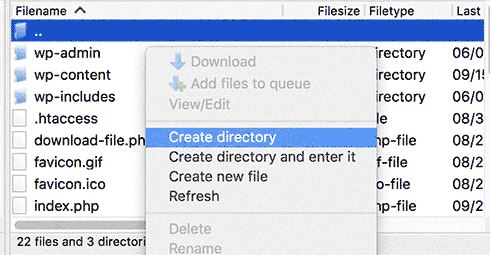
ステップ 3: WordPress インストール ファイルをサブディレクトリにアップロードする
1.新しく作成したディレクトリまたはフォルダー内は現在空です。新しい Web サイトに WordPress ファイルをインストールするには、WordPress ファイルをアップロードする必要があります。
2.に行くWordPress.orgそしてダウンロードボタンをクリックしてください。
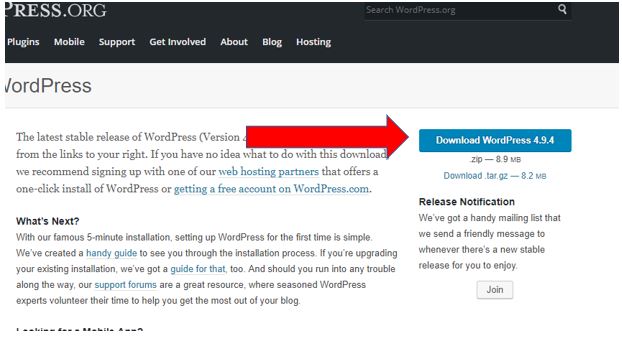
3.Cpanelファイルマネージャーで新しく作成したフォルダーを開き、オプションを見つけますアップロード。メニューバーの上部に表示されます。それをクリックして、ダウンロードしたものをアップロードしますWordPress.zipフォルダ。
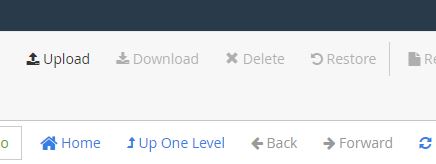
4.をクリックするとアップロード新しいウィンドウが開き、そこからクリックするだけですファイルを選択ボタンをクリックして、WordPress の zip ファイルをアップロードします。
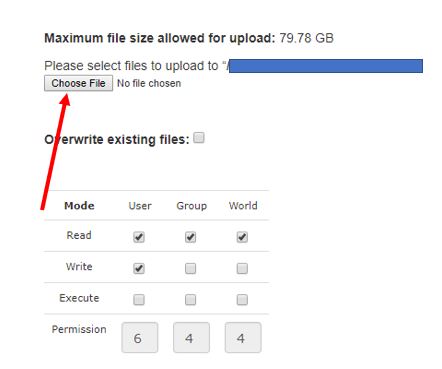
アップロード後、抽出オプションファイルマネージャーのメニューバーから、または WordPress.zip フォルダーを右クリックして、抽出するそれ。
解凍すると、WordPress フォルダーが表示されます。それを開くと、すべてのインストール ファイルとフォルダーが表示されます。
それらをすべて選択します… 次に、[ファイル] メニューから移動オプションを選択するか、右に移動して、動く。
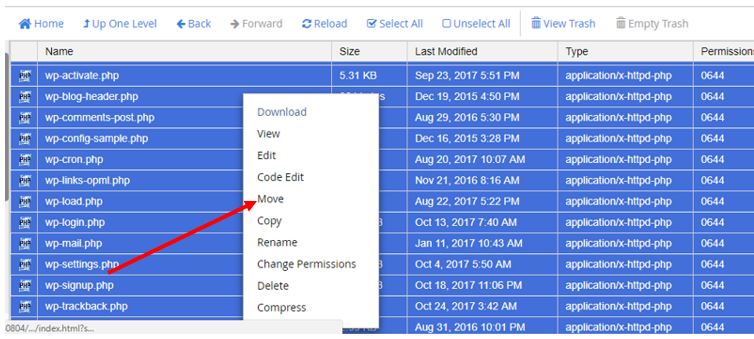
をクリックすると、動くオプション;移動ウィンドウがパス /public_html/Wp/ で開きます。ワードプレスを削除しますワードプレスパスからテキストを取得して、すべてのファイルとフォルダーを作成したサブディレクトリに移動できるようにします。私たちの場合は Wp ですが、あなたの場合は、サブディレクトリに付けた名前が表示されます。
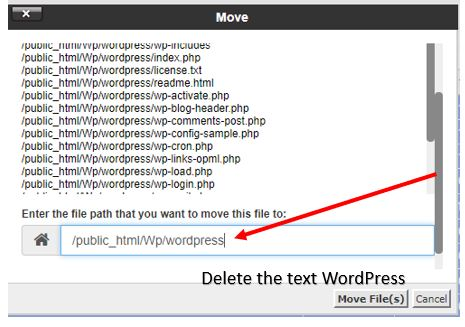
ステップ 4. 新しいデータベースを作成する
1.ホスティングの CPanel から、MySQL データベースをクリックします。
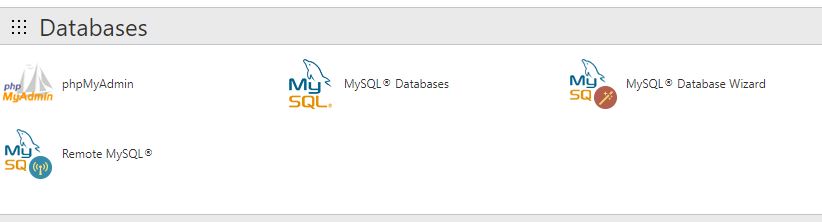
2。データベースから;の下に新しいデータベースの作成ボックスに、サブディレクトリに存在する新しく作成された WordPress インスタンスに使用される新しいデータベースに付ける名前を入力します。いくつかの名前を入力した後、「データベースの作成」ボタン。
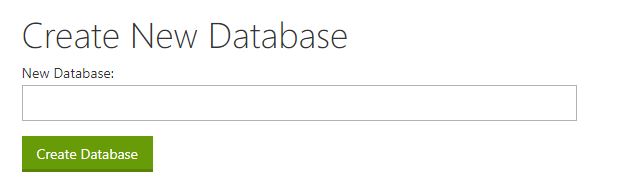
3.MySQL ユーザーから下にスクロールします。新しいユーザーを作成するユーザー名とパスワードを指定することで。新しいユーザーを追加するには、ユーザーの作成ボタン。
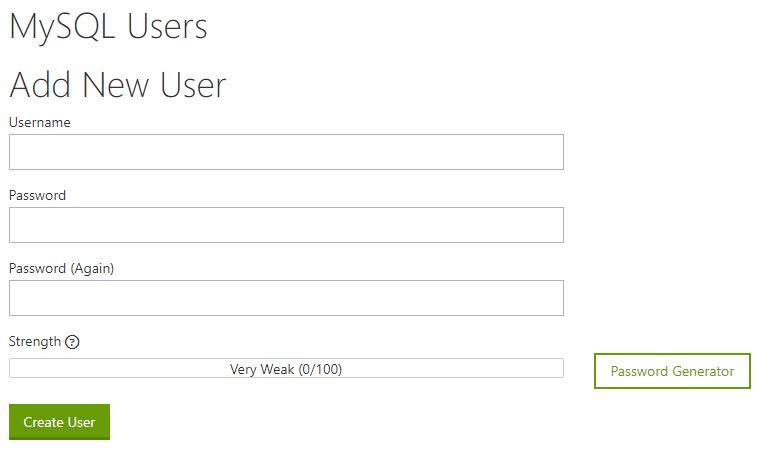
4.さらに下にスクロールすると、セクションが表示されますユーザーをデータベースに追加します。ここで、ユーザードロップダウン ボックスから新しく作成したものを選択しますMySQLユーザーそしてからデータベース作成したデータベースを選択し、「追加」ボタンをクリックします。
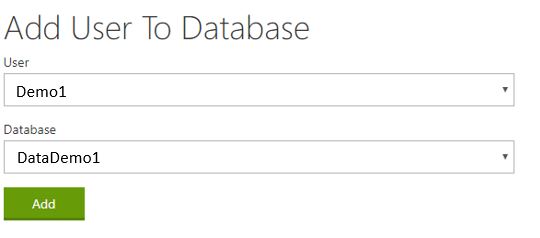
5.をクリックするとすぐに、追加ボタン選択した場所から特権画面が表示されます –すべての特権チェックボックスをオンにし、変更を加えるボタン。

このようにして、ユーザーにすべての権限をデータベースに割り当てます。
ステップ 5. WordPress をサブディレクトリにインストールする
上記のすべてを行った場合、残っているタスクは WordPress のインストールです。ブラウザで新しいタブを開いて、新しい Web サイトの URL を入力するだけです。https://example.com/your-subdirectory-name/
新しい Web サイトの URL を入力すると、WordPress インストール ウィザード画面が表示されます。
WordPress インストールの最初の画面で言語を選択します。
言語を選択した後、2 番目の画面で、コンテンツを保存するために WordPress に接続するために、この記事の上で作成したデータベースと MySQL ユーザー情報を入力する必要があります。データベース名、ユーザー名、パスワードを入力するだけです。残りはそのままにしておきます…
をクリックしてください提出するボタン。
データベースとの通信が成功すると、WordPress は以下のスクリーンショットに示すようなメッセージを表示します。
クリックインストールを実行する…
WordPress のようこそ画面が表示されます。ログインサイトのタイトル、ユーザー名、パスワード、電子メールIDなど、Webサイトに必要な情報を入力します。
最後に、新しいサブディレクトリベースの WordPress Web サイトを使用し、ログインする準備が整いました。
WordPress サブディレクトリ .htaccess ファイルからのパーマリンクの問題を修正します。
ほとんどの場合、サブディレクトリ Web サイトと WordPress のパーマリンクは 404 エラーなしで機能します。
ただし、WordPress サブディレクトリ 404 エラーが発生した場合は、サブディレクトリにある .htaccess ファイルを編集する必要があります。
サブディレクトリに移動し、.htaccess ファイルを選択して編集します。
以下のコードをコピーし、テキスト「」を置き換えます。あなたのサブディレクトリ名」サブディレクトリと… たとえば、Web サイトの URL が example.com/ の場合ブログそれからブログはサブディレクトリ名です。
# BEGIN WordPress
<IfModule mod_rewrite.c>
RewriteEngine On
RewriteBase /your-subdirecorty-name/ RewriteRule ^index\.php$ - [L]
RewriteCond %{REQUEST_FILENAME} !-f RewriteCond %{REQUEST_FILENAME} !-d RewriteRule . /your subdirecorty name/index.php [L]
</IfModule>
#END WordPress
編集後、.htaccess ファイルを保存します。
このチュートリアルの実行中に混乱や問題が発生した場合は、WordPress をサブディレクトリにインストールする方法についてお知らせください。コメント ボックスはすべてあなたのものです。