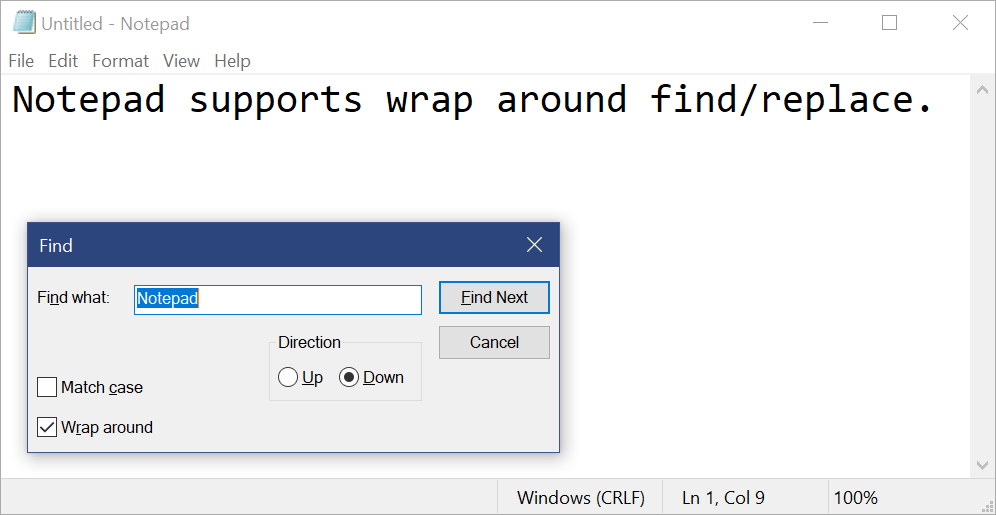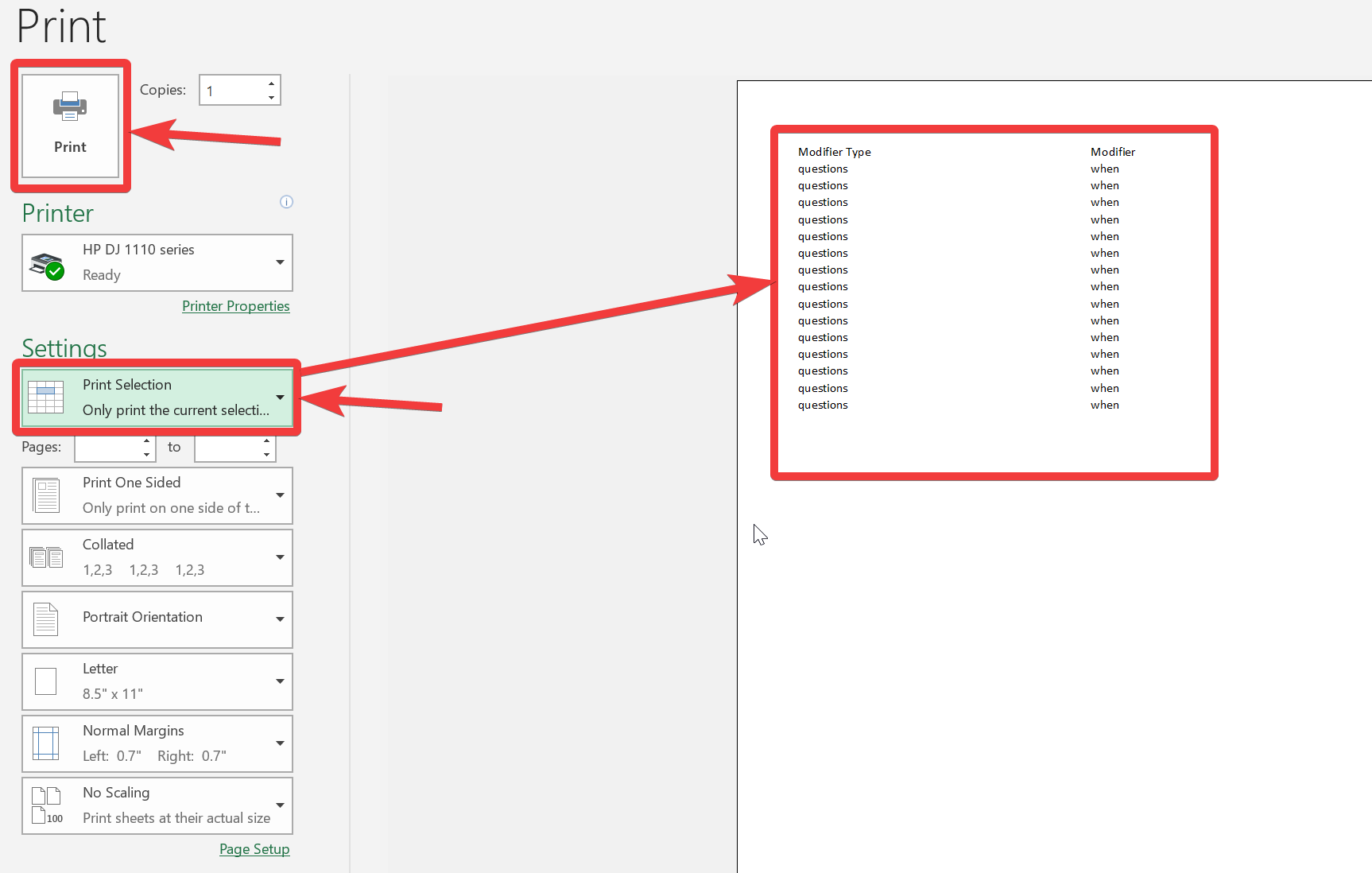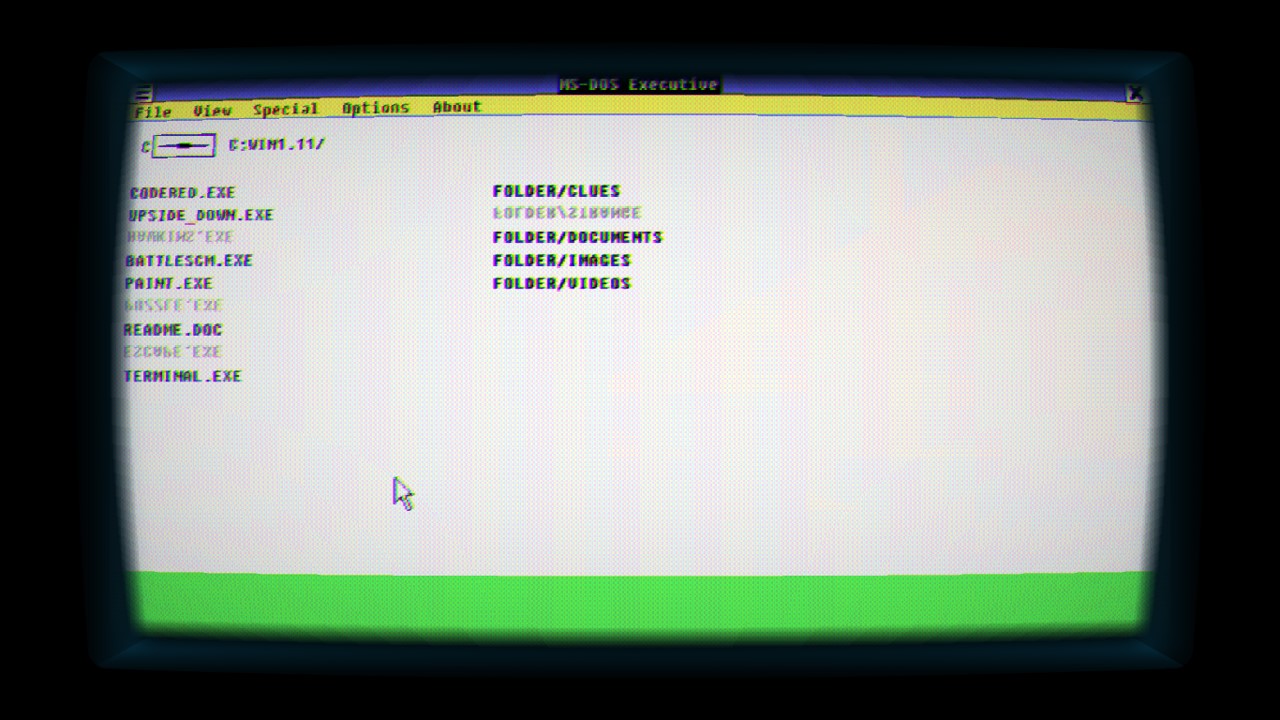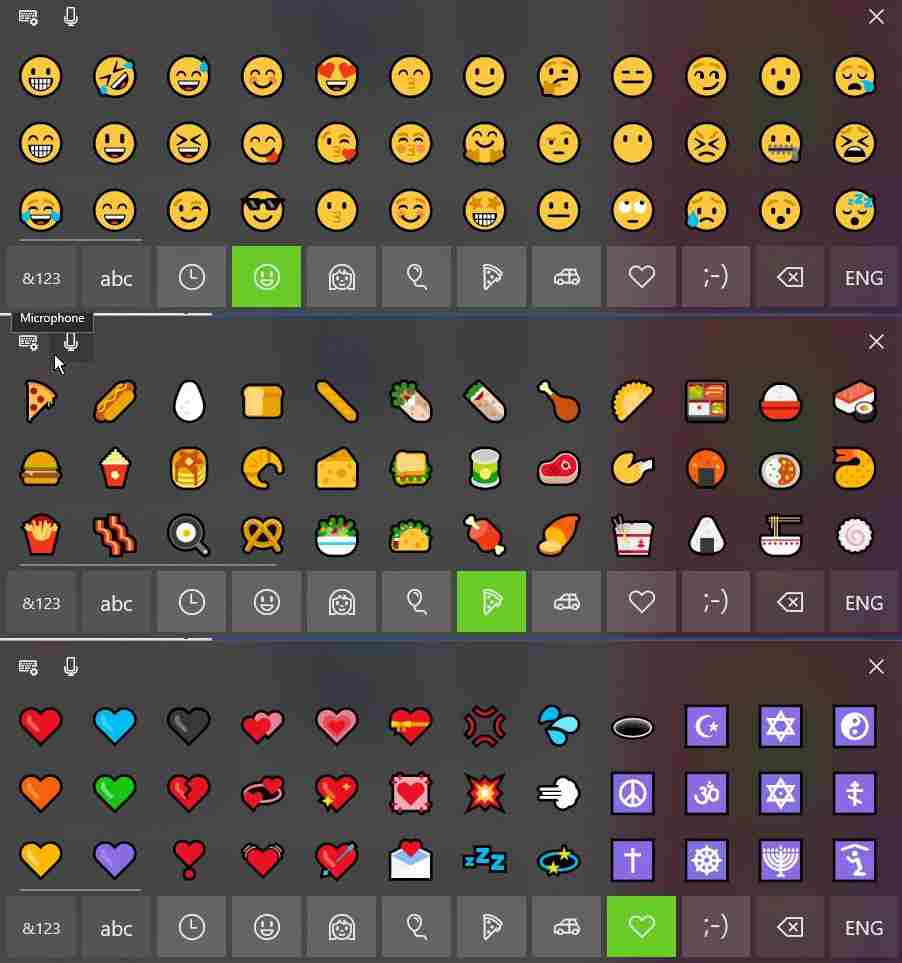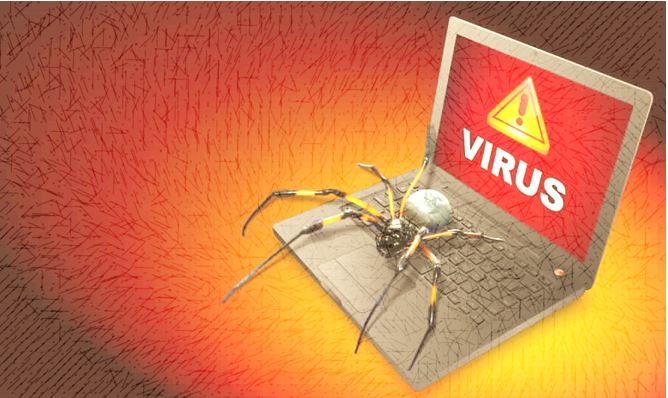公式の正式なコミュニケーションと個人的なコミュニケーションの両方で、電子メールはどこでも使用されます。メールボックスを開いて、ファイルを添付し、本文を書き、同じ内容を世界の特定の地域にいる人に送信することほど簡単なことはありません。 Google の Gmail は、軽量で使いやすいインターフェイス、そして言うまでもなく強力な機能が備わっているため、ほぼすべての人に使用されている最も人気のある個人メール サービスです。私たちは皆、Google Mail で利用できるさまざまなサービスを数多く使用していますが、メール送信をはるかに簡単にして生産性を向上させる便利な機能がいくつかあります。その 1 つは、送信する各メールの末尾に自動署名を追加する機能です。
これは多くの人が使用している機能ですが、この機能が何であるかを知らない、または知っていても Gmail でこの機能を利用する方法を知らない人も見かけました。 Gmail の署名機能は、電子メールの信頼性を高めたり、多かれ少なかれすべての電子メールで送信する他のテキストやメディア要素を追加したりするのに役立ちます。この機能を有効にすると、Web サイトと Android または iOS アプリの両方からメールを送信するときに使用できるようになります。はい、それが素晴らしいことはわかっています。
それでは、すぐに自動署名を追加する方法を始めましょう。
Gmail ウェブサイト上で
いつものように Gmail を開き、歯車Gmail プロフィール写真のすぐ下、仮想キーボード アイコンの横にある アイコンをクリックし、'設定'。
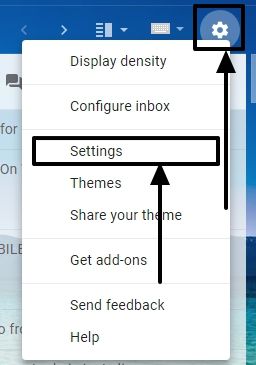
自動的にリダイレクトされます。'一般的な'タブをクリックし、それが起こらない場合は、'一般的な'タブをクリックして、かなり下にスクロールします。'サイン'セクション。
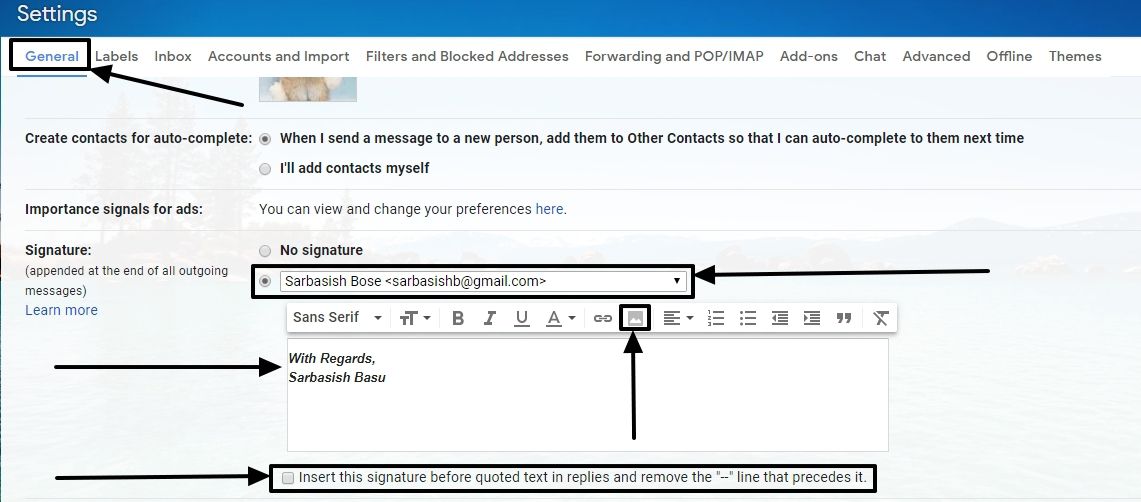
ここでは、要件に応じて何かを入力できます。そのサンプルは、上のスクリーンショットにすでにあります。次のようにテキストの書式を変更することもできます。フォントスタイル、フォントサイズなど、要件に応じて、または組織、デジタル署名、またはその類のものを表す写真を追加することもできます。 「」をクリックするだけです。画像の挿入書式設定バーの ' ボタンをクリックして追加します。
「」という設定をオンまたはオフにすることもできます。この署名を返信内の引用テキストの前に挿入し、その前にある「-」行を削除します。'
この機能をオフにすると、署名は左側のように表示され、オンにすると、署名は右側のように表示されます。
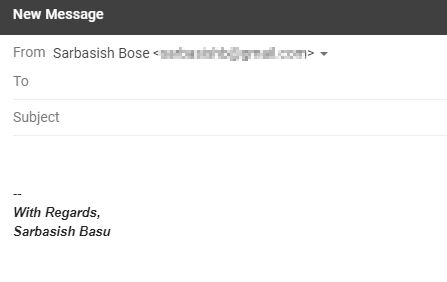
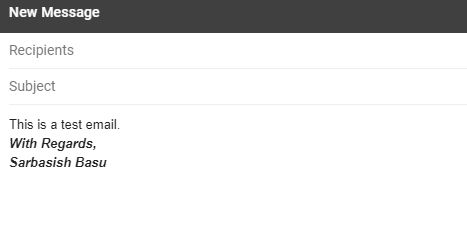
すべての設定が完了したら、もう一度下にスクロールして「」をクリックします。変更を保存'。
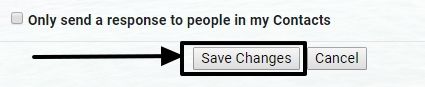
同じことを直接設定できます。Gmail アプリ、これについてもここで説明します。
アプリ上で
Gmail アプリを開き、ハンバーガーアイコン(三本線のアイコン)をタップし、下にスクロールして、'設定'。
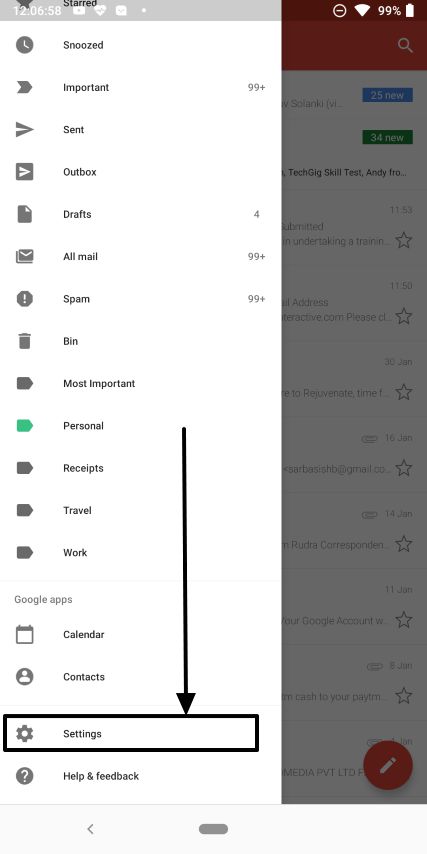
複数のアカウントをお持ちの場合は、自動署名を追加する機能を有効にするアカウントをタップします。追加したすべてのアカウントに適用したい場合は、Gmail アカウントごとに同じ手順を繰り返す必要があります。
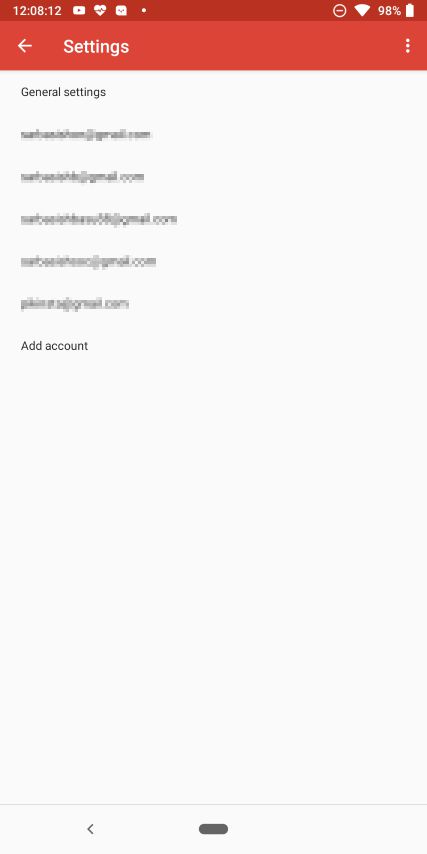
下にスクロールして「」を見つけます。モバイル署名』をタップしてください。
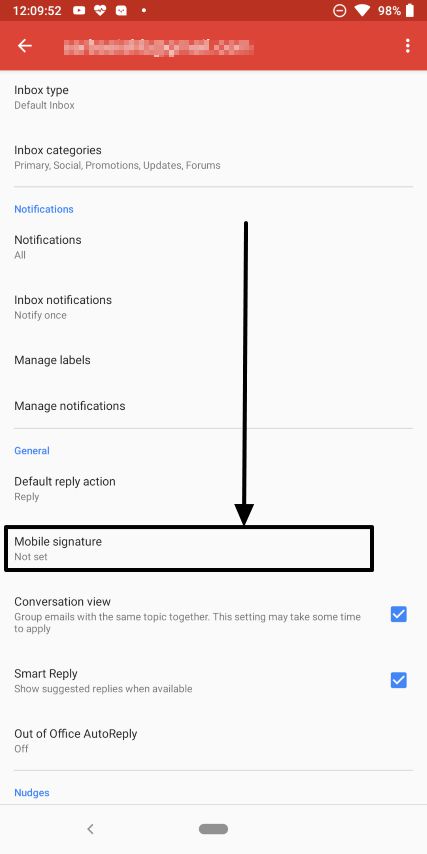
次に署名を追加し、 をタップします'わかりました'
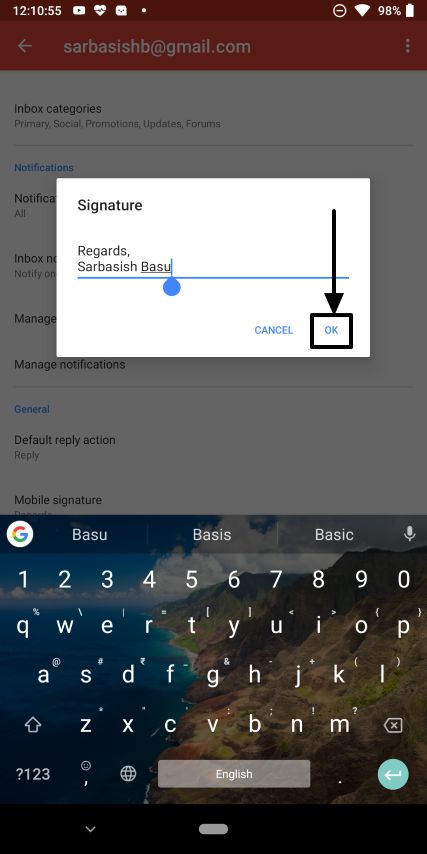
これで、Gmail アプリからメールを送信するたびに、署名が追加したとおりに表示されます。 Gmail アプリから署名を追加する場合、書式を変更する方法がなく、少し残念ですが、次の機能を使用して少なくとも作業を完了することができます。
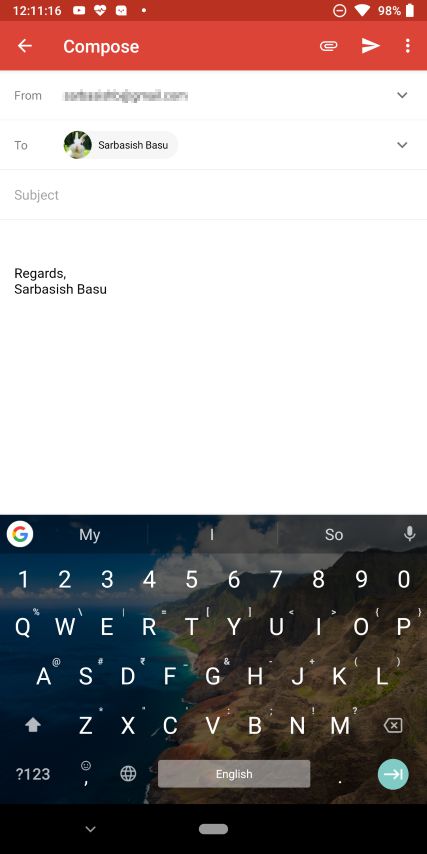
それで終わりました。一括メールの送信を開始すると、署名を手動で追加する必要がなくなり、少なくとも作業時間を数分短縮できるため、後で感謝されることは間違いありません。同じ機能は他の人気のある電子メール サービスでも利用できますが、藪の中からウサギを見つけるには少しリサーチする必要があります。
この情報がお役に立てば幸いです。まだ質問がありますか?以下に同じことをコメントしてください。
その他の役立つリソース: