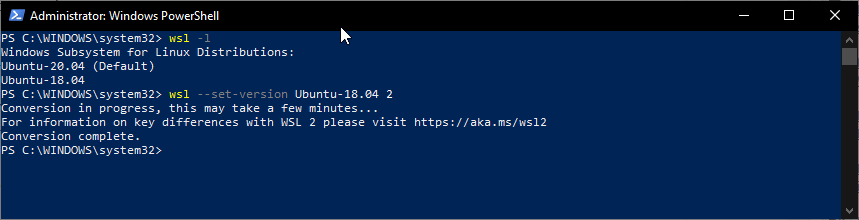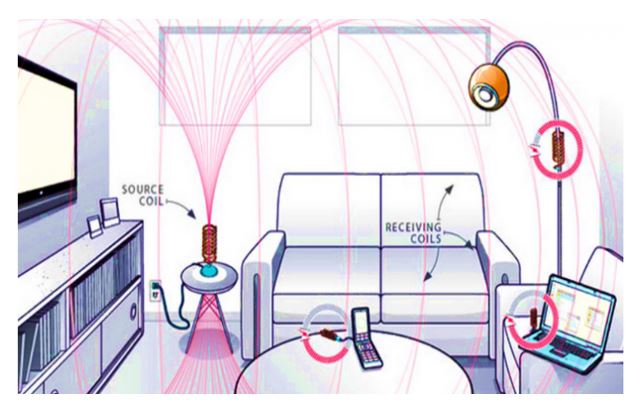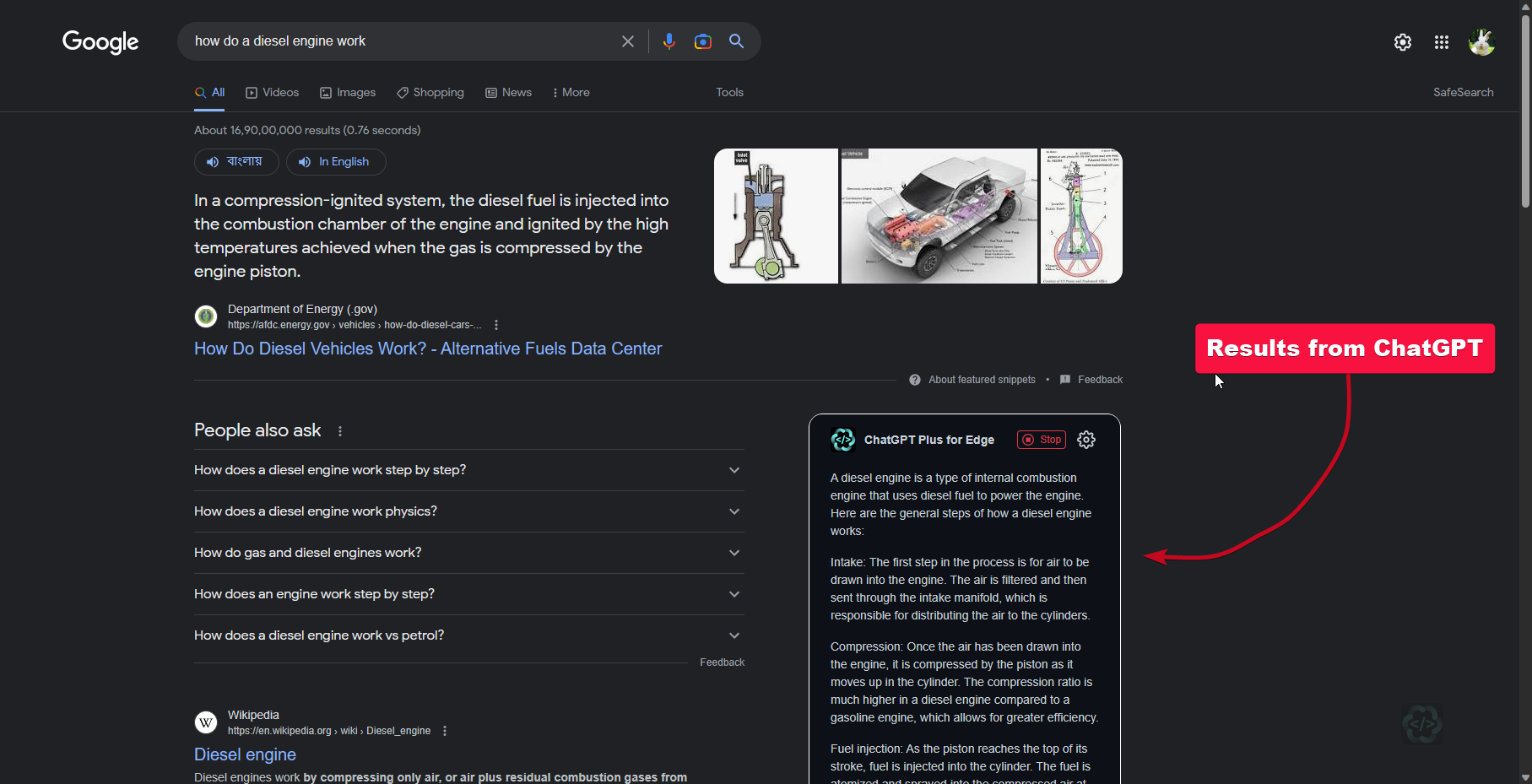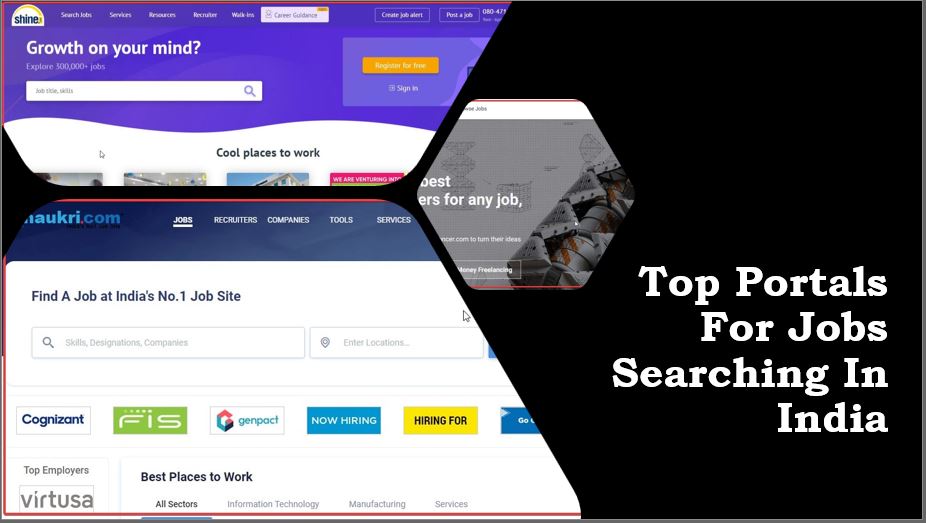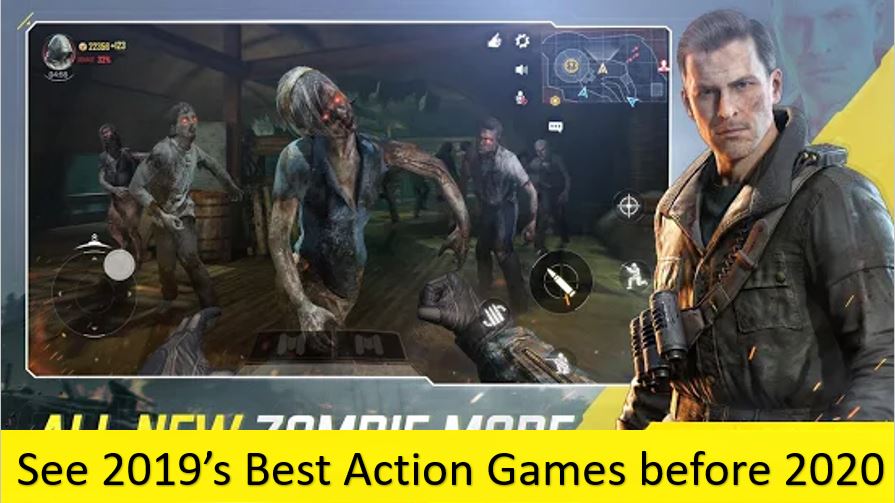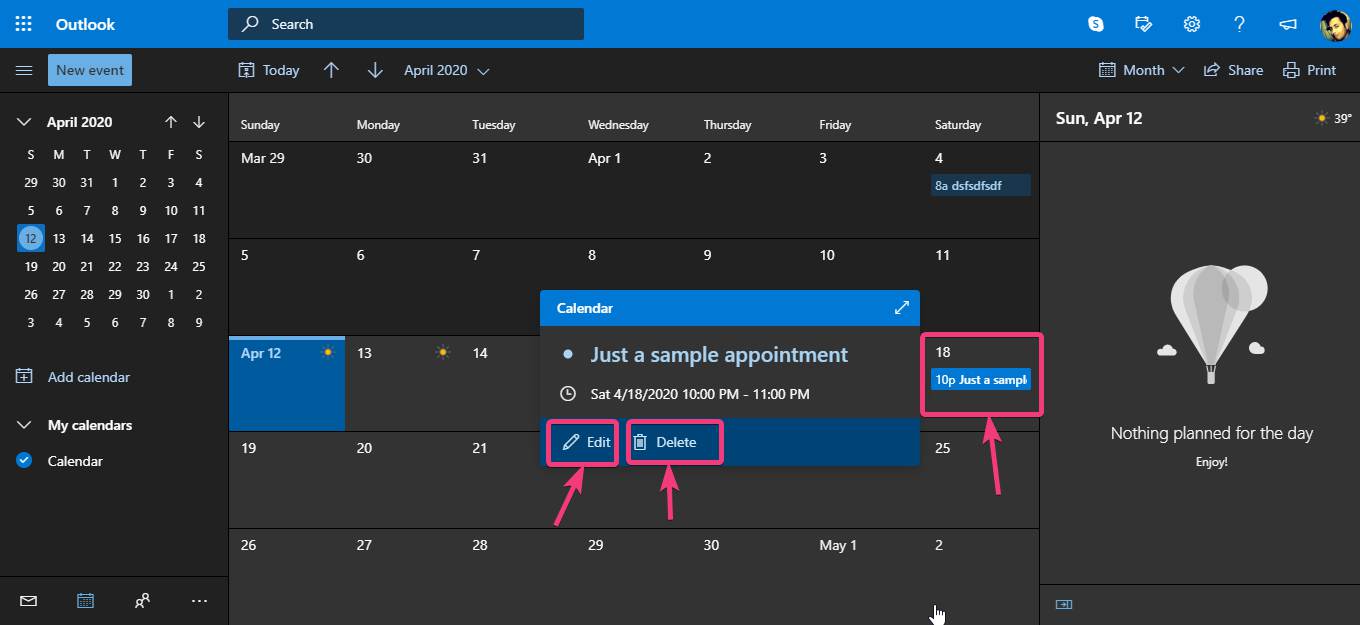
Microsoft Calendar Windows 10に予定を追加します
毎日複数のアポイントメントがある場合、それらを整理または管理する最良の方法は、それらをメモしたり、カレンダーアプリを使用して毎日のすべてのアポイントメントを追跡することです。幸いなことに、Windows、Android、およびiOS用の多くのカレンダーアプリとサービスを見つけることができます。ここでは、すべてのアポイントメントやその他のタスクを追跡できます。 Chromebookを使用する場合、間違いなく、Googleカレンダーが微妙なオプションです。しかし、ほとんどの人がいるWindowsにいる場合、Microsoftは独自のカレンダーアプリもあり、今後のすべてのアポイントメントとタスクを管理できます。
また、Microsoft Outlookアプリを実践して、Microsoftアカウントに新しい予定を表示または追加し、いつでもどこでも追加の予定を表示することもできます。さらに、Windows 10を使用していて、予定やタスクを追加する場合は、Webブラウザーを開く必要も、コンピューターでカレンダーアプリを開く必要もありません。 1回のクリックでそれを行うことができます。これは、自分のラップトップを使用してオフィスに座っている場合に役立ち、予約を戻る必要があります。新しいアポイントメントを追加するだけでなく、既存の予定を変更したり、予定を削除したり表示したりすることもできます。
したがって、さらに遅延することなく、デスクトップからMicrosoftの予定またはリマインダーを追加、削除、表示、または変更する方法を始めましょう。
Windows10システムトレイでの予定とリマインダーの追加と変更
ステップ1:Windowsシステムトレイの時間と日付のセクションをクリックし、予定を設定する月の日付をクリックします。ここでは、2020年4月18日にリマインダーまたはタスクを作成しています。
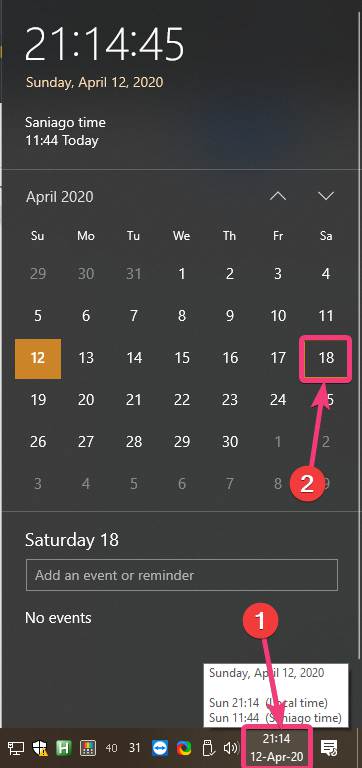
ここで、カレンダーのすぐ下のテキストボックスに、予定またはリマインダーの件名の書き込みを開始します。
ステップ2:予約期間を設定することができます。さらに、予約やリマインダーの場所を設定することもできます。すべての要素を追加し終わったら、をクリックしてください。保存' ボタン。
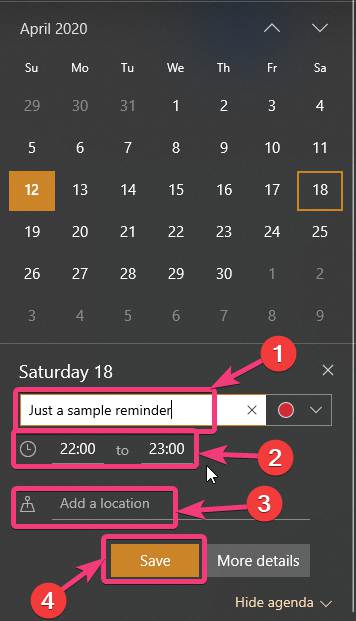
ステップ3:あなたの予約はMicrosoftサーバーで保存され、ブラウザまたはモバイルアプリのいずれかで保存された予約を見ることができます。
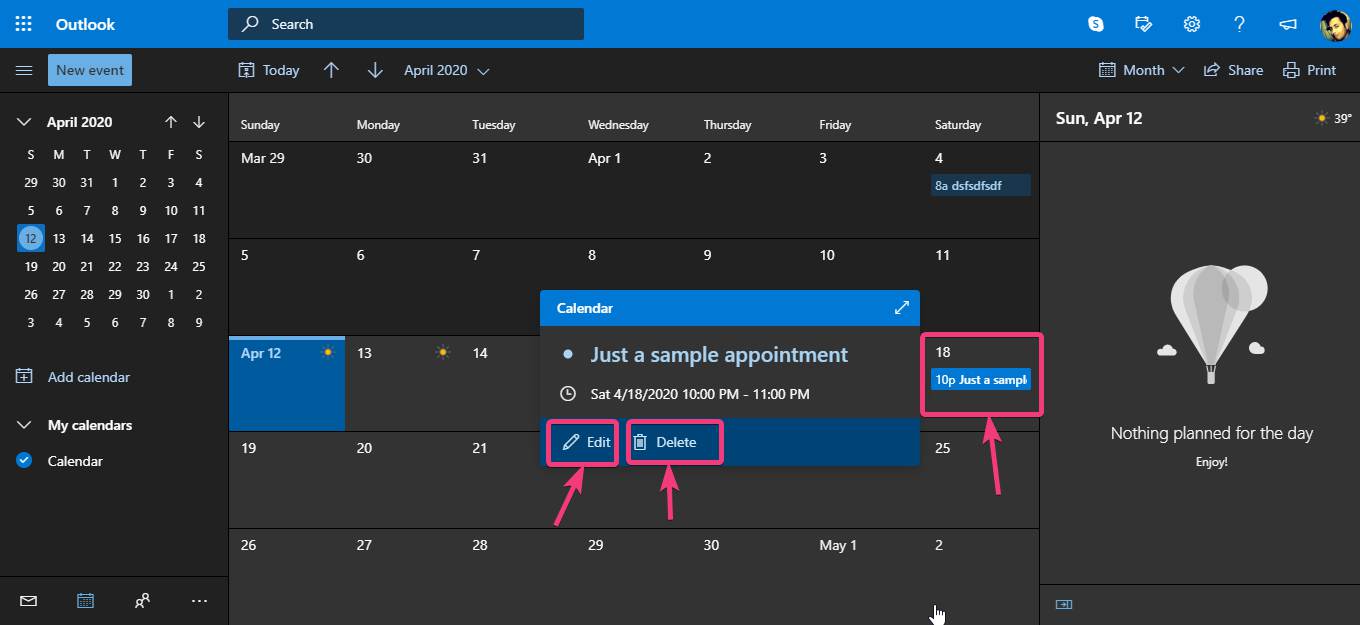
逆も可能です。モバイルアプリまたはWebブラウザから予定またはリマインダーを保存すると、コンピューターでもそれを見ることができます。また、システムトレイから予定またはリマインダーを変更または削除することもできます。
ステップ4:アポイントメントをクリックするだけで、Windows 10コンピューターのカレンダーアプリ内で予約を削除または変更するオプションが表示されます。
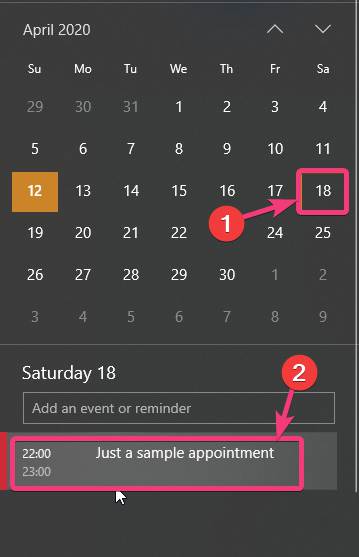
Windows 10のシステムトレイから予定またはリマインダーを追加しようとすると、連絡先を追加したり、他の人を予約やリマインダーに招待したりするなどの要素を追加するオプションが表示されません。この方法を使用して、リマインダーとアポイントメントをすばやく追加できるため、これは非常に期待されています。複数の予定とリマインダーを戻る必要がある場合は、すべてのエントリに追加の詳細を入力する必要はほとんどありません。
したがって、Windows 10コンピューターのシステムトレイから予定またはリマインダーを追加する方法がすべてでした。質問はありますか?以下でも同じコメントをお気軽にコメントしてください。
B.Tech(Hons。)Electronics&Instruntation Engineerから写真や執筆ブログまで。彼は最終的にすべてに対する答えを持っています。ああ、彼はまた、関係を迅速に構築し、信頼を設定するのに非常に優れています。彼の記事はその証拠です...