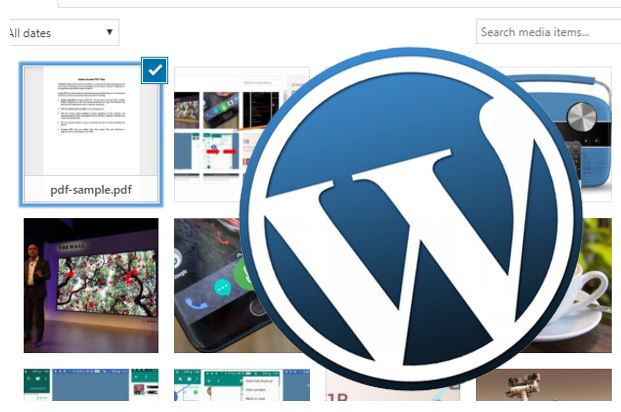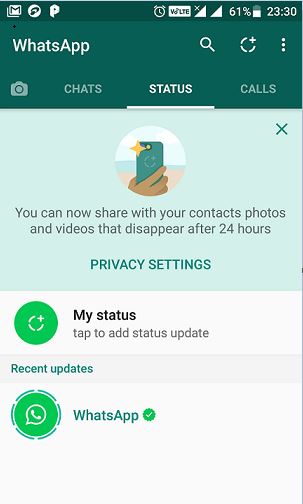Chrome ウェブストアには、さまざまな目的に対応した何千ものアドオンやウェブ アプリがあり、それぞれが私たちの生活をはるかに楽にし、PC 用 Google Chrome ブラウザの生産性を何百万もの方法で向上させます。 Google Chrome のウェブ アプリは、デスクトップ アプリのほとんどを置き換えることができます。控えめに言っても、これは間違いなくクールです。ただし、アドオン バーが複数のアドオンでいっぱいになっている場合、必要なときに正確なアドオンを見つけるのが難しい場合があります。 Chrome の 3 点メニューにいくつかのアドオンを追加して煩雑さを軽減することはできますが、ほとんどのアドオンを頻繁に使用する場合、これは良い解決策とは言えません。
さらに、生産性を最大限に高めたい場合、このような小さなアドオンを毎回クリックするのはそれほど便利ではありません。幸いなことに、Google Chrome ではアドオンを使用するためのショートカット キーを割り当てることができ、すぐに使用できるようになります。必要に応じてアドオンごとにショートカット キーを変更することもでき、これも多くの場面で役立ちます。
それでは、早速、Google Chrome でアドオンにショートカット キーを割り当てる方法を見てみましょう。
従うべき手順
PC 用 Google Chrome ブラウザで三点アイコンをクリックし、'設定'。
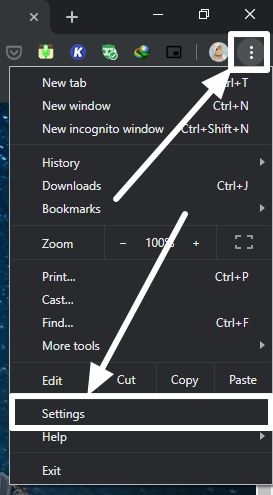
ステップ 2: Chrome 設定の拡張機能にアクセスする
次に、Chrome 設定メニューのハンバーガー メニューをクリックし、「拡張機能」。ここでは、Google Chrome ブラウザにインストールされているすべてのアドオンまたは拡張機能を見つけることができます。
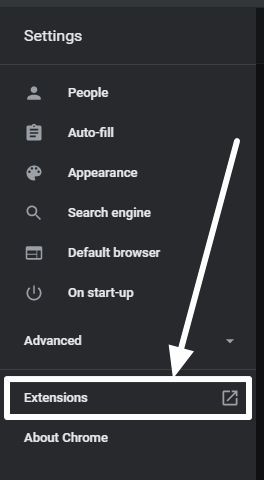
ステップ 4: キーボード ショートカットをクリックします。
もう一度ハンバーガーメニューをクリックし、「」をクリックします。キーボードショートカット' Google Chrome ブラウザで必要なすべての拡張機能またはアドオンにキーボード ショートカットの割り当てを開始します。
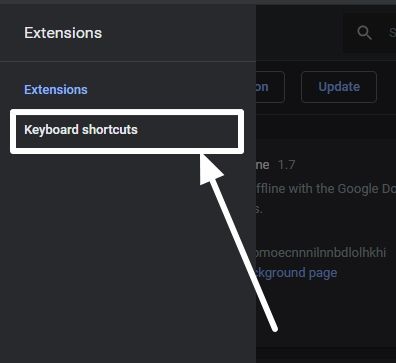
ステップ 5: Chrome 拡張機能にキーボード ショートカットを割り当てる
「」と書かれたボックスをクリックしてください。ショートカットを入力してください' に対応する拡張機能をアクティブ化する' オプションを選択し、ショートカット キーの組み合わせを押します。
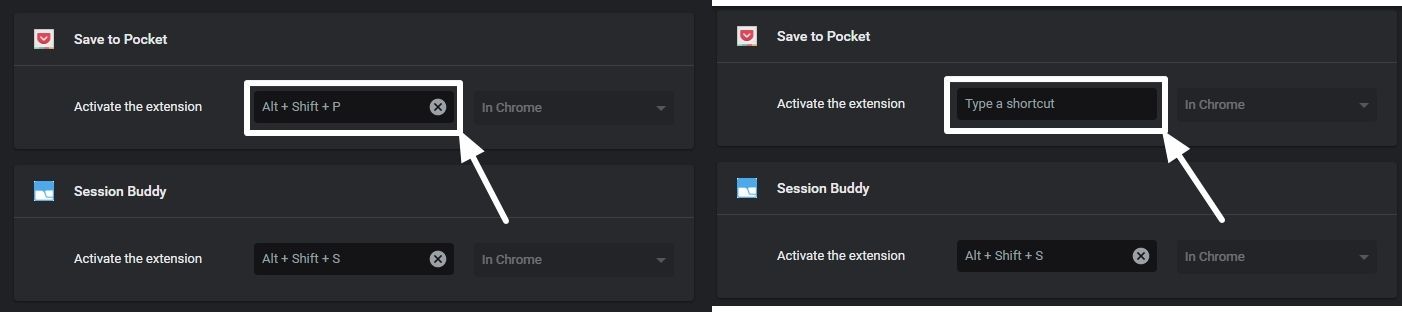
すべての拡張子に対して同じことを繰り返します。ショートカット キーを 1 つずつ割り当てる必要があります。ショートカット キーを変更したい場合は、後で同じ領域をクリックするだけです。
ショートカット キーには、次のいずれかの組み合わせが必要です。「Ctrl」または「アルト」とともに'シフト'そして手紙、特殊な文字、または番号、どちらでも構いません。
Google Chrome でショートカット キーの組み合わせを押すたびに、拡張機能またはアドオンのデフォルトのクリック アクションが実行されます。ただし、システム アクティビティにマッピングされているキーの組み合わせや、他の Chrome アクティビティに使用されているキーの組み合わせ(「」など)を入力しないように注意してください。Ctrl+W' 現在のタブを閉じるには、'Ctrl+S' 現在の Web ページなどを保存します。そのような状況では、ショートカット キーの組み合わせのデフォルトのアクティビティがオーバーライドされますが、そもそもこれは好みのものではありません。
毎日のブラウジングのニーズに Chrome を使用しており、キーボード忍者でもある場合、Google Chrome でオンライン作業中に生産性を向上させたい場合、このチュートリアルは間違いなく役立ちます。