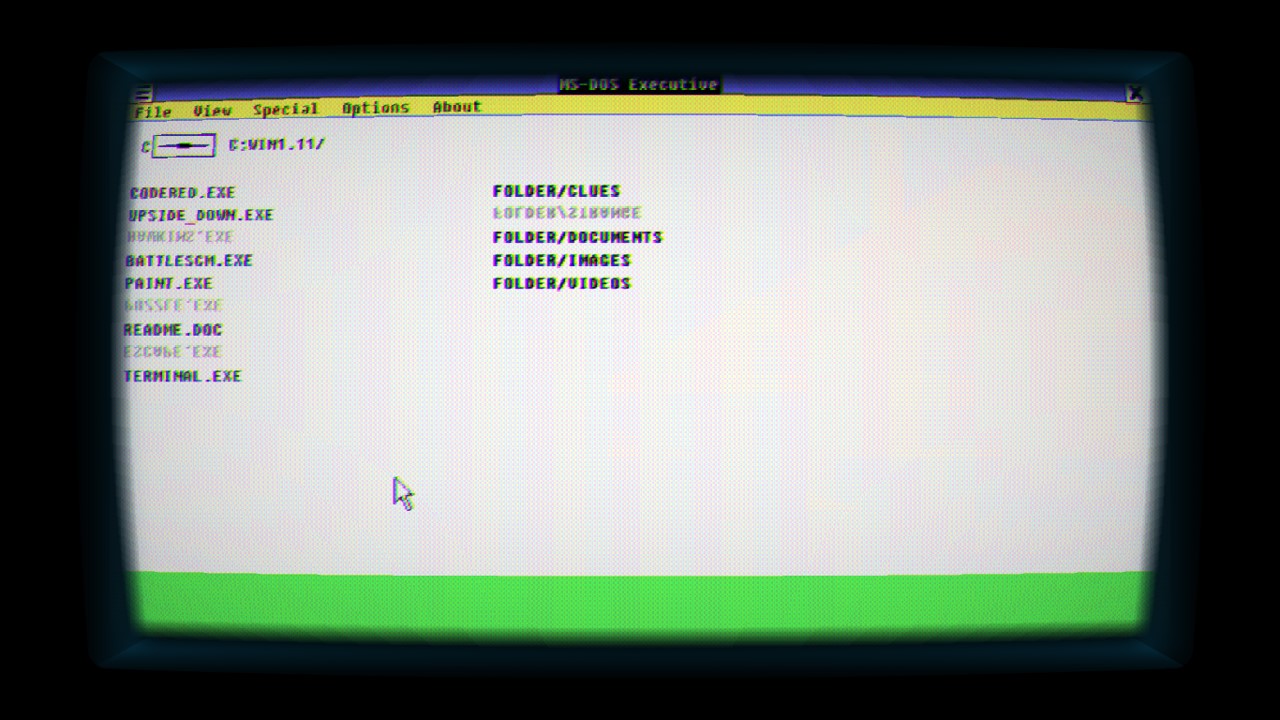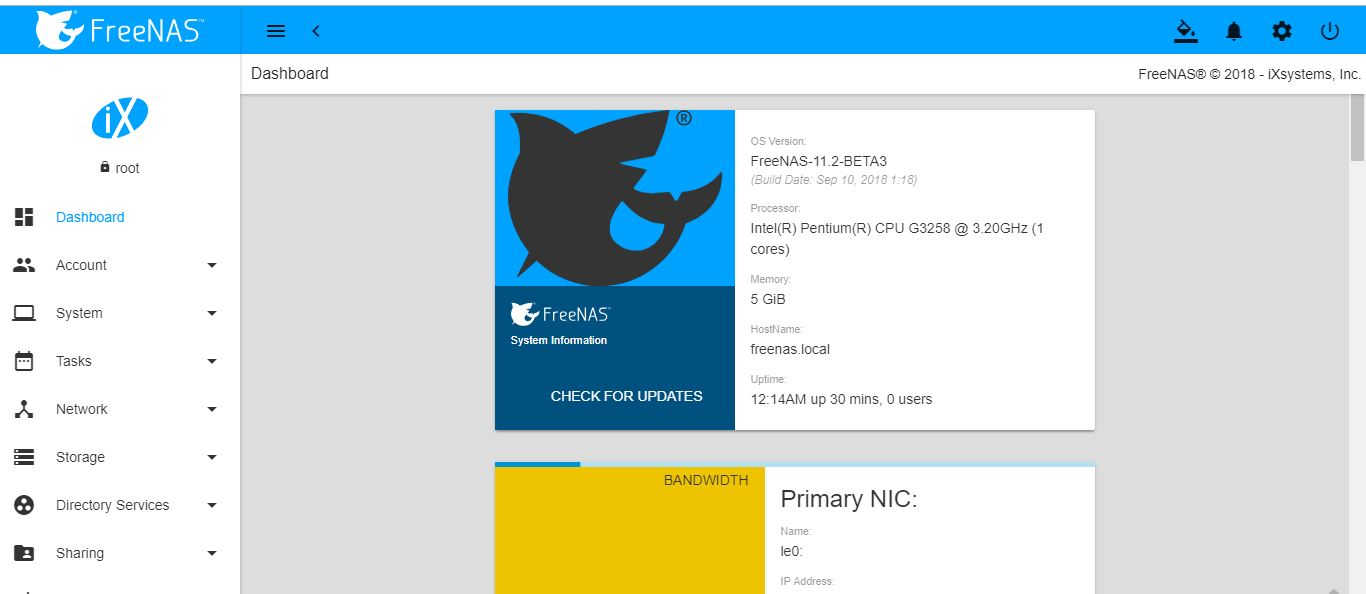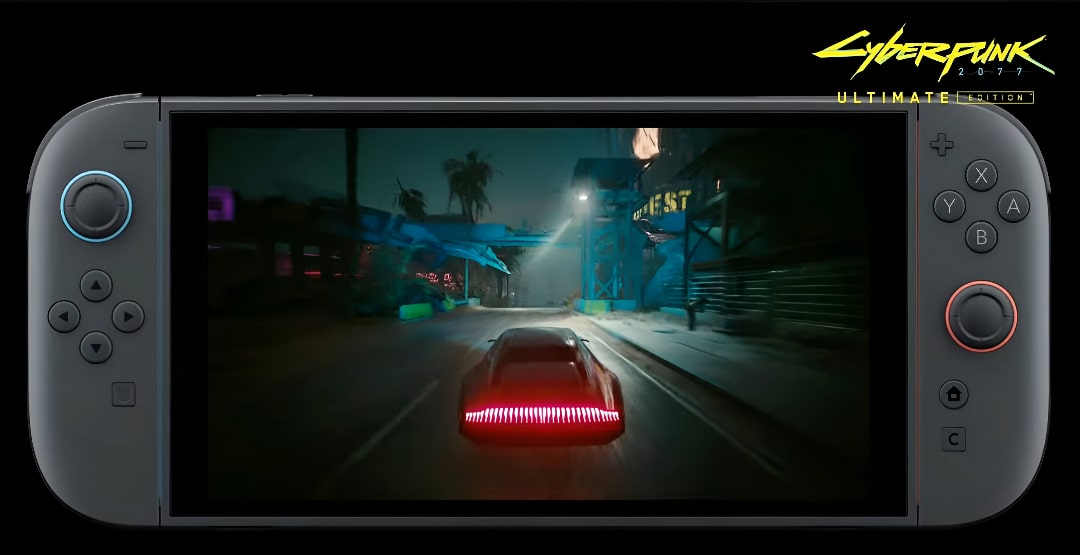PDF ファイルを WordPress の投稿またはページに埋め込みたいが、他のプラグインを追加したくない場合。それでは、これが解決策です。プラグインをどんどん追加するとウェブサイトの速度が遅くなりますが、WordPress の投稿に PDF ファイルを埋め込んだり追加したりする必要があることがよくあります。そうすることで速度が低下します。
デフォルトでは、PDF ファイルをメディアセクションから WordPress 投稿にアップロードして追加すると、ブログ投稿に PDF を埋め込むだけで、PDF ファイル名とリンクのみが表示されます。念のため、ユーザーに PDF ファイルのダウンロード機能を提供したいだけの場合は問題ありませんが、投稿内に PDF ファイルを表示して、ユーザーが Web サイトから離れることなく Web サイト上で直接表示したり読んだりできるようにしたい場合は、そうではありません。直帰率も低下します。
この記事では、PDF embedder WordPress プラグインを使用せずに、WordPress に PDF ビューアを追加する方法を説明します。
WordPress PDF Viewer を直接追加するのは、YouTube などのオーディオ ファイルまたはビデオ ファイルを埋め込むのと同じです。
WordPress の投稿に PDF ファイルを埋め込む手順:
• に移動WordPress の投稿追加したい場所に閲覧するPDFファイル。
• ここで、メディアの追加ボタン。
• をクリックします。ファイルをアップロードするタブ。
• ここでもう一度、ファイルを選択アップロードするボタンPDF ファイル。
• を選択してアップロードします。PDFファイルにWordPress メディア ギャラリー。
• アップロードしたら、画面に戻ります。ブログ投稿。
• 追加したい場所PDFファイルビューアそこをクリックしてから、テキストタブテキストエディタの右上に表示されます。
• テキスト エディタ内に次のコードを配置するだけです。
<embed src="https://ww.example.com/demo.pdf" type="application/pdf" width="774" height="774"></embed>
• ただし、上記の方法は次の場合には機能しません。携帯Chrome ブラウザなので、iFrame を試して、スマートフォンでローカル PFD リーダーを開いてファイルを読み取ることができます。
<iframe style="width: 718px; height: 700px;" src="https://ww.example.com/demo.pdf" frameborder="0"></iframe>
• [メディアの追加] をクリックし、PDF ファイルを選択して、右側に表示されている URL をコピーします。
• URL をコピーした後、次の部分を置き換えるだけです。https://ww.example.com/demo.pdf独自の PDF ファイルを使用してください。
• コード内で指定された幅と高さの属性の値を変更することで、埋め込まれた PDF ファイルのサイズを増減することもできます。
• URL を置き換えると、外部プラグインを使用せずに埋め込み PDF ファイル ビューアが WordPress 投稿に正常に追加されたことがわかります。
プラグインを使用せずに PDF ファイル ビューアを追加する方法を明確に理解するための上記のチュートリアルのスクリーンショット
ステップ 1:「メディア」に移動し、PDF ファイルをアップロードします。
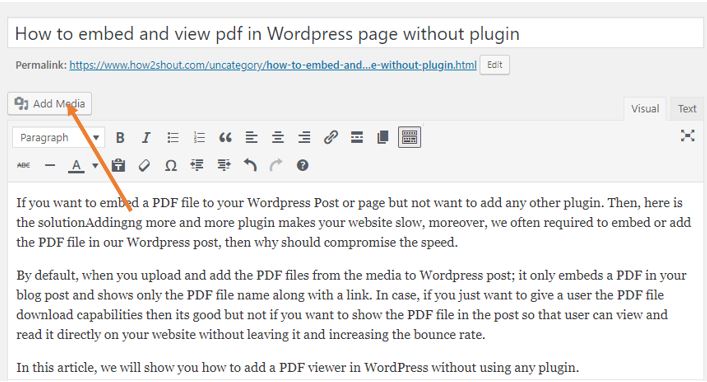
ステップ 2:アップロード後、PDF ファイルの URL をコピーし、次の部分を置き換えます。https://ww.example.com/demo.pdf上記では、独自の PDF ファイル URL を含むコードを指定するだけです。終わりました!!
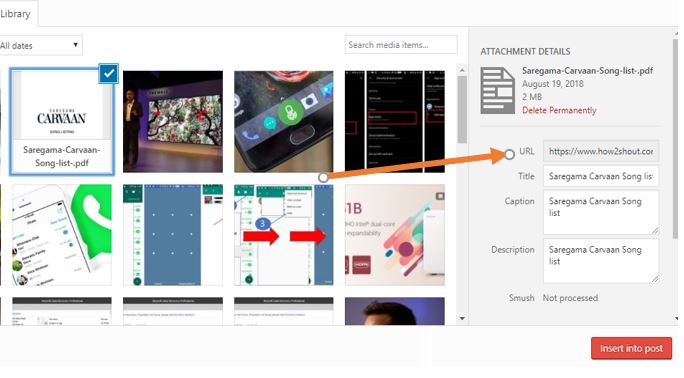
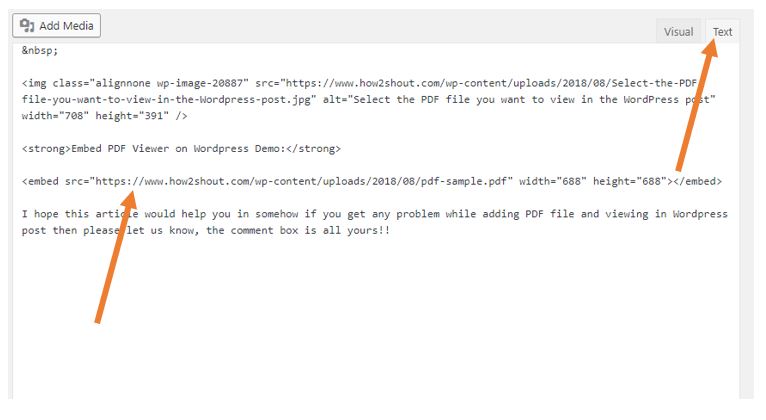
WordPress に PDF ビューアーを埋め込むデモ:
PDF ファイルを追加したり、WordPress の投稿を表示したりするときに問題が発生した場合は、この記事が何らかの形で役立つことを願っています。コメント ボックスはすべてあなたのものです。
以下についても知っておくとよいでしょう: