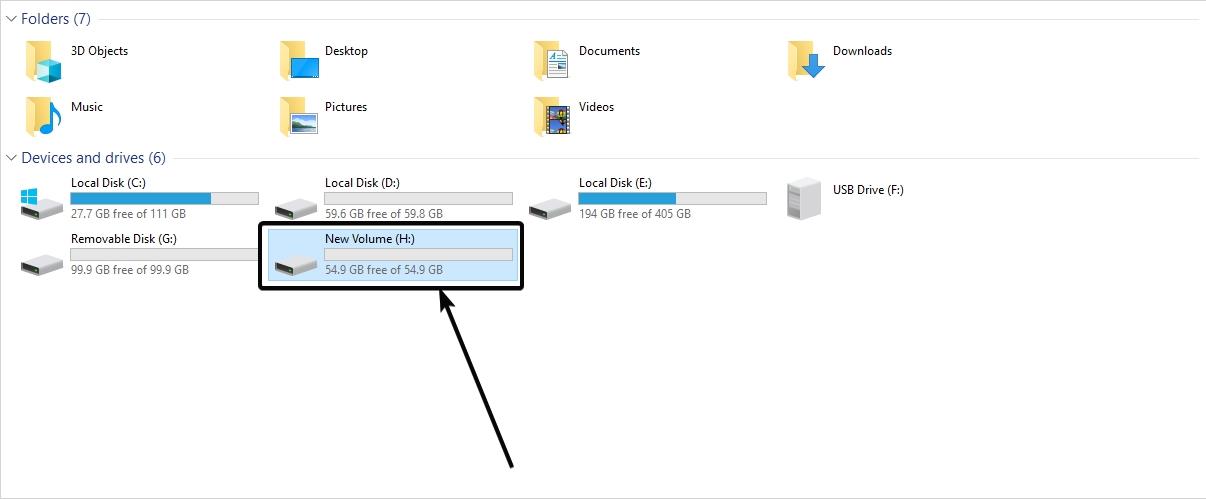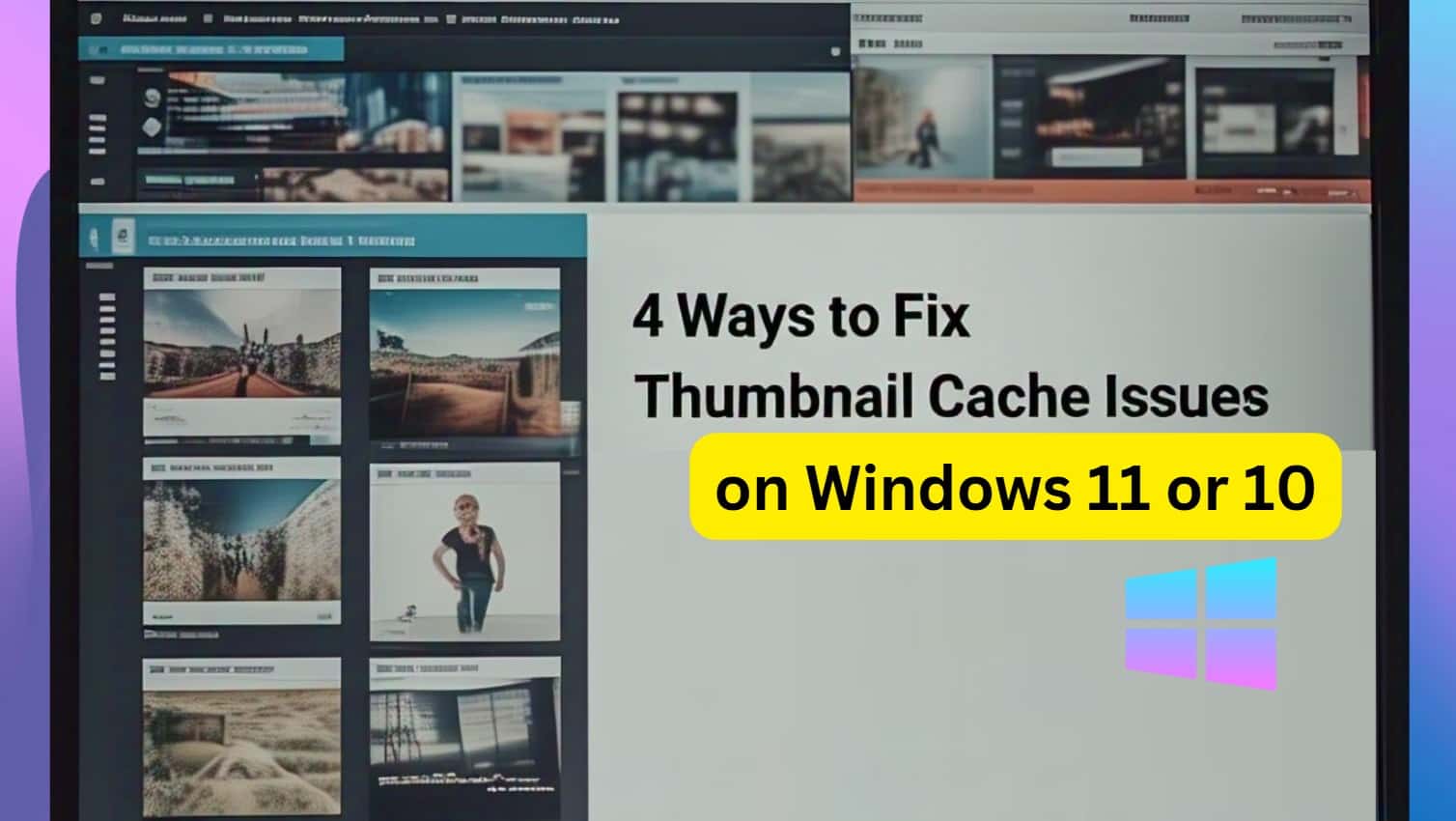Windows 10 と同様に、Windows 11 には複数のテーマが付属しています。ユーザーは、適用したいプリインストールテーマを簡単に切り替えることができます。そのために従うべき簡単な手順を次に示します。
もちろん、Windows 10 と同じように、Microsoft から無料のテーマをダウンロードして、壁紙、アクセントカラー、またはサウンドでユーザー インターフェイスをカスタマイズできます。さらに、Windows 11 をさらにカスタマイズするさまざまな Web サイトが提供する非公式テーマをインストールすることもできます。ただし、ここでは、内蔵テーマと Microsoft Store を使用して Windows 11 テーマを変更する方法を示します。
- ただ、右クリックデスクトップ上。
- ポップアップメニューから「パーソナライズ”。
- を選択します。テーマ左側のパネルのメニューからオプションを選択します。
- これで、対応する右側のパネルに、テーマ関連の設定。
- Windows 11はデフォルトで搭載されています4つのテーマを設定可能 –窓 (明るい)、窓 (暗い)、グロー、キャプチャされたモーション、日の出、およびフロー。ライトは、すぐに使えるセットのテーマです。
- さて、あなたの選択に従って必要なものを選択してくださいに申請するWindows 11のようなダークとかその他。
- さらに、同じ領域から適用されたテーマの要素をカスタマイズすることもできます。適用するテーマを選択したら、次のような設定を使用します。背景、壁紙、マウスカーソル、サウンドよりパーソナライズされた外観を与えるために。
Windows 11: Microsoft Store からテーマをインストールする
各テーマ パッケージは通常、デスクトップの壁紙、スタート メニューのさまざまなアクセント カラー、さまざまなマウス ポインターのデザイン、および新しいサウンドで構成されます。の上Windows 11 も Win 10 と同じ、次のように Microsoft Store からテーマをダウンロードできます。
- キーの組み合わせを押して設定を開きますWindows + i。
- をクリックします。パーソナライゼーションオプションに続いて、テーマ左側のメニュー項目。
- リンクをクリックしてください。」Microsoft Store でさらにテーマを入手」を右に示します。
- Microsoft Store が自動的に開き、さまざまなテーマをダウンロードできるストアのエリアが表示されます。無料。
- サムネイルをクリックすると、テーマ パッケージに関するスクリーンショットと情報がさらに表示されます。気に入ったものがあれば、「」をクリックします。得る」そして、インストールボタン。
- ダウンロードが完了したら、適用するMicrosoft Store のボタンをクリックすると、テーマをすぐに適用できます。それ以外の場合は、次の場所に移動してください設定>パーソナライゼーション>テーマ、他のデフォルトの Windows 11 テーマとともに、最近インストールしたテーマも表示されます。それを選択するだけで、新しいテーマのデザインが適用されます。
- さらに、背景、色、サウンド、マウス ポインターのシンボルが気に入らない場合は、手動で調整することもできます。