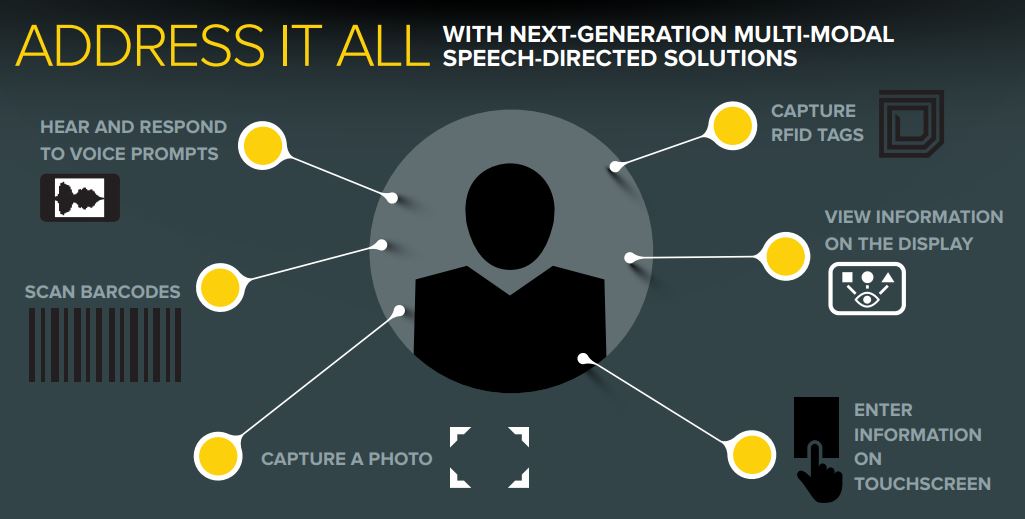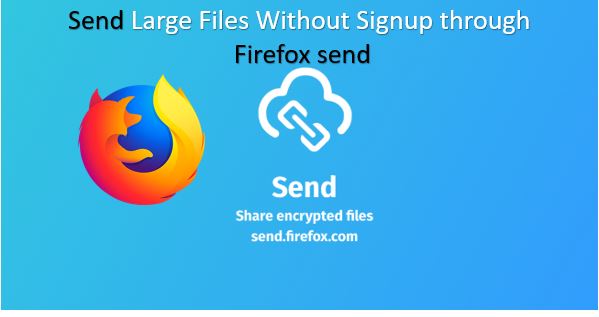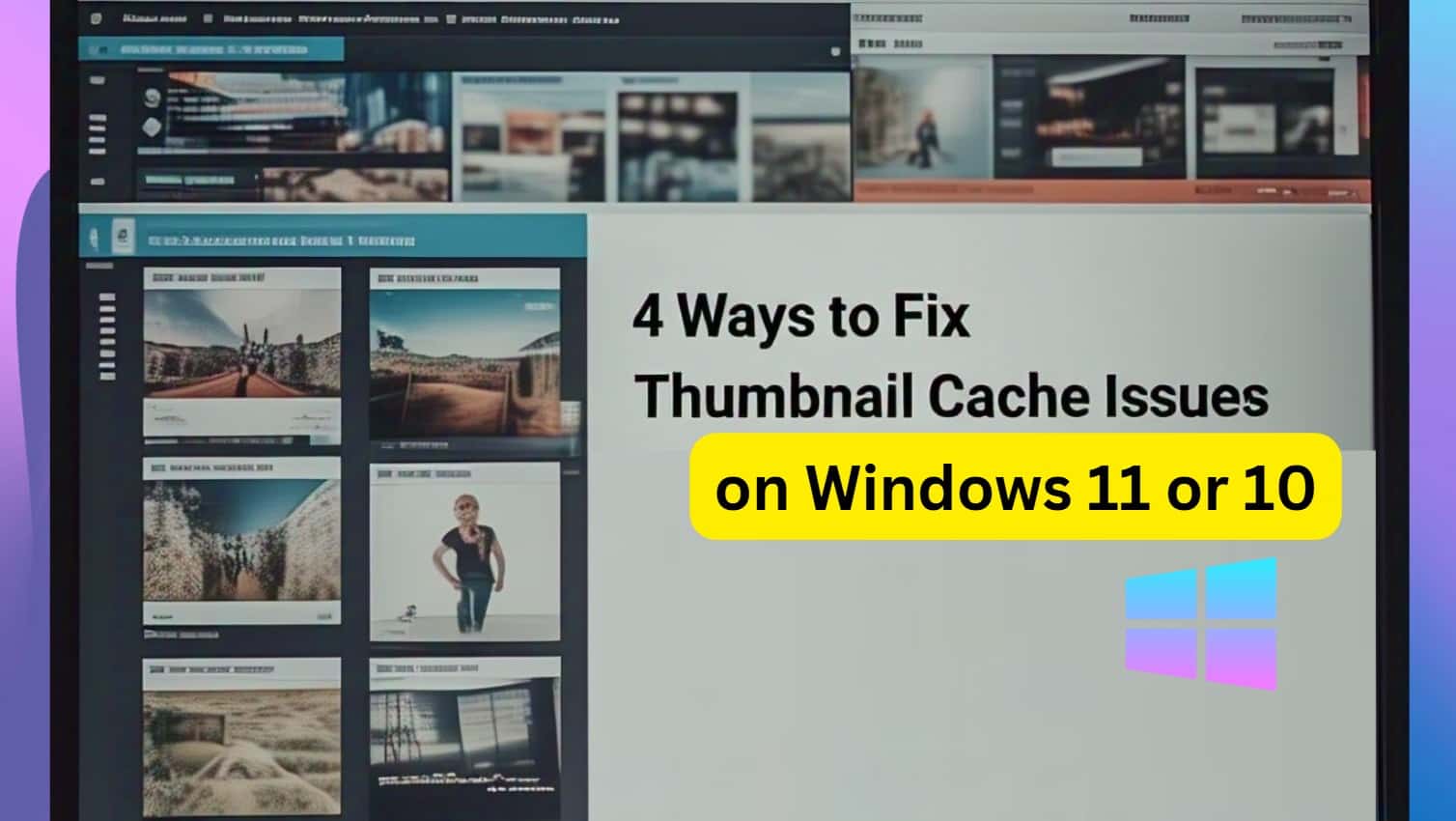すべての Windows ユーザーは、最も一般的に使用される 2 つのファイル形式を目にしたことがあるはずです。はい、FAT32 と NTFS です。 NTFS は、FAT32 に多数の変更を加えた新しいファイル システムです。 NTFS は信頼性が高く、パフォーマンスとセキュリティが向上し、安定性が向上し、4 GB を超える単一ファイルを保存できます。 FAT32 ファイル システムでは 1 つのファイルは 4 GB 未満である必要がありますが、実際には NTFS では数テラバイトのファイルを保存できます。ソフトウェアの制限はありますが。
はい、NTFS は優れたファイル システムのようです。しかし、良いものには常に制限がないわけではありません。 NTFS も例外ではありません。 NTFS の最大の制限は互換性です。 NTFS は、今日のほとんどのオペレーティング システムと互換性があります。ただし、Android やその他のモバイル オペレーティング システムとは互換性がありません。 Android デバイスが USB OTG サポートを備えている場合、NTFS ドライブを使用できないことは非常に重要です。 NTFS から起動すると、問題が発生する場合もあります。
場合によっては、データを失わずに別のファイル システムに移行することが非常に重要になります。それが何であれ、データを失わずにNTFSをexFATに変換する方法、またはその逆の方法について説明します。 NTFS から FAT32 へ、またはその逆に変換することもできます。
Windows 10 または他の Windows エディションには、ネイティブの NTFS から FAT32 へのコンバーターはありません。このタスクを実行するには、AOMEI Partition Assistant Pro 5.5を使用します。インストーラーの標準版は次からダウンロードできます。 ここフォーマットせずにファイルシステムを変更します。この ntfs から fat32 へのコンバーターは、Windows 10、8、および 7 で動作します。
NTFS から FAT32 へ、または Fat32 から NTFS へ変換する方法
- インストールするだけです。インストールは非常に簡単なので、問題はありません。
- プログラムを開きます。次の画面が表示されるはずです。このプログラムには、NTFS から FAT32 へ、またはその逆のウィザードが付属しています。 「」をクリックするだけですNTFSからFAT32へのコンバーター' プログラムの左側にあります。
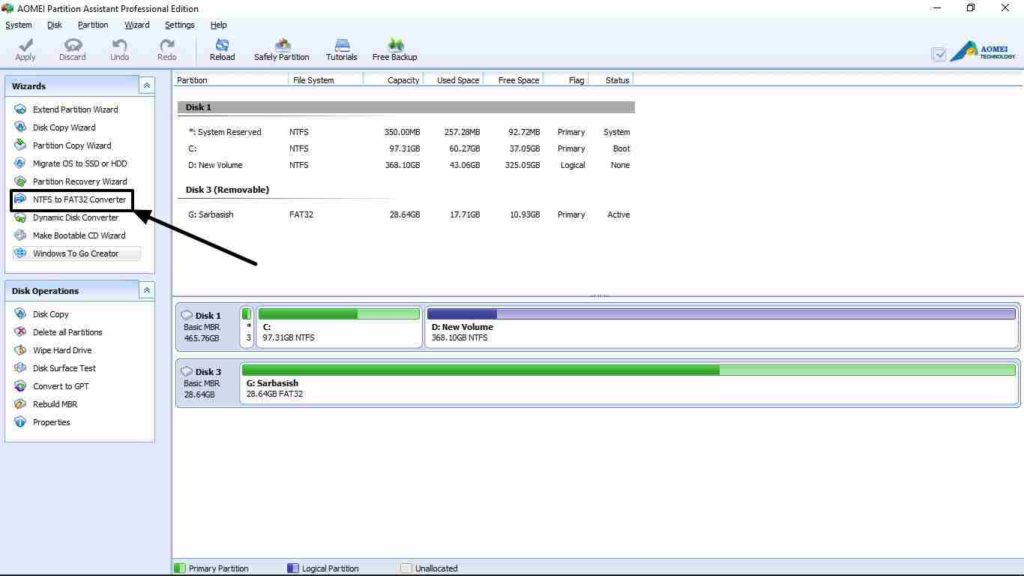
- のAOMEI NTFSからFAT32へのコンバーターデータを失わずにファイル システムを変換します。それが原因かもしれません、あなたがここにいるのです。それ以外の場合、データを失うことでドライブを NTFS から FAT32 に、またはその逆に変換するのは非常に簡単です。オプションをクリックすると、次の画面が表示されます。

- 選択肢は 2 つあります。から変換するかどうかに応じて、適切なものを選択してください。NTFSからFAT32へ、またはその逆のタスクを実行します。ここでは最初のものを選択します。はい、NTFS から FAT32 に変換するオプションがあります。その後、変換したいボリュームを選択する必要があります。その後、「」をクリックします次'。
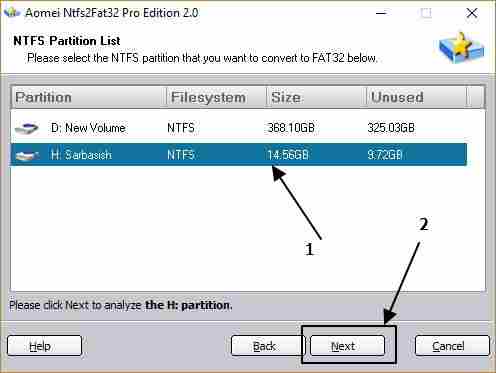
- 変換を続行する前に警告が表示される場合があります。ボリューム内に 4 GB を超えるファイルがないことを確認してください。打つ 'わかりました'。
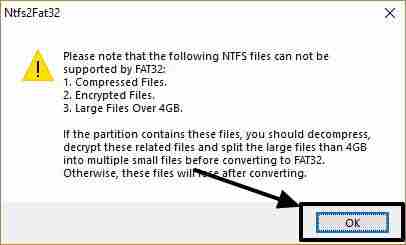
- それ以外の場合は、最後のページが表示されます。そこで「」をクリックする必要があります。進む'。メッセージが表示されます。 「」を押すだけですわかりました'。
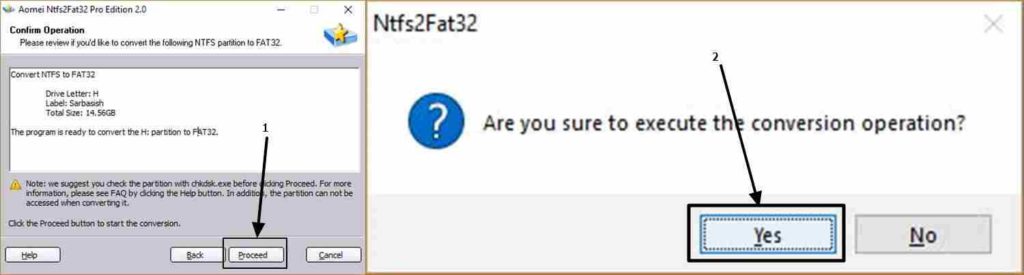
- 進行状況バーが表示されます。操作にかかる時間は、ボリュームのサイズやその他の同様の側面によって異なります。最後に「」をクリックしますわかりました' プロセスを終了します。
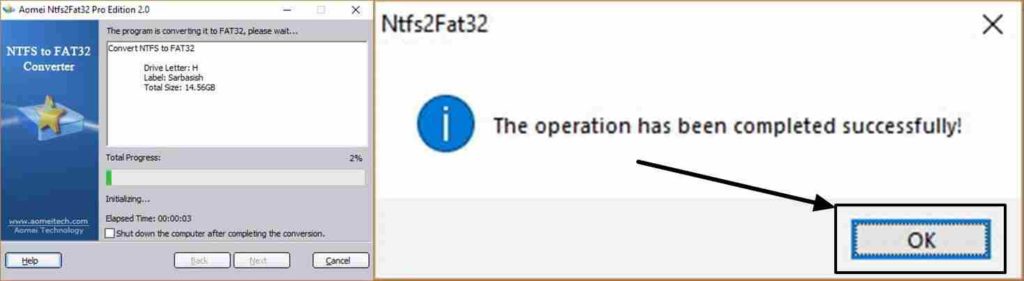
これで、ボリュームが FAT32 ファイル システムに変換されます。これで、ボリュームは、使用しているほとんどのデバイスと互換性を持つようになります。
FAT32 から NTFS ファイル システムへの変換
この方法は、ファイル システムを FAT32 から NTFS に変換するのとよく似ています。 「」を選択するだけですFAT32からNTFSへ'、最初のオプション セットに表示されます。
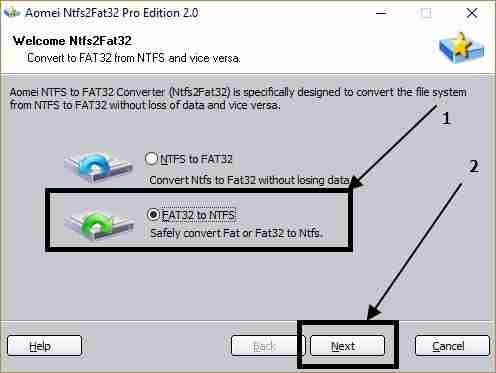
次のオプションは非常に似ているため、同じ手順を再度説明する必要はありません。
AOMEI NTFS to FAT32 Converter Proエディションには値札が付いています。しかし、Windows を使用している場合には、これは本当に便利なツールです。パーティション変換以外にも、非常に便利なツールが多数あります。ボリュームの不良セクタのチェックから起動可能なドライブの作成まで、AOMEI はすべてに対するソリューションを備えています。無料で使用でき、機能が制限されている場合もあります。
この小さなチュートリアルがお役に立てば幸いです。上記のチュートリアルで問題が発生した場合は、コメント欄でお知らせください。
こちらもお勧めです: