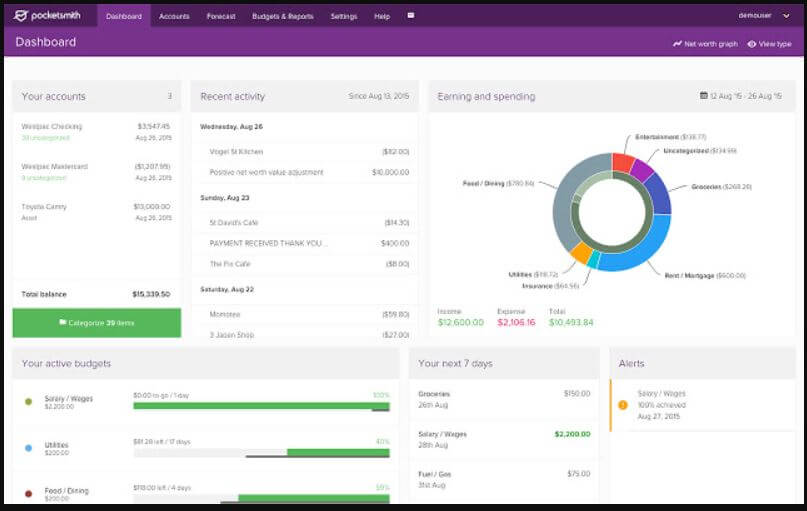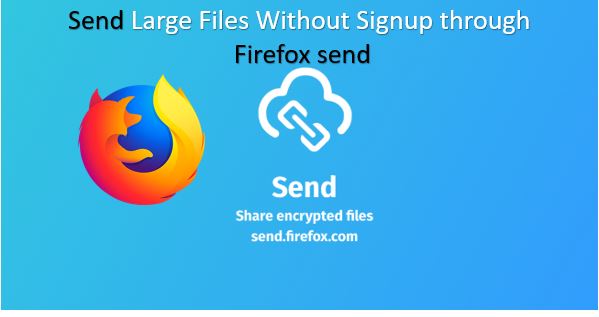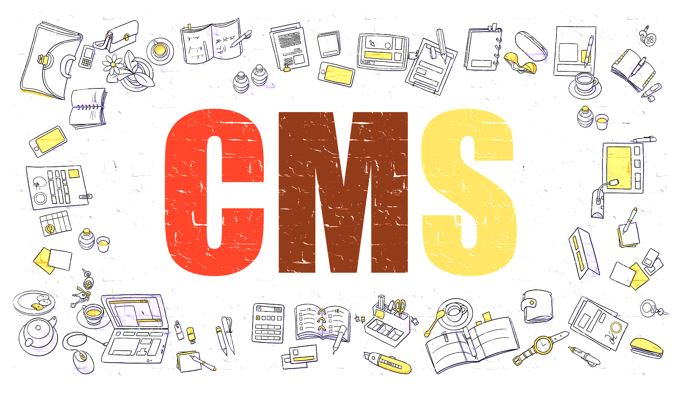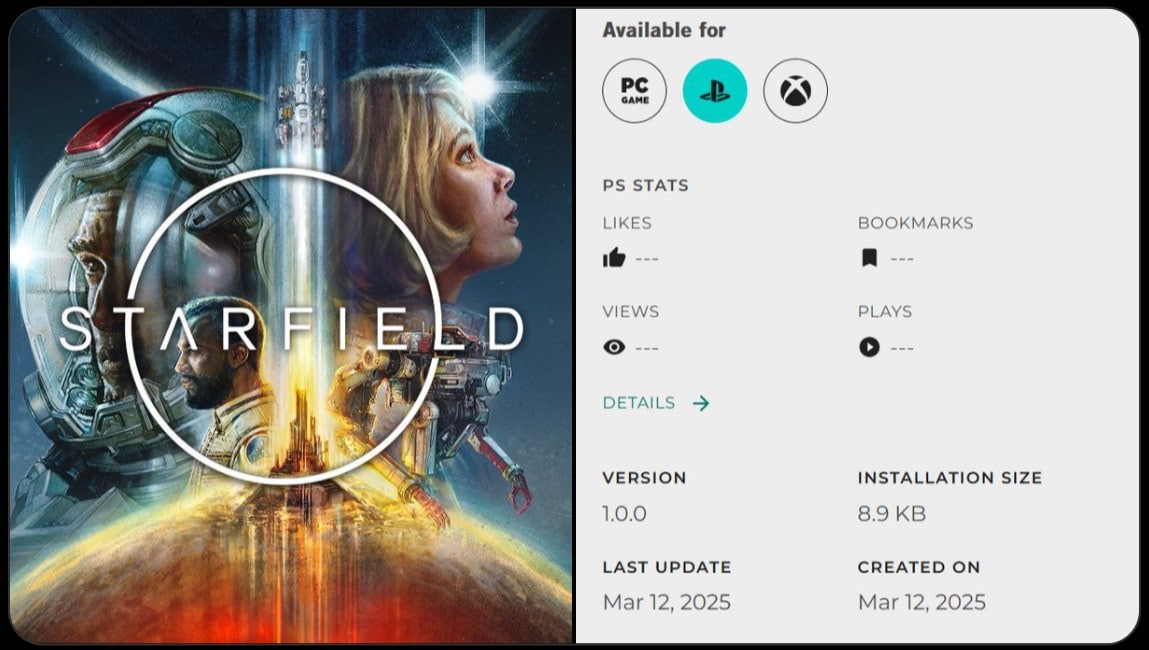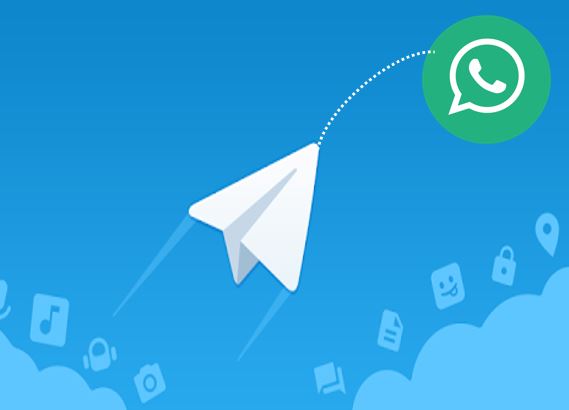USB フラッシュ ドライブを使用して Windows 10 または 8 用の回復ドライブを作成し、将来のあらゆる混乱から身を守ります。
Windows 7 では、USB ドライブを使用して回復ドライブを作成するオプションがなく、やむを得ず CD/DVD ディスクを使用する必要がありますが、これらの光ディスクの寿命は短く、簡単に破損する可能性があります。さらに、最近では、ほとんどのラップトップやデスクトップには光学ドライブが搭載されていないため、そのような場合、システム修復ディスクを作成するのは非常に面倒です。
Windows 8 とまったく同じ Windows 10 回復ドライブ オプションを使用すると、ユーザーは高度な起動オプションこれらは、Windows OS のエラーを診断するためのさまざまなツールを備えています。 USBフラッシュドライブを使用して簡単に作成できます。
回復 USB ドライブを作成した後、それを使用して Windows 8 または 10 システムを起動すると、青色の画面が表示され、次のようなさまざまな回復オプションが表示されます。
システムの復元: システム PC に記録されている復元ポイントを使用して Windows を復元します。
コマンドプロンプト:コマンド プロンプトを使用して高度なトラブルシューティングを行う
システムイメージの回復:特定のシステム イメージ ファイルを使用して回復する
起動設定:Windows の起動動作を変更する
スタートアップ修復:Windows のロードを妨げる問題を修正する
前のビルドに戻ります。Windows アップデートが原因で何か問題が発生した場合は、Windows を以前のアップデートにステップダウンします。
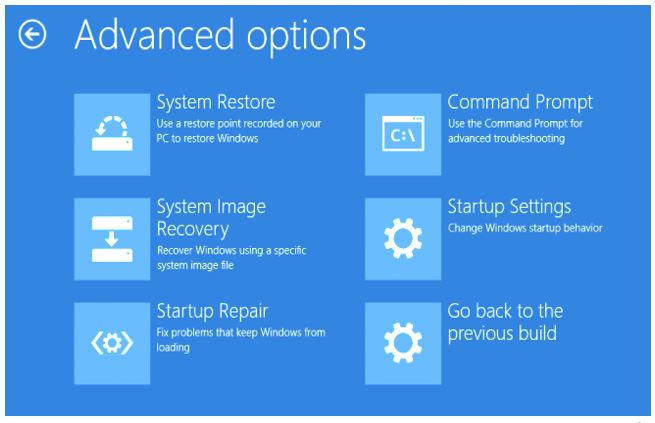
自宅にある別の PC や、友人の家にある Windows 10 または 8 で実行されている PC からも、Windows 10 または 8 リカバリ USB を作成できると聞いてうれしいでしょう。
回復ドライブは、Windows 10 システムに起動の問題が発生した場合にも使用できます。
注記: Windows 7 システムを使用している場合は、回復ドライブを使用できないため、代わりに回復ドライブを使用する必要があります。システム修復ディスクこれは回復ドライブと同じように機能します。ただし、システム修復ディスクでは CD/DVD を使用する必要があります。注意すべき点は、システム回復オプションは Windows 10 および 8 でも利用できることです。したがって、回復ドライブを作成したくない場合は、システム ディスク オプションを使用することもできます。ただし、Windows 7 ユーザーの場合は、この記事を参照する以外に選択肢はありません。Windows 7 用のシステム修復ディスクを作成する方法;これは Win 10 および 8 にも適用されます。
Windows 回復ドライブを作成するための以下の手順は、Windows 10 と Windows 8 の両方で同じです。
Windows 10 回復ドライブを作成するにはどうすればよいですか?
- に行きますWindows 10のタスクバー。
- スタートボタンの右側に、検索ボックス。
- タイプ回復ドライブを作成します。
- とき回復ドライブの作成オプションが表示されるので、それをクリックします。
- ダイアログ ボックスが開き、管理者として実行するように求められます。クリックするだけはい。システムの管理者ではない場合は、次の情報を入力する必要があります。管理者アカウントのパスワード。
- とき回復ツール開くとオプションが表示されます。システムファイルを回復ドライブにバックアップしますこのオプションを選択するには、必ずその前にあるボックスをオンにしてください。

- ここで、USBドライブあなたのシステムに。
- 上記の手順の後、次に与えられたボタン回復ドライブを作成する道具。
- の回復ドライブ作成ツール接続された外部 USB ドライブのスキャンを開始し、それが見つかるとすぐに、ツール画面に表示されます。
- 接続されているものをクリックしますUSBドライブそして、次ボタン。
- 注記: 回復ドライブの作成に使用する USB ドライブ以外のすべての USB ドライブを取り外しても、混乱を避けることができます。
- また、その前に注意しておきたいことは、Windows 10で回復ドライブを作成するそれはUSBドライブ使用しようとしているのは少なくとも次のとおりである必要があります8GBサイズ的には。
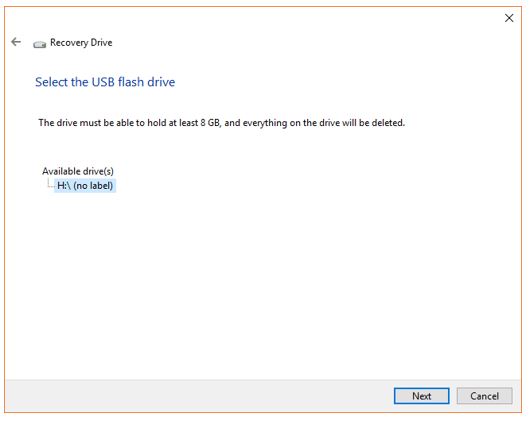
- クリックするとすぐに、次へボタン上記の手順では、回復ドライブ ツールによって次のようなメッセージが表示されます。「このドライブを開いているものはすべて削除されます。何かあれば個人ファイルこのドライブにファイルがバックアップされていることを確認してください。」したがって、USB ドライブが空であることを確認してください。そうしないと、すべてのデータが失われます。
- 今すぐクリックしてください次へボタンをクリックしてプロセスを開始します。
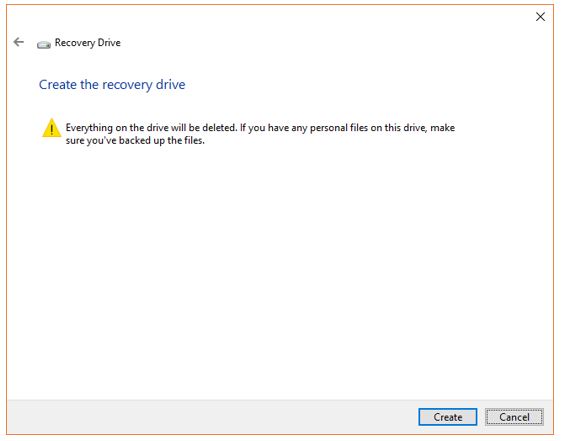
- を作成するプロセスWindows 10 回復ドライブが始まります。システム構成に応じて、約 30 分から 1 時間かかります。
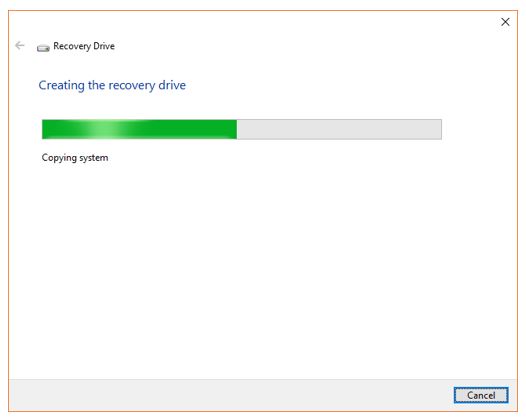
- 回復ドライブの作成プロセスが完了したら、仕上げるボタン。
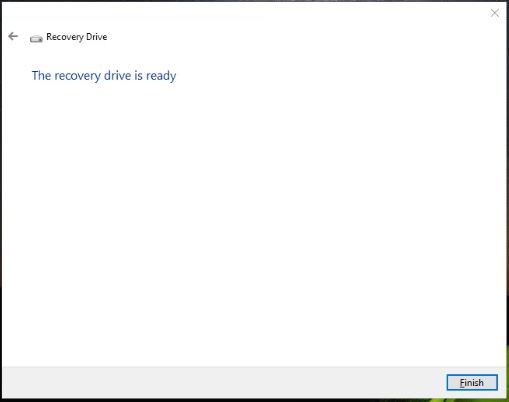
- 私たちの場合、回復ドライブの作成プロセス完了しました。リカバリ作成ツールで使用される USB フラッシュ ドライブの合計サイズは次のとおりです。5.09GBしたがって、あなたの場合、それが少し少ないか多いかもしれないため、使用するUSBドライブは次のとおりである必要があります。8GB以上のサイズ。
- 上記のプロセスをすべて完了すると、起動可能な Windows 10 回復ドライブそして、将来簡単に入手できない安全な場所に保管しておきました。毎日使うものではないので、置き忘れたり紛失したりする可能性があるからです。