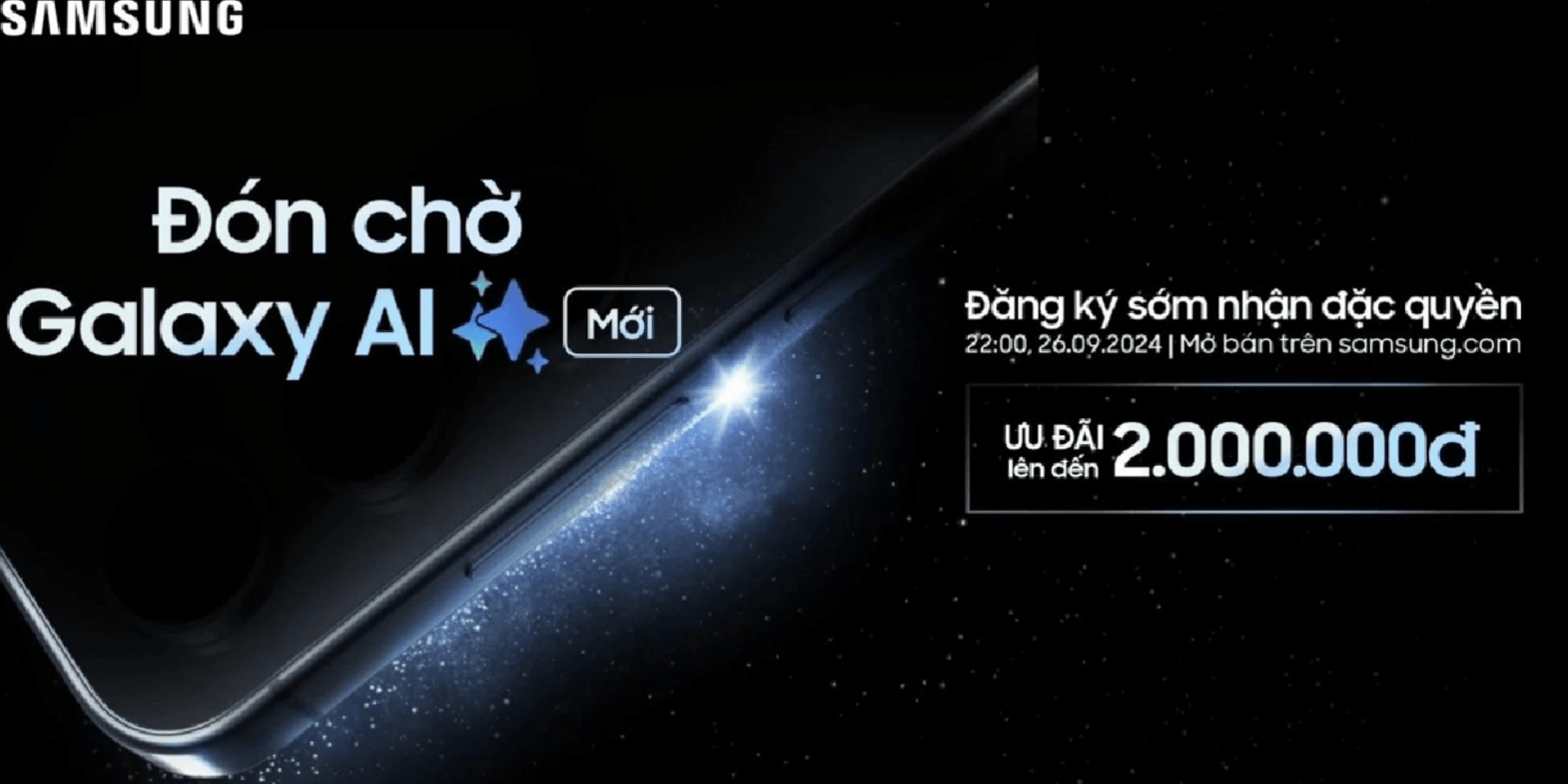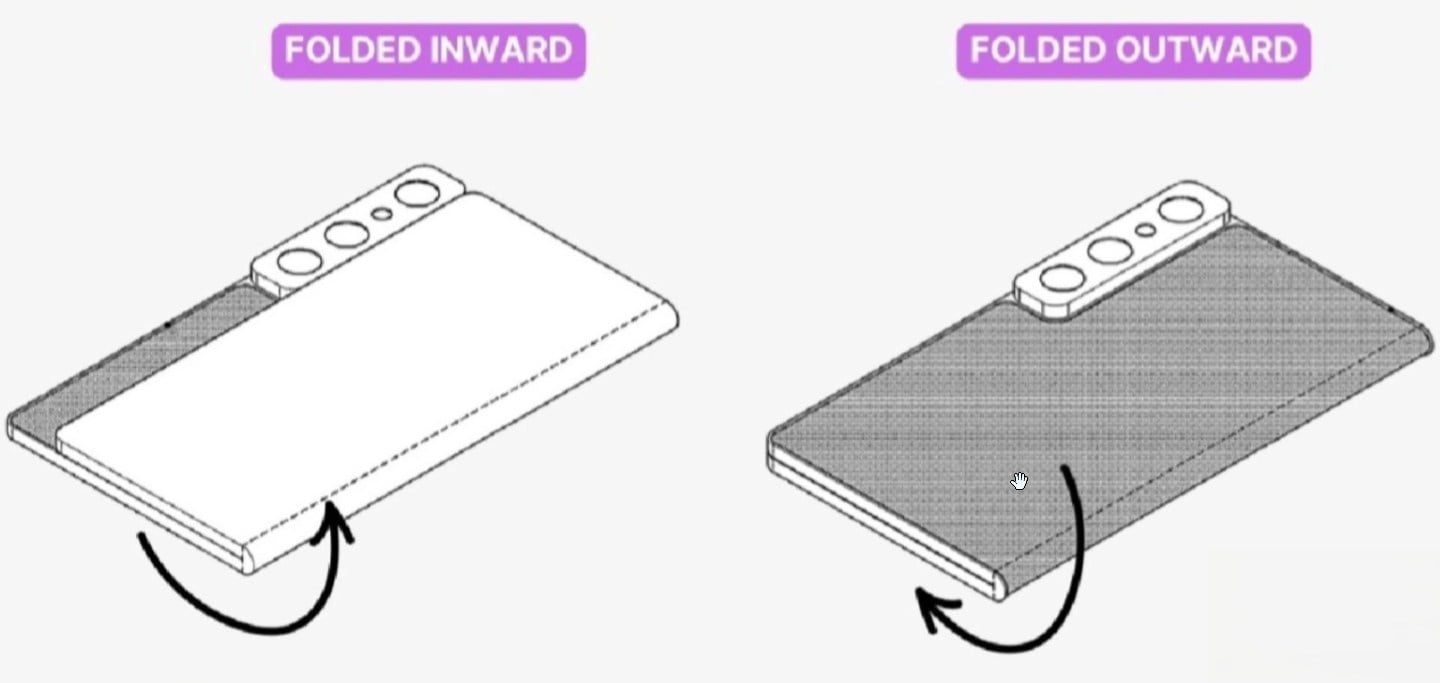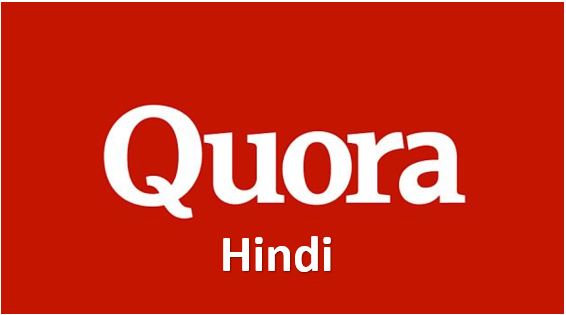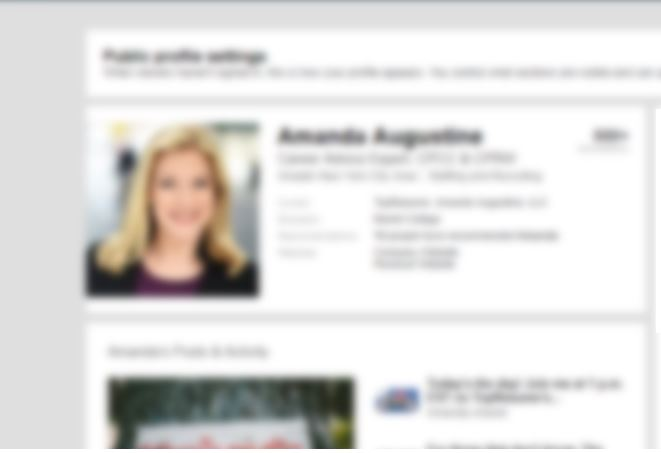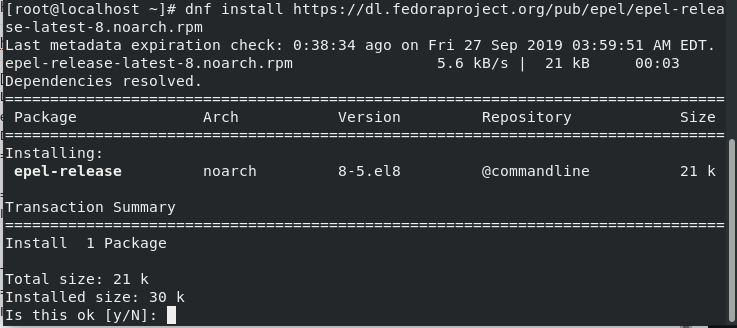システム修復ディスクを作成すると、将来のデータと費用を節約できます
あなたの人生のある時点で。 Windows ユーザーであれば、Windows リカバリ ディスクの必要性を一度は感じたことがあるでしょう。 Windows 10 または 7 システムをインストールまたは購入した後、最初に行う必要があるのは次のとおりです。システム修復ディスクを作成します。Windows システム修復ディスクを使用すると、次のようないくつかの便利なシステム回復ツールにアクセスできます。
- スタートアップ修復
- システムイメージの回復
- システムの復元
- Windows メモリ診断
- コマンドプロンプト
これらのツール オプションはすべて Windows 診断ツールの一部です。
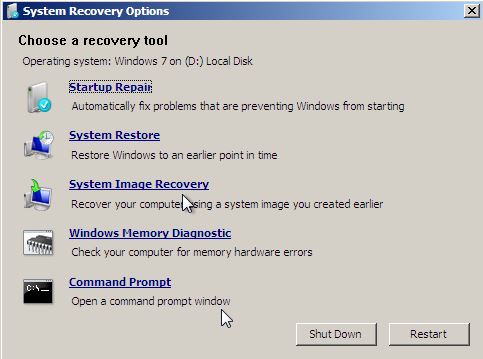
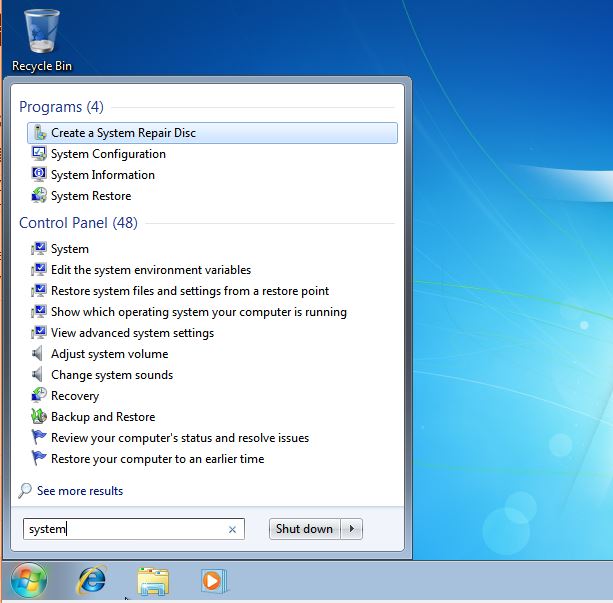
Windows 7 および Windows 10 でシステム修復ディスクを作成する方法
のプロセスシステム修復ディスクの作成とほぼ同じですWindows 7、Windows 8、および Windows 10。ただし、内部または外部があることを確認してください光学ドライブまたは CD/DVD ライター。ただし、Windows 10 および Windows 8 を使用している場合は、USB ペンなどのフラッシュ ドライブを使用して回復ドライブを作成することもできます。
- プレスWin + Rキー同時に開くと、走る箱。
- タイプレクディスクコマンドプロンプトを使用して実行することもできます。レクディスク指示。
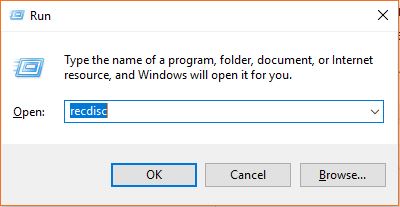
- 上記のコマンドを実行すると、システム修復ディスクを作成するダイアログボックスが表示されます。
- あなたを選んでください光ディスクドライブを挿入したドロップダウンから空の CD/DVD ディスク。
- それでもWindows 7 システム修復ディスク約 150 MB のスペースを使用するため、DVD ディスクの使用をお勧めします。
- をクリックしてくださいディスクの作成ボタン。
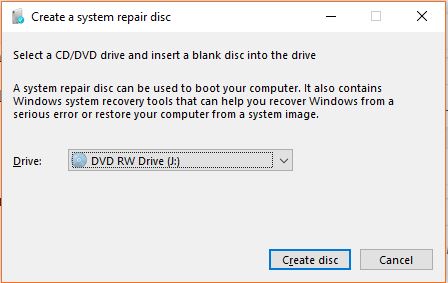
- クリックするとディスク作成ボタンシステムは挿入された空のディスクを分析して検出し、ディスクの作成を開始します。システムリカバリディスクドライブ。特別な種類のものは必要ありませんDVD書き込み用のソフトウェア。
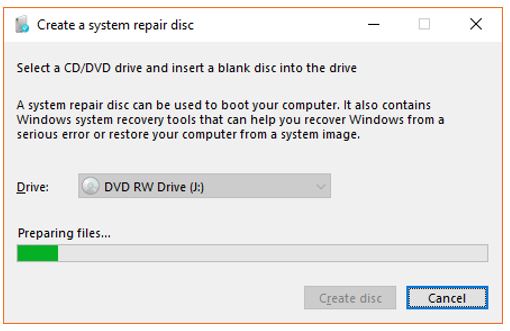
- システム修復ディスクの作成プロセスが完了すると、Windows 7、8、または 10 に書き込みプロセスが完了したことを示すダイアログ ボックスが表示されます。閉じるボタン。
- 今後、システムに問題が発生してリカバリが必要になった場合は、この作成したシステム リカバリ ディスクをコンピュータの光学ドライブに挿入するだけです。ブートそれ。
- Windows 7 システムが起動したら任意のキーを押してくださいCD または DVD ブート用。デフォルトの起動メディアが他のものである場合は、BIOS に応じて F12 または DEL などのキーを押して起動メニューを表示し、最初の起動用の CD/DVD を選択する必要があります。
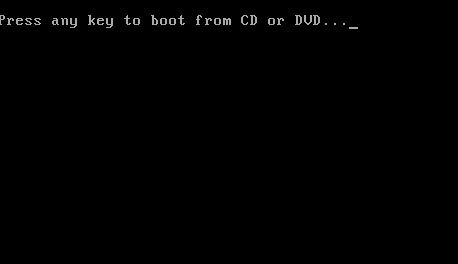
- コンピュータがそれを検出すると、起動可能な Windows 7 システム リカバリ ディスク。これで起動して、さまざまな回復ツールにアクセスできるようになります。
以下についても知りたいかもしれません: