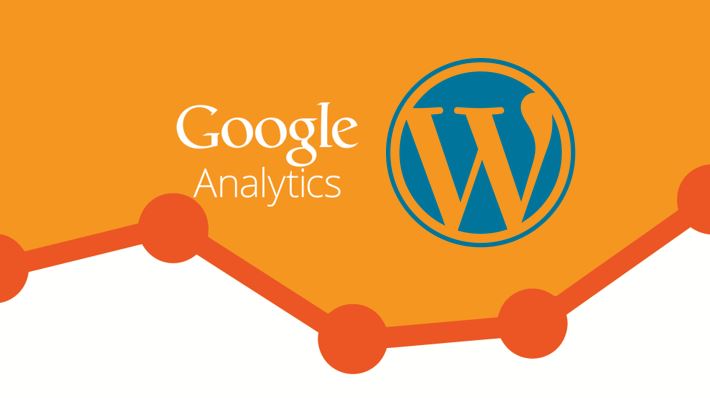Windows 10 は Microsoft による Windows の最新バージョンであり、いくつかの優れた機能が備わっています。 Windows 10 の機能リストは、アップデートのたびに限界を押し広げており、新しい機能が定期的に追加されています。 Windows 10 で私が気に入っている最も優れた機能の 1 つは、さまざまなユーザー向けにさまざまなアプリが付属する Microsoft Store です。 Microsoft Store のアプリは、安全であるだけでなく高速であるため、通常のアプリよりも優れています。 Windows 10 のほとんどの機能は気に入っていますが、特に嫌いなアプリの 1 つは Windows フォト アプリです。
Windows 10 のデフォルトの画像ビューアであるフォト アプリは、基準に達していません。はい、基本的な画像編集ツールとしても機能しますが、私やほとんどのユーザーはその機能の遅さに不満を抱いています。写真の編集を開始するのに少し時間がかかるのは当然ですが、ただ見るためだけに画像を読み込むのに数秒も待つことはできません。 Windows 10 のフォト アプリに不満があるわけではありませんが、急いでいるときに写真を表示するのには適していません。
そうは言っても、Picasa や FastStone Image Viewer などのサードパーティの画像表示ツールはいつでもダウンロードできますが、Windows 7 および 8 に搭載されていた Windows フォト ビューアは本当に素晴らしいツールでした。しかし、残念ながら、Windows 10 では Windows フォト ビューアーに簡単にアクセスできません。 Windows フォト ビューアーは実際には Windows 10 に存在しますが、おそらくユーザーが Windows 10 フォト アプリに慣れるようにするため、無効になっています。
そこで、ここでは、Windows フォト ビューアーを有効にして、Windows 10 のデフォルトの写真表示アプリとして使用するためのチュートリアルを説明します。それでは、チュートリアルを始めましょう。
Windows 10で古いWindowsフォトビューアーを復元する方法
ステップ 1:次のテキストを Notepad や Notepad++ などのテキスト編集アプリケーションにコピーし、「」という名前で保存します。フォトビューアー.reg'。 Windows フォト ビューアー exe を入手するのが最初のステップです。
Windows Registry Editor Version 5.00
[HKEY_CLASSES_ROOT\Applications\photoviewer.dll]
[HKEY_CLASSES_ROOT\Applications\photoviewer.dll\shell]
[HKEY_CLASSES_ROOT\Applications\photoviewer.dll\shell\open]
"MuiVerb"="@photoviewer.dll,-3043"
[HKEY_CLASSES_ROOT\Applications\photoviewer.dll\shell\open\command]
@=hex(2):25,00,53,00,79,00,73,00,74,00,65,00,6d,00,52,00,6f,00,6f,00,74,00,25,\
00,5c,00,53,00,79,00,73,00,74,00,65,00,6d,00,33,00,32,00,5c,00,72,00,75,00,\
6e,00,64,00,6c,00,6c,00,33,00,32,00,2e,00,65,00,78,00,65,00,20,00,22,00,25,\
00,50,00,72,00,6f,00,67,00,72,00,61,00,6d,00,46,00,69,00,6c,00,65,00,73,00,\
25,00,5c,00,57,00,69,00,6e,00,64,00,6f,00,77,00,73,00,20,00,50,00,68,00,6f,\
00,74,00,6f,00,20,00,56,00,69,00,65,00,77,00,65,00,72,00,5c,00,50,00,68,00,\
6f,00,74,00,6f,00,56,00,69,00,65,00,77,00,65,00,72,00,2e,00,64,00,6c,00,6c,\
00,22,00,2c,00,20,00,49,00,6d,00,61,00,67,00,65,00,56,00,69,00,65,00,77,00,\
5f,00,46,00,75,00,6c,00,6c,00,73,00,63,00,72,00,65,00,65,00,6e,00,20,00,25,\
00,31,00,00,00
[HKEY_CLASSES_ROOT\Applications\photoviewer.dll\shell\open\DropTarget]
"Clsid"="{FFE2A43C-56B9-4bf5-9A79-CC6D4285608A}"
[HKEY_CLASSES_ROOT\Applications\photoviewer.dll\shell\print]
[HKEY_CLASSES_ROOT\Applications\photoviewer.dll\shell\print\command]
@=hex(2):25,00,53,00,79,00,73,00,74,00,65,00,6d,00,52,00,6f,00,6f,00,74,00,25,\
00,5c,00,53,00,79,00,73,00,74,00,65,00,6d,00,33,00,32,00,5c,00,72,00,75,00,\
6e,00,64,00,6c,00,6c,00,33,00,32,00,2e,00,65,00,78,00,65,00,20,00,22,00,25,\
00,50,00,72,00,6f,00,67,00,72,00,61,00,6d,00,46,00,69,00,6c,00,65,00,73,00,\
25,00,5c,00,57,00,69,00,6e,00,64,00,6f,00,77,00,73,00,20,00,50,00,68,00,6f,\
00,74,00,6f,00,20,00,56,00,69,00,65,00,77,00,65,00,72,00,5c,00,50,00,68,00,\
6f,00,74,00,6f,00,56,00,69,00,65,00,77,00,65,00,72,00,2e,00,64,00,6c,00,6c,\
00,22,00,2c,00,20,00,49,00,6d,00,61,00,67,00,65,00,56,00,69,00,65,00,77,00,\
5f,00,46,00,75,00,6c,00,6c,00,73,00,63,00,72,00,65,00,65,00,6e,00,20,00,25,\
00,31,00,00,00
[HKEY_CLASSES_ROOT\Applications\photoviewer.dll\shell\print\DropTarget]
"Clsid"="{60fd46de-f830-4894-a628-6fa81bc0190d}"ステップ 2:ダブルクリックしてください。フォトビューアー.regファイルを選択し、「」をタップしますはい表示されるメッセージに「
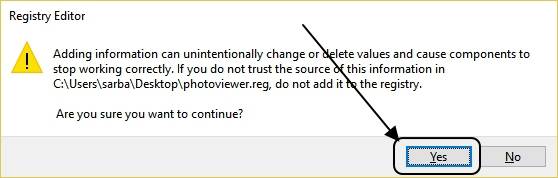
ステップ 3:「」をタップするだけですわかりました' 次のメッセージで。
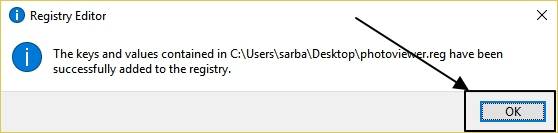
ステップ 4:これで、Windows 10 の Windows フォト ビューアーが有効になりました。さらに進みましょう。
Windows 10 で古い Windows フォト ビューアーをデフォルトの画像ビューアーとして使用する
- 次に画像ファイルを選択します。 JPEG、PNG、BMP、またはその他の画像ファイルを選択できます。
- それを右クリックして、次の場所に移動します'で開く'。
- 「」をクリックしてください別のアプリを選択してください'。このチュートリアルでは jpg を選択しています。
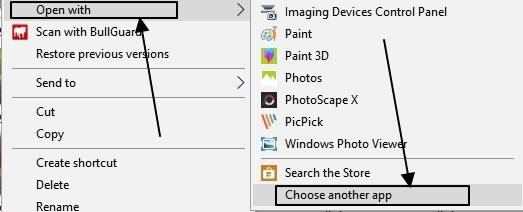
- 表示されるメニューで、下にスクロールして「」をクリックします。その他のアプリ'。
- もう一度下にスクロールすると、「」が見つかるはずです。Windows フォト ビューア'。
- 「」というオプションにチェックを入れます.jpg ファイルを開くには常にこのアプリを使用してください' を押してから 'わかりました'
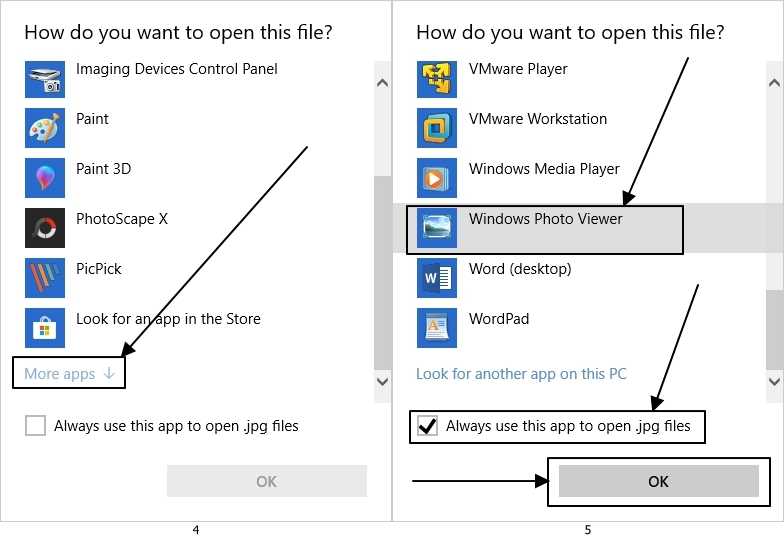
- これで、拡張子が jpg の画像を開くたびに、新しい Windows 10 オペレーティング システム上の古い Windows フォト ビューアーで開く必要があります。
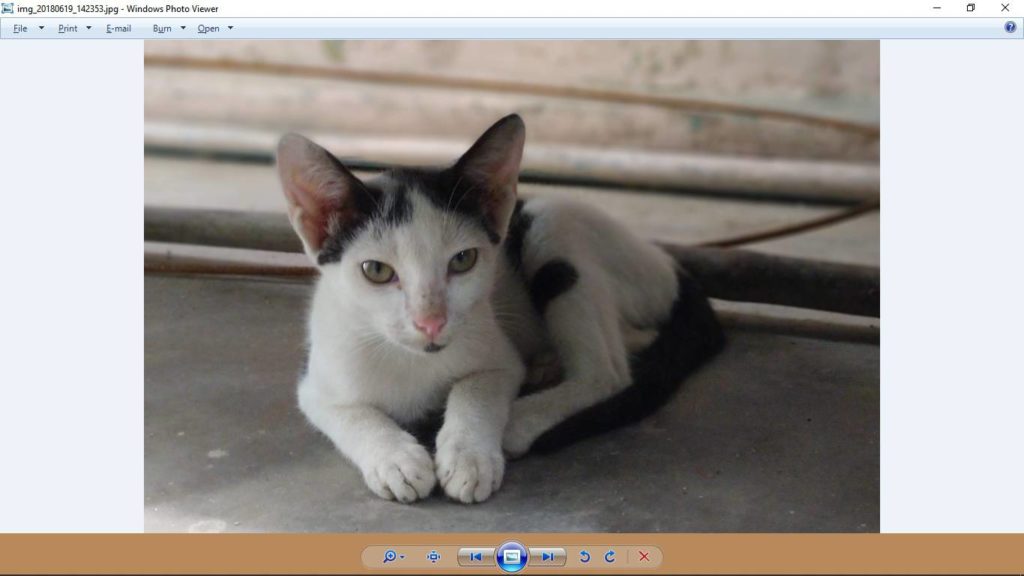
PNG、TIFF、BMP など、思いつく他の画像形式でも同じ手順を繰り返す必要があります。これらの形式では、表示するための既定のアプリとして Windows フォト ビューアーが使用されるようになります。いいえ、Windows フォト ビューアーには大した機能はありませんが、画像を高速に表示したり、回転したりするには最適です。
このチュートリアルがお役に立てば幸いです。上記のチュートリアルで何か問題が発生しましたか?問題があった場合は、お気軽に以下にコメントしてください。
こちらもお勧めです: