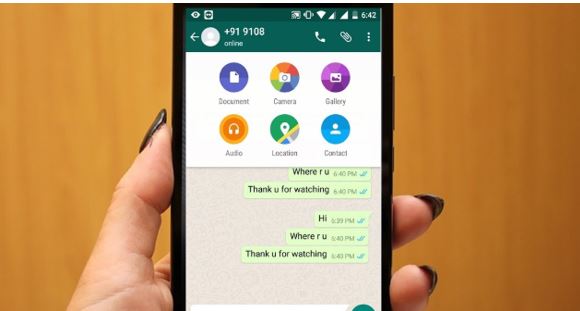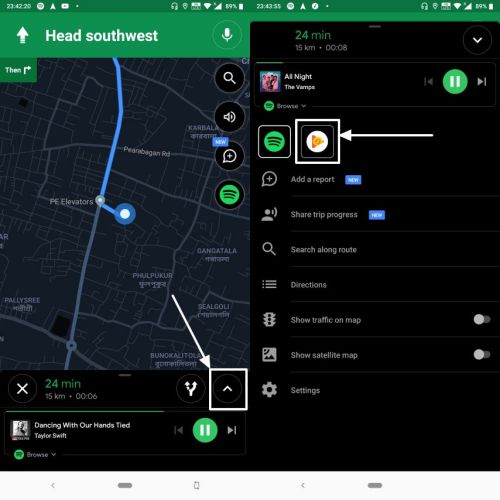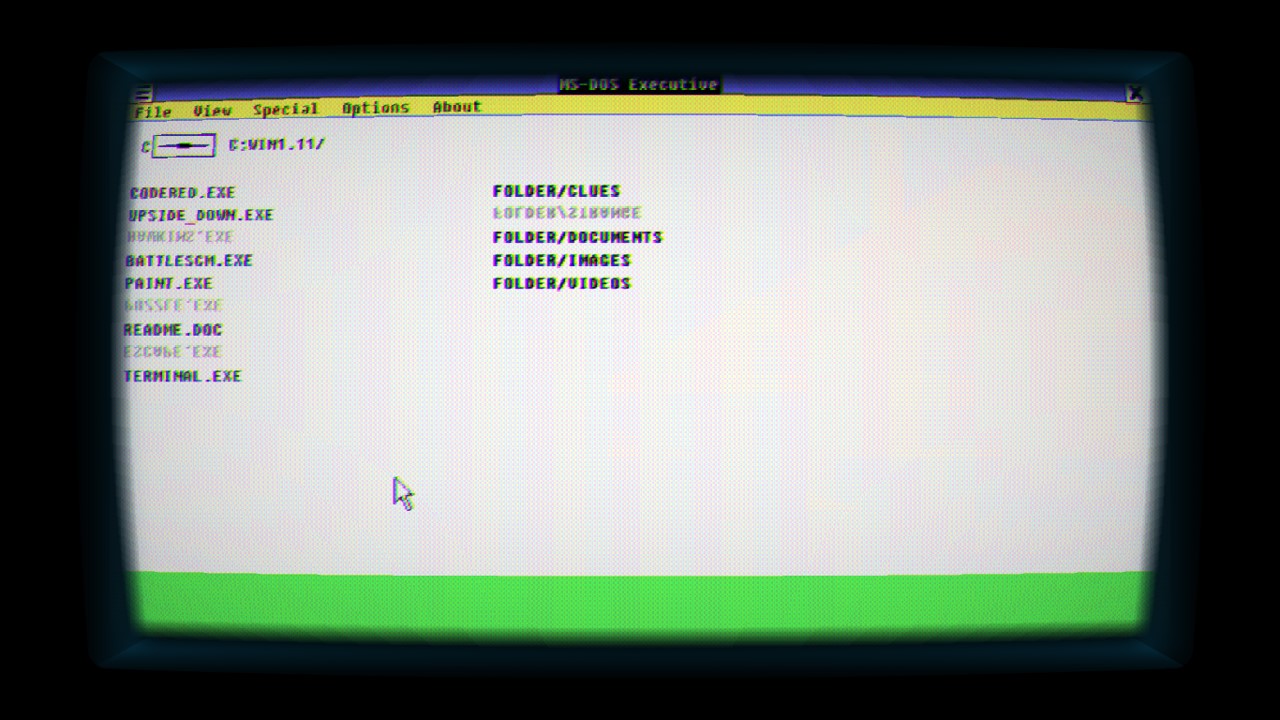無料のオープンソース 7-Zip ファイル圧縮ソフトウェアの 7zip SFX ビルダー機能を使用して、Windows 10、8、または 7 を実行している任意のコンピューターで動作する自己解凍実行アーカイブ ファイルを作成する方法のチュートリアル。
私たちは皆、定期的にアーカイブを使用しています。もっとも、都合がよければ、必要に応じてアーカイブを作成するかもしれません。しかし、私たちは皆、さまざまな理由でアーカイブを開きます。新しいお気に入りのソフトウェアのインストールから、電子メールの添付ファイルのダウンロードまで。アーカイブはどこにでもあります。アーカイブを使用すると、多数のファイルを 1 か所にまとめて保存することが容易になり、実行可能ファイルを簡単に混乱させる可能性のある多数のマルウェアやウイルスから安全に保つことができます。しかし、アーカイブは常に安全側にあります。アーカイブの問題は、アーカイブを作成して整理するためにサードパーティのプログラムが必要であることです。
ただし、Windows には Windows エクスプローラー内からアーカイブを開くオプションが用意されていますが、それは究極の解決策ではありません。その理由は、アーカイブを整理するためのオプションがほとんどないからです。内蔵ツールは、アーカイブからファイルを解凍するか、新しいファイルをアーカイブに追加するオプションを提供するだけです。しかし、7Zip 自己解凍アーカイブ機能を使用すると、サードパーティのアーカイブ ツールを使用せずにファイルを解凍できます。自己解凍は、.exeファイル作成者、として抽出されたファイル実行可能形式になります。自己解凍アーカイブは、サードパーティの解凍ツールがない可能性があるオフィスや友人の家でファイルを解凍する場合にも役立ちます。 7Zip は最高のファイル圧縮の 1 つです。他の圧縮方法について知りたい場合は、以下を参照してください。WinZip や WinRAR に代わる、無料かつオープンソースのトップの代替手段、そしてあなたにとって最適なもの
しかし7zip SFX ビルダーを使用して自己解凍アーカイブを作成するにはどうすればよいですか?この記事ではそれについて説明します。早速、チュートリアルを始めましょう。
ステップ 1:7-zip を使用して、.7z アーカイブ ファイルから自己解凍アーカイブを作成します。このチュートリアルでは 7zip SFX ビルダー機能を使用します。
ステップ 2:7-zip を開き、プログラム内からアーカイブに追加するファイルを選択するだけです。ファイルの選択が完了したら、「」をクリックします。追加画面の左上隅にある「」ボタン。
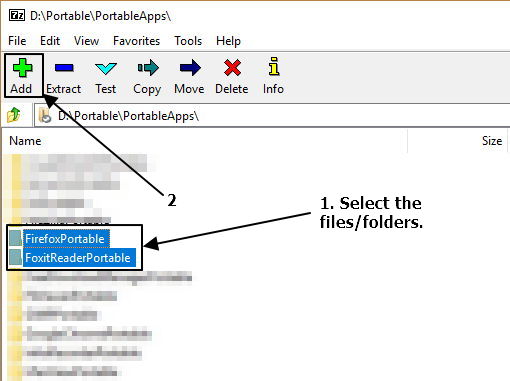
ステップ 3:表示されるウィンドウで、次のようなさまざまな側面を構成する必要がある場合があります。圧縮レベル、圧縮方法、アーカイブの保存先、その他多くのこと。デフォルト設定をそのまま使用することもできます。アーカイブ形式はそのまま、つまり .7z のままにしておく必要があります。 「」というオプションにチェックを入れるだけですSFX アーカイブの作成'、7zip sfx ビルダー機能を使用し、' をクリックします。わかりました'。を作ることもできます7zip 自己解凍形式機密データが含まれている場合は、暗号化されたファイル。ファイルにパスワードを追加するだけです。
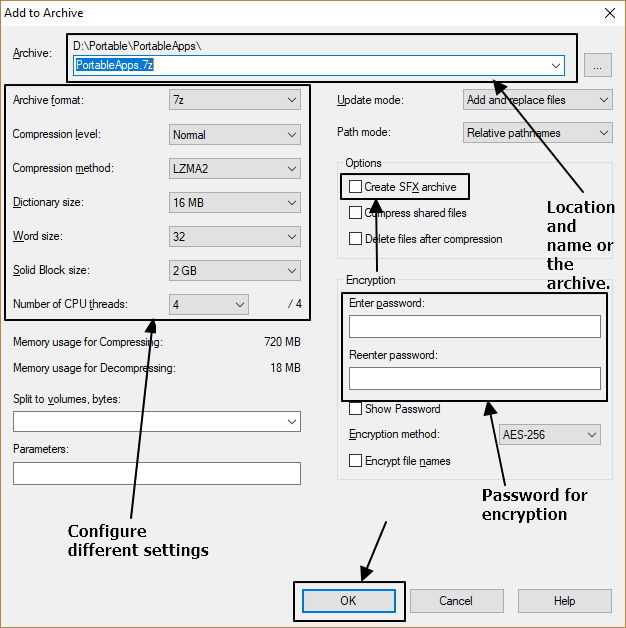
ステップ 4:アーカイブ作成プロセスが開始されますが、システム構成とアーカイブに追加されるファイルのサイズに応じて時間がかかります。
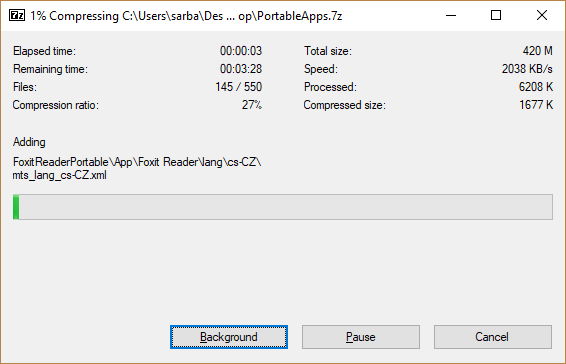
ステップ5:をタップするだけで、自己実行プログラムWindows コンピュータ上のファイルを解凍するたびに、有無にかかわらず7ジップまたはコンピュータにインストールされているその他のアーカイブ ツール。
これは、すべてのコンピュータ上のファイルを解凍するために使用できる、最良の .exe ビルダー オプションの 1 つです。する必要すらありませんSFXエクストラクターダウンロードするか必要ですSFXファイルコンバータファイルはすでに実行可能形式または .exe 形式であるためです。
実行可能 7zip 自己解凍および実行 zip ファイルを作成する方法に関する簡単なチュートリアルがお役に立てば幸いです。何か問題に直面しましたか?下のコメントセクションでぜひお知らせください。
こちらもご覧ください: