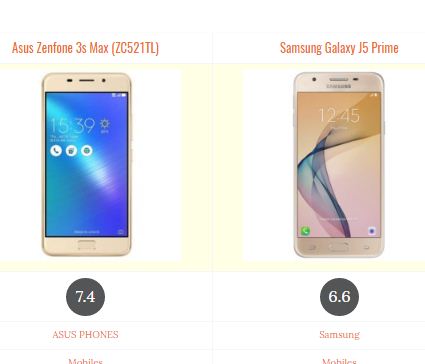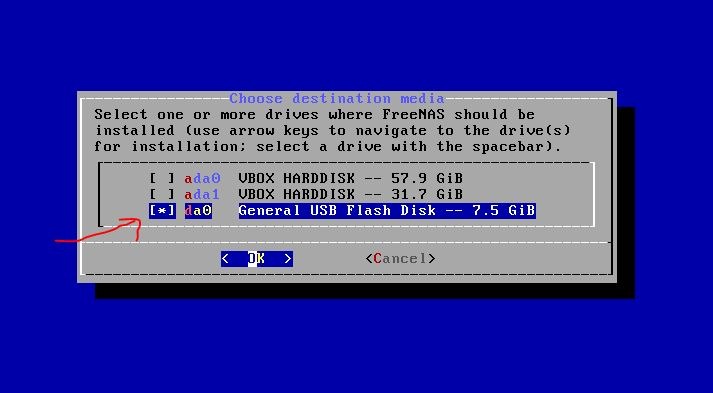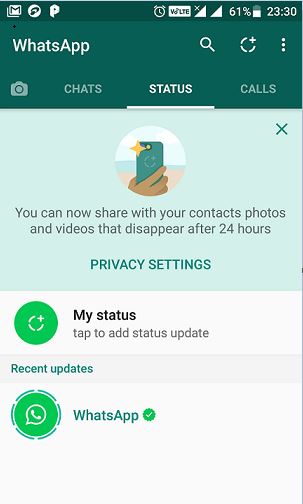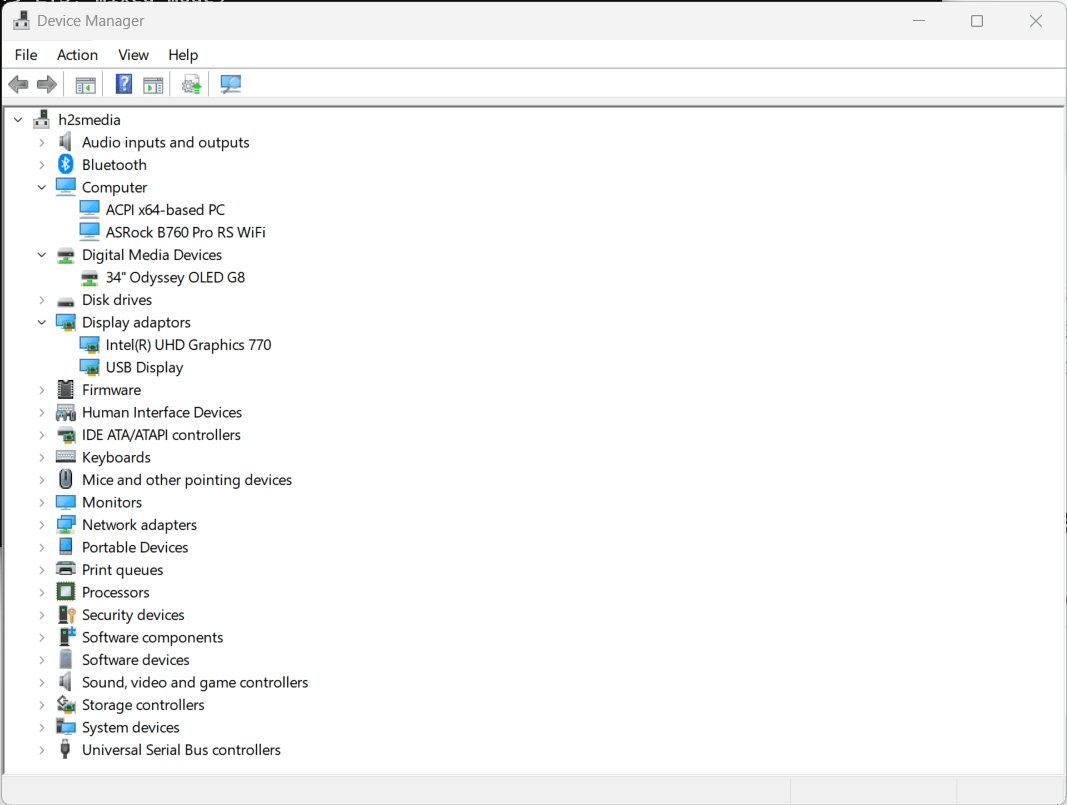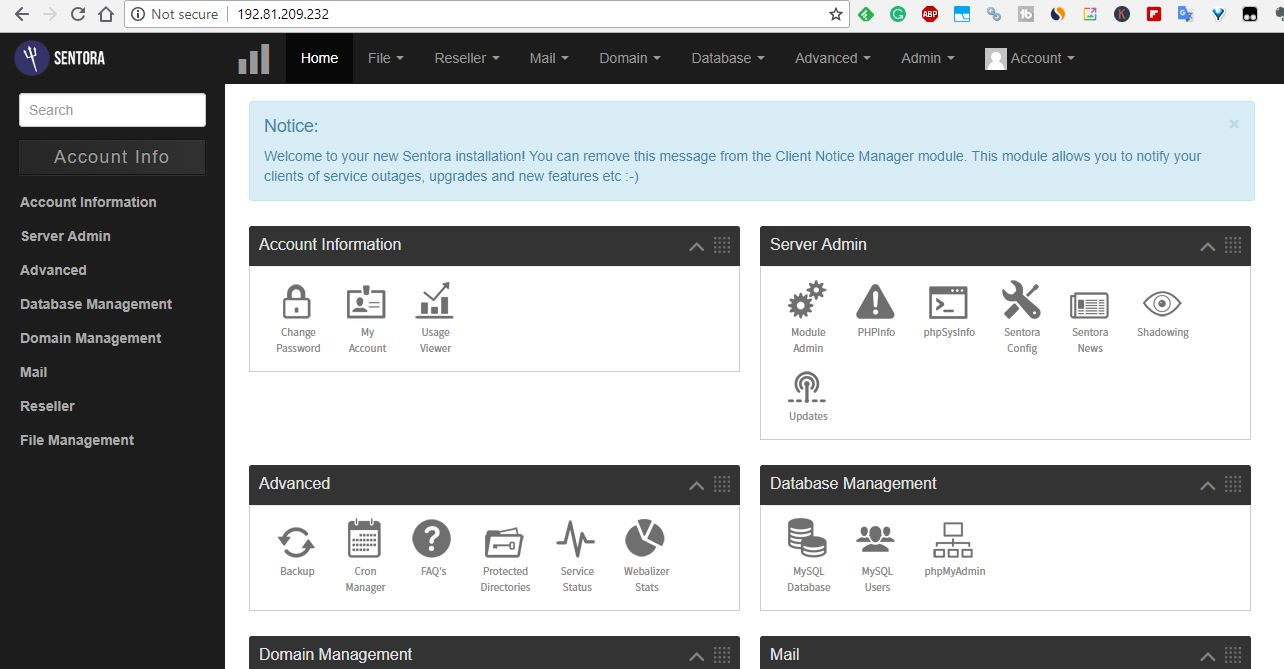現在、ほとんどのオペレーティング システムをインストールするには、ISO ファイルを使用して起動可能な USB フラッシュ ドライブを作成することがトレンドになっています。理由は簡単です。光メディアは速度が遅く、書き込み機能が 1 回しかないため、徐々に時代遅れになっています。したがって、Windows 10 または Windows 8 または 7 を使用している場合は、ブータブル USB メディアを作成するためのよく知られたソフトウェアがいくつかあります。
ここでは、Windows 10 で ISO ファイルから起動可能な USB ドライブを作成するプロセスをガイドする 2 つのツールを選択します。
まず、これらのツールを使用する前に必要なものは、お気に入りの OS の起動可能な ISO ファイルと少なくとも 4GB の USB ドライブです。ハイエンドの 64 ビット グラフィック ソフトウェアのほとんどは 3GB 程度だからです。また、ドライブ上にデータがないことを確認してください。そうしないと、起動可能にするときにデータが削除されます。
UbuntuなどのLinuxのISOファイルがすでにある場合。 CentOS、Linux Mint など、または Windows 10 Home、Pro、Education。プロセスを開始できるのは本当に素晴らしいことです。そうでない場合は、まずダウンロードしてください。
Windows USB / DVD ダウンロード ツールを使用して ISO からブート可能な USB を作成する
Windows USB/DVD ツールの最小システム要件は次のとおりです。
- CPU - Pentium 233 メガヘルツ (MHz) プロセッサ以上
- 互換性のある Windows XP SP2、Windows Vista、または Windows 7 (32 ビットまたは 64 ビット)
- ハードドライブに50MBの空き容量
- DVD-R ドライブまたは 4GB リムーバブル USB ドライブ
使用手順:
- Windows USB / DVD ダウンロード ツールは、次のサイトから直接提供されます。マイクロソフト。
- をクリックしてくださいダウンロードボタン。
- ソフトウェアを英語でご希望の場合は、「」を選択してください。Windows7-USB-DVD-Download-Tool-Installer-en-US.exe」を選択してダウンロードするか、必要な場所にダウンロードします。
- ダウンロードしたものを実行するWindows DVD/USB 実行可能ファイルファイルを使用して Windows 10 /7 にインストールします。
- にISOをUSBに書き込むをクリックして、ブラウズボタンを選択して、ISOファイルシステム上に存在するか、ISO ファイルのパスを手動で入力します。
- 「」をクリックします次" ボタン。
- 次のステップでは、USB スティックを接続し、「」をクリックします。USBデバイス" ボタン。
- USB スティックが認識されるはずです。もう一度「」をクリックしますコピーを開始します"、 それから "USBを消去する」と入力し、もう一度「はい」で削除アクションを確認します。これで完了です。
- 「」経由でUSBスティックを取り外します。ハードウェアを安全に取り外す”。 USB スティックを使用して PC を起動します。
注記: Windows DVD/USB ツールの制限の 1 つは、Windows 10/7/8/Vista/XP ISO ファイルを使用して起動可能な USB ドライブを作成する場合にのみ機能することです。Linux の場合は、次のツールである Rufus を参照する必要があります。
Rufus を使用して ISO ファイルを USB ディスクに書き込む
- ダウンロードルーファス、ダブルクリックしてこのポータブル ソフトウェアを実行します。
- その後、USB スティックを差し込みます。ルーファスはすべてを自動的に認識します。そして、ドライブがデバイス領域の下に表示されます。
- ここで、選択ボタン。
- USB ドライブに書き込む ISO イメージを参照します。 Ubuntu ISO や Windows ISO など。
- 残りの項目はそのままにして、始めるオプション。
- 新しいバージョンの SYSlinux をダウンロードするように求められたら、クリックします。はいそしてフォローしてください。
- ISO を使用しているため、Rufus は ISO および DD イメージを書き込むことができます。したがって、デフォルトのままにして、わかりましたボタン。
- 完了するまでお待ちください。後で、OS をインストールするブート システムにドライブを使用します。