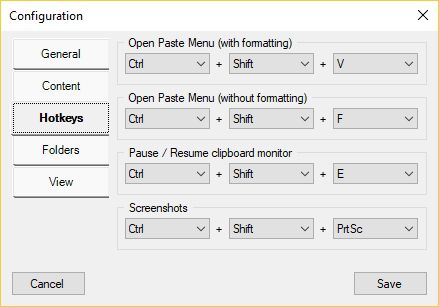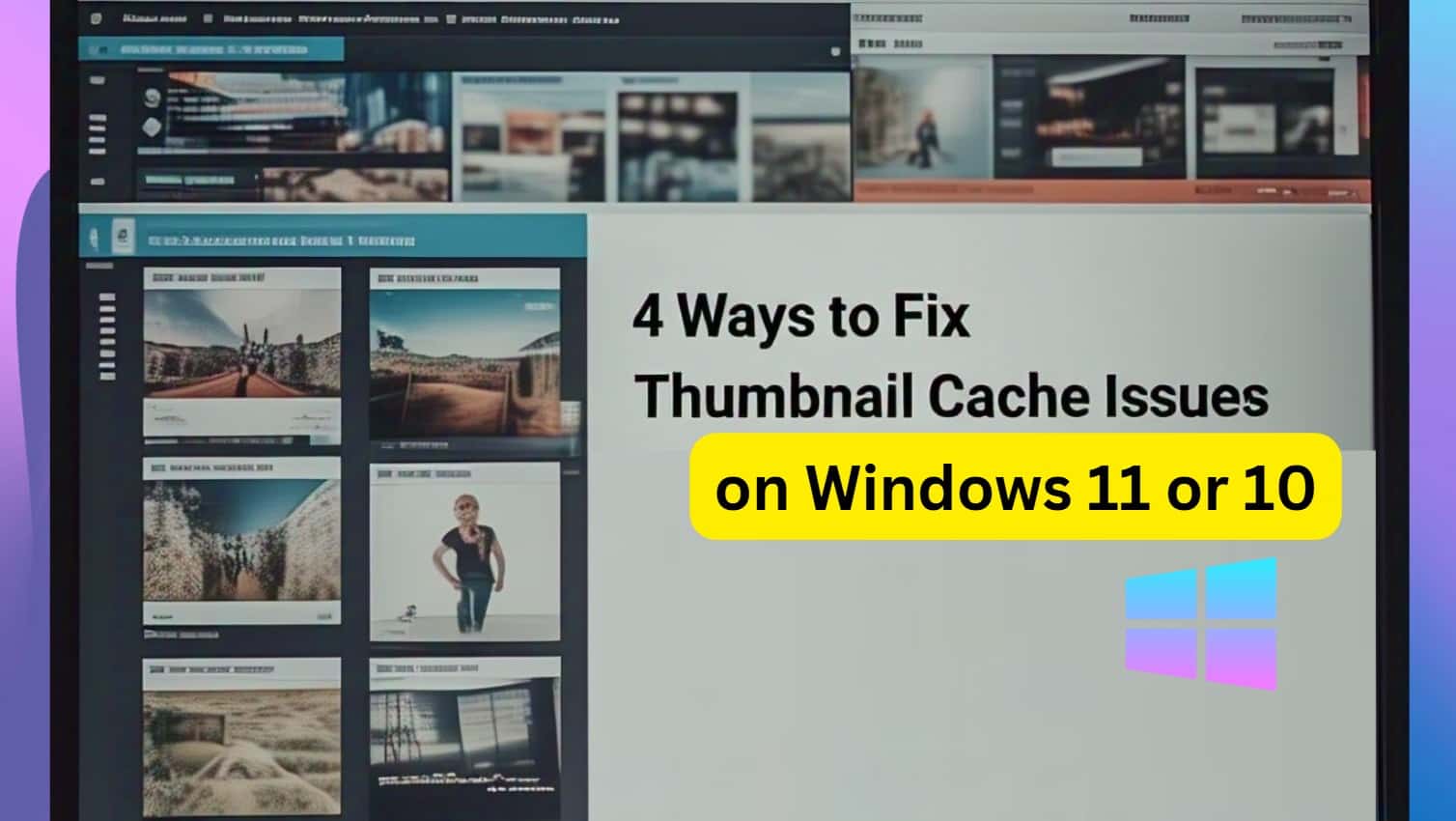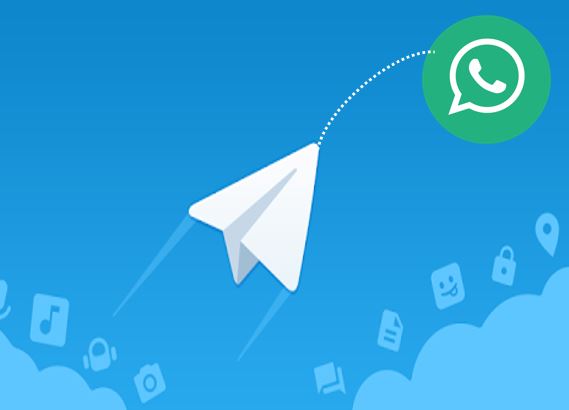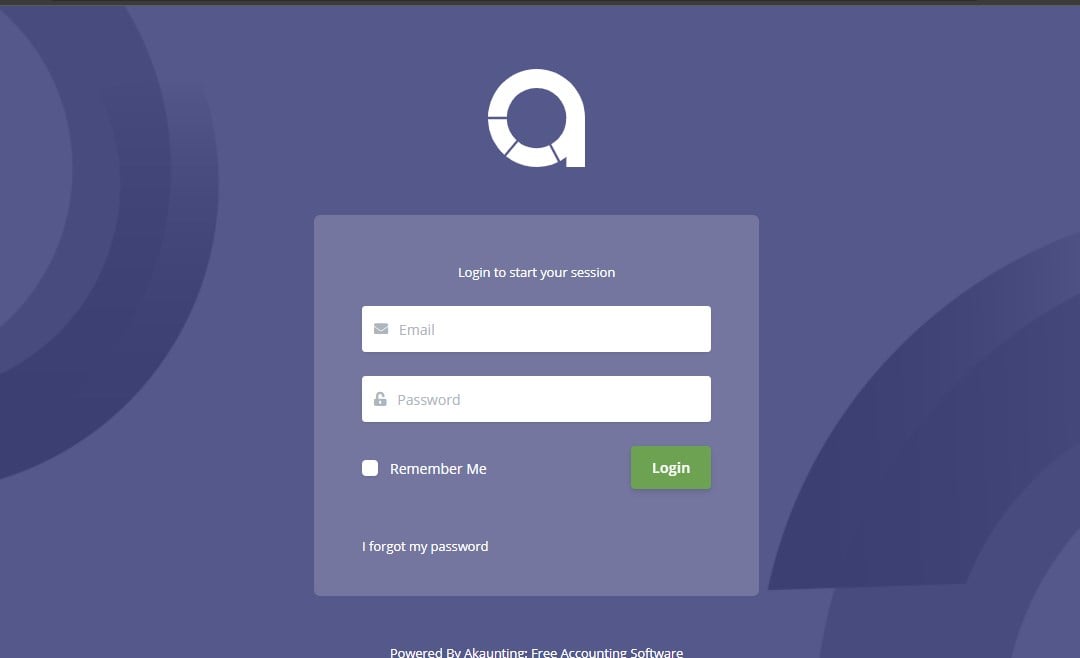Windows コンピュータで複数のファイルを扱う場合、すべてのファイルを検査することは大きな問題となる可能性があり、同時に、問題のファイルに対していくつかのタスクを実行する必要があるユーザーの生産性にも影響を与える可能性があります。 。すべてのファイルを検査するということは、ユーザーがすべてのファイルを開いてファイルの内容を確認する必要があり、別のことに使えたはずの多くの有意義な時間を無駄にすることになります。幸いなことに、Microsoft Windows にはプレビュー機能があり、コンピュータでファイルを開かなくてもファイルの内容を確認できます。
テキスト ファイル、画像、ドキュメントの場合は、ファイルの内容全体を確認してから、ファイルをどのように扱うかを決定できます。ただし、ビデオなどの他のファイル タイプの場合、ファイルをプレビューするプロセスはそれほど便利ではないかもしれませんが、少なくともコンピュータにインストールされている特定のアプリケーションでビデオ ファイルを開くよりは優れています。そこで、今日は、Windows コンピューターの Windows エクスプローラーでプレビュー ペインを有効にする方法について説明します。また、次のような場合にも便利な 1 つのショートカット キーでプレビュー ペインを有効または無効にする方法についても説明します。ワークフローに応じてさまざまな状況が発生します。
それでは、早速、Windows エクスプローラーでプレビュー ウィンドウを有効にする方法と、1 つのショートカット キーでプレビュー ウィンドウを有効または無効にする方法を説明します。
Windows 10 でのプレビュー バーの有効化または無効化
ステップ 1:開けるWindows エクスプローラーコンピュータ上で、'ビュー'Windows エクスプローラーの上部にあるタブ。今すぐ「」をクリックしてくださいプレビューペイン' を使用して有効にします。プレビュー ペインがすでに有効になっている場合、同じをクリックするとペインが無効になります。したがって、これは Windows のプレビュー ペインを有効または無効にするトグル ボタンです。
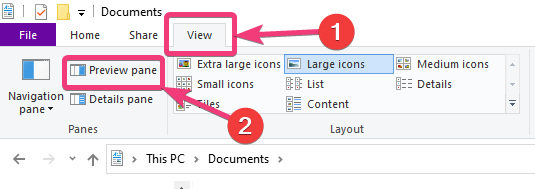
ステップ 2:プレビュー ペインを有効にした後、画像、ビデオ、PDF、ドキュメントなどを選択すると、以下のスクリーンショットに示すように、プレビュー ペインにファイルのプレビューが表示されます。
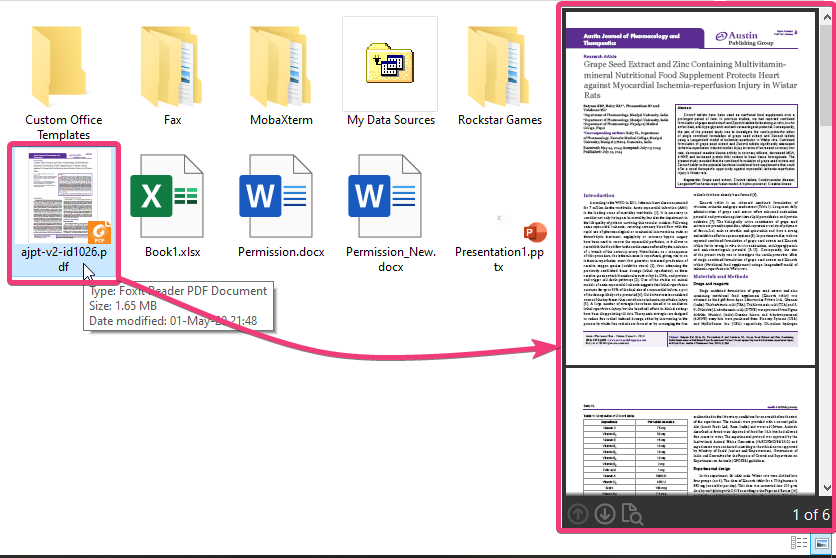
これは基本的なプレビュー ウィンドウであるため、ISO イメージ、アーカイブ、またはほとんどの場合簡単なプレビューがないその他のファイル タイプや、ファイル タイプが Windows で認識されない場合は、すべてのタイプのファイルをプレビューすることはできません。
ただし、すでにお気づきかと思いますが、プレビュー ペインの存在により、ファイルのリストを表示するためのスペースが減ります。したがって、プレビュー ペインを常に開いておくことはあまり役に立ちません。そのため、プレビュー ペインを有効または無効にするショートカット キーがあります。 'を使用してください。Alt + P' プレビュー ペインのオンとオフを切り替えるショートカット キー。
ただし、プレビュー ペインを常に開いたままにしておきたい場合は、プレビュー ペインの領域を調整することもできます。マウス ポインタをファイル リストとプレビュー ペインの間の境界に移動するだけです。水平調整オプションを使用して、プレビュー ペインの領域を簡単に調整できます。
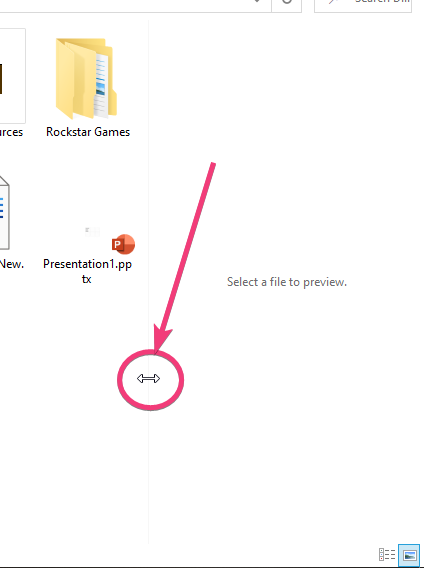
プレビュー ペインは Windows コンピューターでは非常に便利ですが、この機能は Windows 10 では新しいものではありません。Windows 7 や 8 などの古いバージョンの Windows にもこの機能はあり、ほぼ同じ方法でプレビュー ペインを有効または無効にすることができます。 。
以上、プレビュー ペインを有効または無効にする方法についての説明でした。何か質問はありますか?以下に同じことについてお気軽にコメントしてください。
その他の記事: