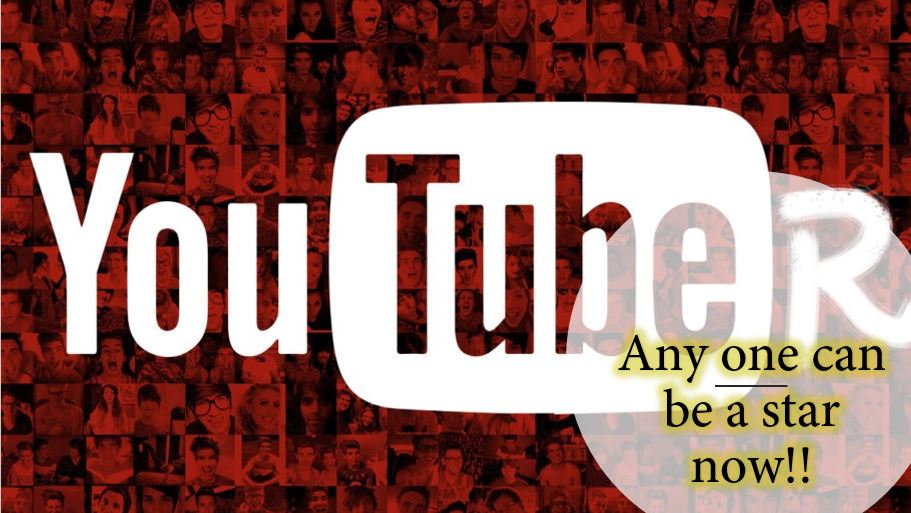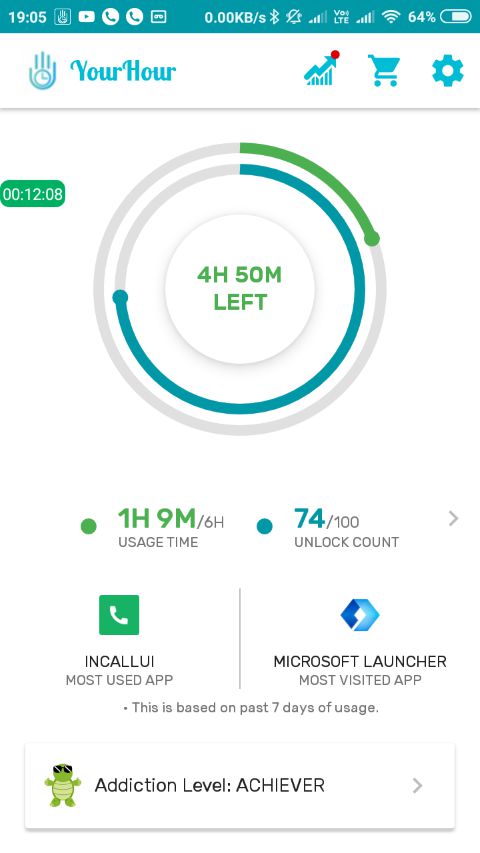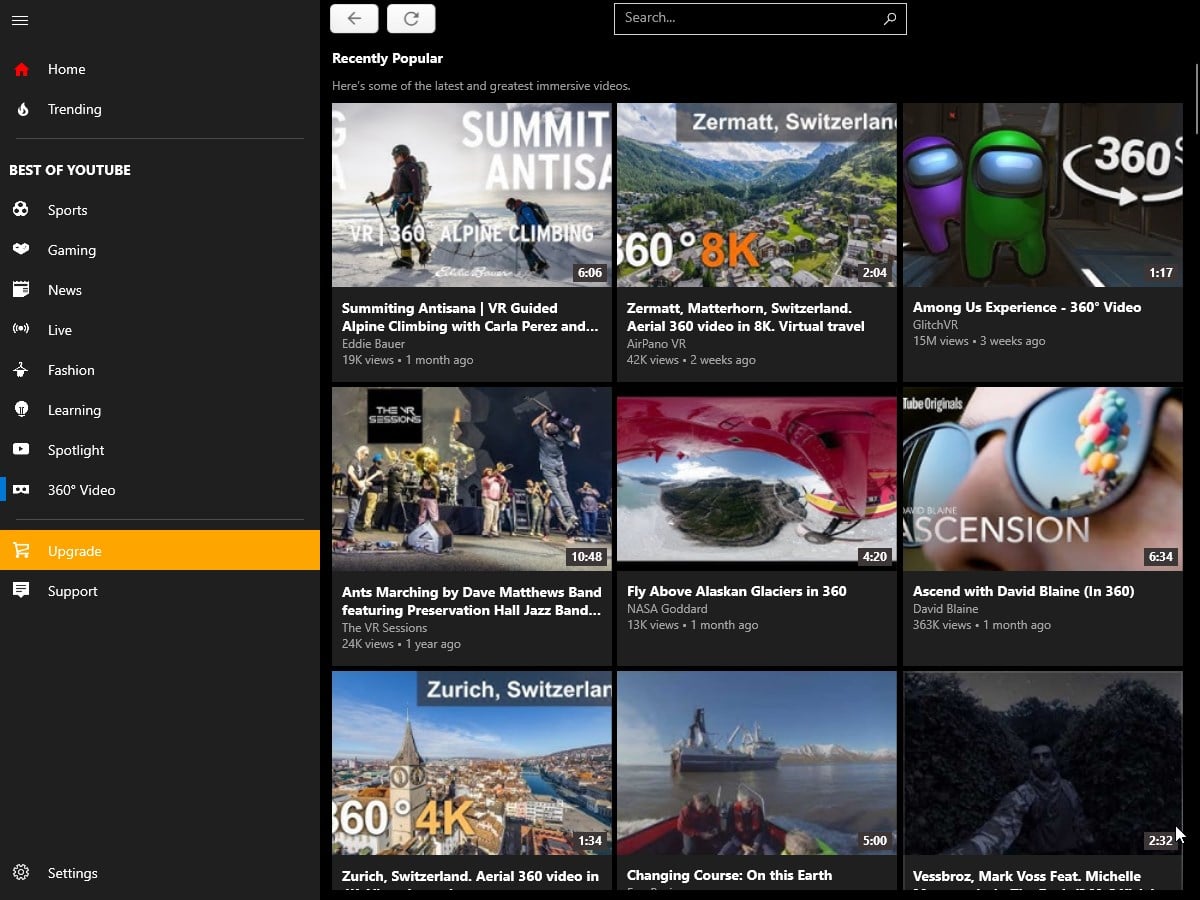かつて、プレゼンテーションにグラフィック要素を追加すると、別世界のように見えるようになっていました。しかし、今日ではテクノロジーの進歩により、より優れたインフォグラフィックスを提供するために、プレゼンテーションにユニークな外観を与えるビデオが広く使用されています。プレゼンテーションにビデオを追加することは新しいことではありません。そのようなことは Microsoft Office の古いバージョンでもサポートされており、それが正当化されます。しかし、Microsoft PowerPoint の新しいバージョンにビデオを追加する方法は、より良いものに大きく変更されました。プレゼンテーションにビデオを追加して、後で追加したことを後悔するという問題はもうありません。
Microsoft PowerPoint の古いバージョンでは、ソース ビデオを削除したり、ストレージ デバイス上の別の場所に移動したりすることはできませんでした。これを行うとプレゼンテーションが台無しになり、ビデオを表示できなくなりますが、写真や画像は無傷のままです。つまり、以前はプレゼンテーションを自宅からオフィスに持ち運んだり、別のシステムでプレゼンテーションを表示したりするのは大変な作業でした。実際に以前は、プレゼンテーションにビデオへのリンクが含まれており、クリックすると、または自動的に再生されました。
しかし、Microsoft PowerPoint の新しいバージョンでは、ビデオがプレゼンテーション自体に埋め込まれるため、プレゼンテーションに悪影響を与えることなく、ソースを使ってあらゆる操作を行うことができます。
ただし、ソース ファイルが利用できなくなった場合、または同様のその他の理由により、プレゼンテーションからビデオやその他のマルチメディア要素を抽出する必要がある場合があります。それは簡単に可能ですので、そのコツをここで共有します。
それでは、プレゼンテーションからビデオやその他のマルチメディア要素を抽出する方法を始めましょう。
従うべき手順
ステップ 1:安全のため、プレゼンテーションのコピーを作成してから、プレゼンテーションに悪影響を与えないようにこの方法を実行することをお勧めします。ただし、技術者で自分が何をしているのかを理解している場合は、このステップをスキップできます。
ステップ2: 次に、PowerPoint プレゼンテーションの名前を変更して、拡張子を変更します。「pptx」に'ジップ'。
たとえば、「」という名前のプレゼンテーションを行っているとします。甘やかされた尾.pptx' の名前を ' に変更します甘やかされたしっぽ.zip'
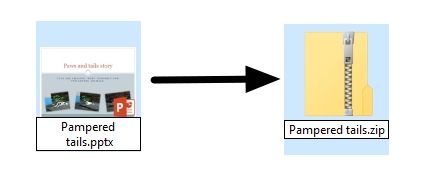
ステップ 3:次に、Windows エクスプローラーまたは圧縮ファイルを実行できるその他のプログラムを使用してファイルを開きます。次のディレクトリ構造が表示されます。
ステップ 4:という名前のフォルダーを開きます「ppt」。

ステップ5:次に、次の名前のフォルダーを開きます'メディア'。
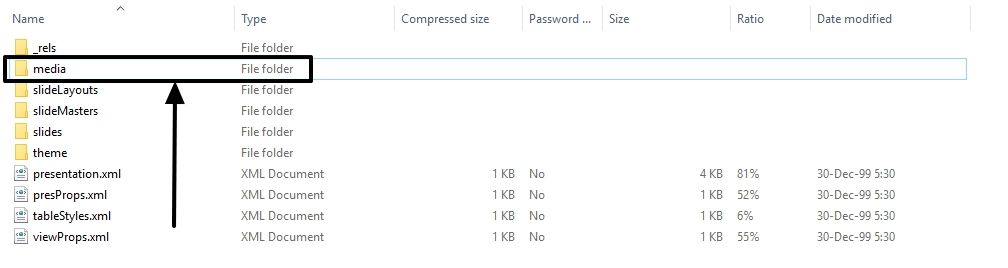
ステップ6:このフォルダーには、プレゼンテーション内で利用可能なすべてのメディア ファイルがあります。
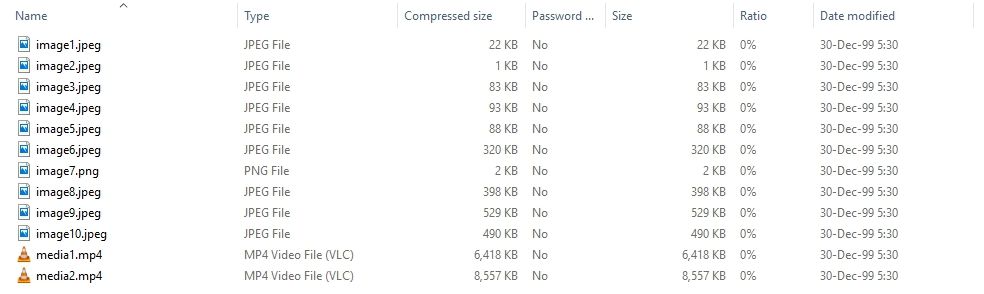
ステップ 7:すべてを抽出するか、さらなるアクティビティのためにそれらから選択したものを抽出するだけです。ここのメディア ファイルには次の名前が付いています。'メディア1'、「メディア2」、ビデオ ファイルの場合、'画像1「、」画像2' オーディオ ファイルなどの場合。デフォルトのファイル名はプレゼンテーションに追加された後は保持されないため、実際に必要なファイルを見つけるにはすべてのファイル名を確認する必要があります。
必要なファイルが見つかったら、いつでもファイル名を自由に変更できます。
PowerPoint プレゼンテーションを頻繁に使用する場合、このチュートリアルは間違いなく非常に便利です。
このトリックは、new または pptx 拡張子を持つ PowerPoint プレゼンテーションでのみ機能します。pptx は実際には、柔軟性を高めるためにすべての要素が個別に含まれる圧縮ファイルであるためです。 xlsx、docx などのすべての新しい Microsoft Office 拡張機能にはこの規定が付属していますが、これらの拡張機能にも同じ機能が必要ない場合があります。
ちょっとした情報がお役に立てば幸いです。まだ問題に直面していますか?以下にお気軽にコメントしてください。