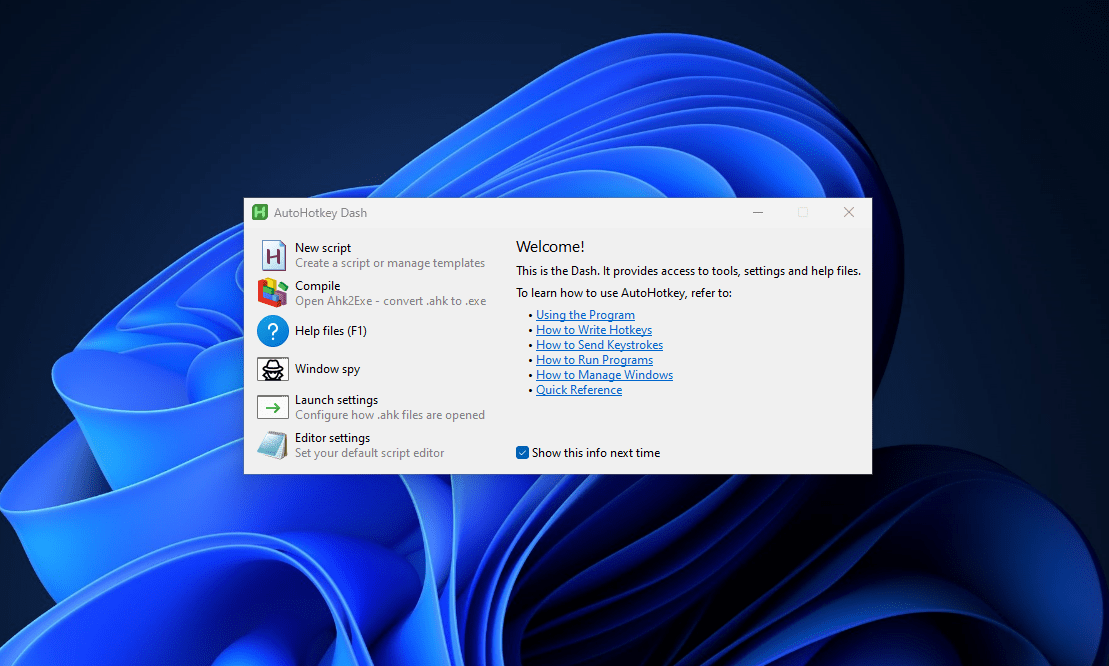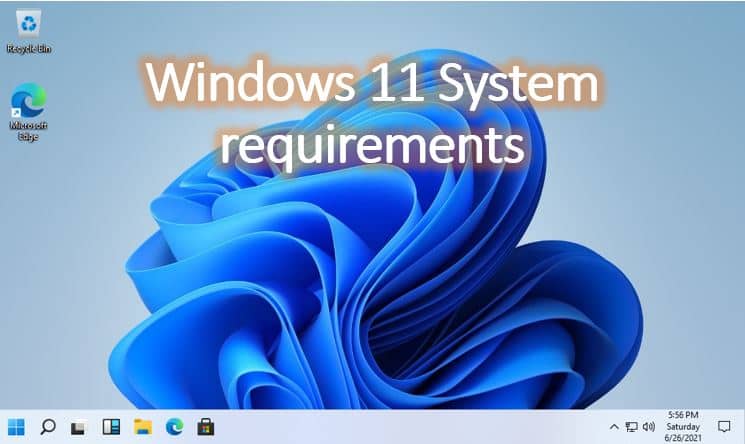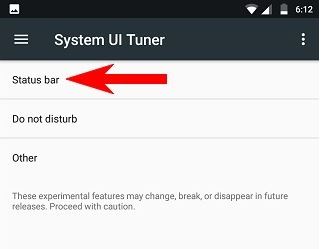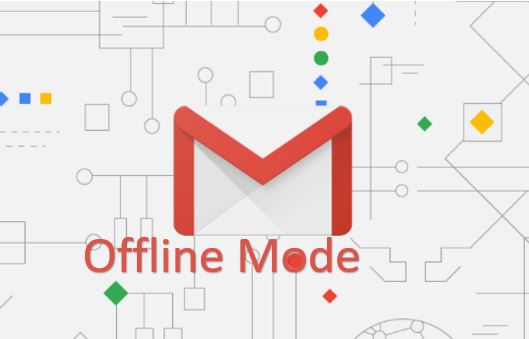私たちのほとんどにとって、仮想化は新しい用語ではありません。Windows 10 の仮想マシン プログラムを利用すると、他のさまざまなオペレーティング システムを、物理マシン上で実行しているかのように実行してテストできます。仮想マシンを使用すると、新しいシステムを安全にテストできる、古いバージョンの Windows で古いソフトウェアを使用できる、実際のオペレーティング システムを使用せずに 2 台目の Windows で未知のソフトウェアをテストできるなど、多くの利点があります。この記事では、仮想マシンとは何なのか、どのような目的でどの仮想マシン プラットフォームを使用する必要があるのかについて説明します。
仮想マシンとは何ですか?
通常、PC またはラップトップには Windows または Linux の 1 つのオペレーティング システムしか搭載されていませんが、他の OS を試したい場合はどうなるでしょうか。たとえば、Windows 10 PC を持っていて、Ubuntu Linux を試したいと考えています。このようなシナリオでは、システムの起動時にどのオペレーティング システムを起動するかを選択できるブート マネージャーを設定できます。さて、この手順全体は時間がかかり、エラーが発生しやすいだけでなく、適切に実行する方法を知らなければ、システムの現在の OS の故障を引き起こす可能性さえあります。
しかし、これはもう必要ありません。Windows、Mac OS、Linux 用のさまざまなハイパーバイザー プラットフォームを使用して実現される仮想化と呼ばれるテクノロジーがすでに存在します。次のようなハイパーバイザー プログラムHyper-V、VMware Workstation、Oracle VirtualBoxこれらは、仮想マシン (VM) を、あたかも物理マシン上にあるかのように、ホスト システム上で分離して実行できるようにする一般的なものです。互換性を高めるために、VMWare および VirtualBox バーチャライザーは、ゲスト システムにインストールする必要がある拡張機能も提供します。これにより、たとえば、マウス フォーカスだけを使用して USB 3.0 やゲスト システムへの切り替えが可能になります。を知ることもできます。タイプ I および II ハイパーバイザーと、オープンソース カテゴリで最高のタイプ 1 仮想化プラットフォームの違い。
明確に言うと、既存の物理マシン上で実行されている仮想マシン (VM) は、仮想的にデスクトップ上の他のプログラムと同様に実行する機能を備えており、ウィンドウまたは全画面で表示できます。ゲストOSと呼ばれるVM上で動作するOSと、物理マシンのメインOSをホストと呼びます。はい、ホストは適切に実行できるようにゲストの要件に対応しています。ゲストはハードウェアおよびその他の接続された周辺機器にアクセスできます。
つまり、実際のハードウェアで実行可能なものはすべて仮想マシン内にインストールできます。古い Windows XP、Linux、BSD、Solaris、OS/2、macOS X、または Windows 10 の最新のインサイダー ビルドであっても。
Windows 10 で仮想マシンを使用する主な利点
1. リソースの制御
仮想化プラットフォームはホスト システムで利用可能なコンピューティング能力とメモリを使用するため、実際のシステムで OS を実行する場合に予想されるパフォーマンスに比べて大幅なパフォーマンスの低下はありません。ただし、主な利点は、インストールされているゲストへの CPU パフォーマンスと RAM 割り当てを制御できることです。これは、需要に応じて、特定のゲスト OS が使用する RAM および CPU コアの量を設定できることを意味します。たとえば、2 つの仮想マシンがあり、1 つは GUI を備えた Ubuntu Linux で、もう 1 つは CentOS サーバー CLI です。もちろん、GUI はコマンドライン インターフェイスよりも多くの RAM と処理能力を必要とするため、ハイパーバイザーでハードウェア リソースをカスタマイズできます。それに応じて。
2. 仮想マシンを備えたネットワーク
ゲスト マシンはホスト マシンからネットワーク接続を取得するため、そのモードを制御したり、オフにしてゲスト システムを外界から完全に隔離したりできます。複数のモードがあります。デフォルトでは、ゲスト システムのネットワーク接続は「NAT」経由で行われ、クライアントはメイン DHCP サーバーまたはルーターから IP を受け取りませんが、「ブリッジ モード」では、ゲスト システムは通常の PC のように動作します。 、ルーターから独自の IP アドレスを受け取り、ネットワーク内の他の PC と同様に動作します。
これらのネットワーク設定を使用して、アプリケーション領域に応じて VM をネットワークに接続する方法を決定できます。
さらに、仮想マシンとホスト システム間のデータ交換を容易にする共有フォルダーを設定できます。ホストシステム上のゲストシステムからのウイルスの攻撃を防ぐために、実システムからのフォルダーへのアクセスを「読み取り」のみに設定することもできます。
3. Windows 10 上で Windows XP などの古い OS を実行する機能
私たちの多く、特に新世代は、世界の主要なオペレーティング システムの 1 つである Windows XP を体験する機会がありません。そのため、古いオペレーティング システムを試してみたい場合は、仮想マシンが最適な方法です。
4. 新しい Linux または Windows Server の試用版をテストする
ご存知のとおり、Linux には何百もの亜種があり、毎月何か新しいものが開発されているため、物理マシンですべてをテストすることはできませんが、仮想マシンではテストできます。また、Windows Server を学習している場合は、他のカップルのゲストの VM を使用して Windows Server を試して、実際のサーバー/クライアント環境をシミュレートするのは非常に簡単です。
さらに、新しいビルドを実際のシステムにインストールする前に、6 か月ごとに仮想マシンで表示される Windows 10 の新機能アップグレードを安全に試すことができます。
5. 未知のアプリケーションを体験する
それでもWindows 10にサンドボックス機能が追加されましたただし、サンドボックス ウィンドウを閉じると、すべてが自動的にリセットされます。したがって、新しいプログラムやインターネット上の未知のソースを安全にテストしたい場合、仮想環境はその自由を与えてくれます。
6. ウイルス対策
仮想化では、VM プラットフォームが異なるマシンを互いに分離しているため、さまざまな種類のウイルスから十分な保護が提供されます。したがって、テスト現場や開発者はセキュリティ プログラムを安全にテストでき、ウイルスがゲスト システムからホスト システムに飛び込む可能性は非常に低いです。
7. 強力なハードウェアをより効果的に使用する
今日のプロセッサーは、家庭ユーザーの PC でも十分に強力であるため、実際にはその処理能力を完全に使い切ることができません。たとえば、12 GB RAM を搭載した一般的な i7 デスクトップでは、通常の日常業務を行うだけではその能力を完全に使いこなすことはできません。同様に、今日のサーバーは私たちが思っているよりもはるかに高性能です。したがって、仮想化は、電力とリソースを適切に使用するだけでなく、電力、スペース、二酸化炭素排出量を節約するためにも非常に役立ちます。
Windows 10 32 または 64 ビット向けの無料の最高の仮想マシン
となると、仮想化プラットフォームのためにWindows 10 32 ビットまたは 64 ビットのプロフェッショナル ユーザーまたはホーム ユーザー、その場合、考えられる最良のオプションは 2、3 つだけです。もちろん、Docker や Vagrant のようなプラットフォームも存在しますが、より先進的なユーザーやエンタープライズ ユーザーに向けた傾向が強くなっています。仮想化ソリューションの市場は日に日に拡大していますが、特にクラウド内のサーバー サービス、たとえば VMware Cloud、Google Cloud、Microsoft with Azure、VMWare Cloud、またはその他の Infrastructure as a Service (IaaS) ソリューションの市場が大きくなっています。
ただし、通常のユーザーは、Windows 10 では 3 つのソリューションのみに制限されています。Microsoft Hyper-V、Vmware Workstation、Oracle Vmware。したがって、これらは、家庭ユーザーとプロフェッショナル ユーザーの要求を満たすために利用できる唯一の最良の仮想化ソリューションです。
について言う人もいるかもしれませんケムしかし、これはバーチャライザー (システム上で利用可能な同じハードウェアにアクセスできるもの) ではなくエミュレーターであるため、Qemu はハイパーバイザーのパフォーマンスに匹敵することはできません。しかし、使用するときLinux 上の KVM カーネルベースの仮想マシン (KVM) を使用した Qemuさらに、ネイティブに近い速度であらゆるオペレーティング システムの高いパフォーマンスと仮想化を実現します。しかし、残念ながら、KVM は Linux カーネルであり、Linux プラットフォームでのみ利用できるため、Windows 10 で Qemu を使用することは問題外です。
1.VMWare ワークステーション プレーヤー
VMware は、仮想化の世界では新しい名前ではありません。長年にわたって市場に存在し、さまざまなエンタープライズ製品を提供しています。ただし、VMware が主に家庭およびプロの Windows 10 デスクトップ ユーザーの間で知られている 2 つの製品は、VMWare です。 Workstation Player と VMWare Workstation Pro。違いは機能の範囲と価格です。
一番いいことVMware Workstation Player (ダウンロード)個人で使用する場合は無料ですが、プロ版と比較すると、当然ながら多くの機能が不足しています。まあ、それは許容範囲ですが、スナップショットや、別のアプリを再度開かずに複数の VM を同時に実行するなど、オープンソースの Oracle VirtualBox で利用できる機能がいくつか欠けています。いくつかの制限、特にスナップショットがないにもかかわらず、VMWare Workstation は Windows 10 上の VirtualBox よりもパフォーマンスの点で優れています (これは私の個人的な経験であり、他の人にとっては異なる可能性があります)。扱いも非常に簡単で、Ubuntu などの一般的な Linux オペレーティング システムの無人インストールも可能です。
VMware 上で VM を作成するのは面倒な作業ではありません。新しい VM を作成し、そこにインストールする Linux または Windows OS の ISO とともにメモリとハードディスク容量を定義するだけです。 Linux ディストリビューションや MS-DOS、FreeBSD、Netware、Solaris などの他のシステムを含む、Windows 3.1 から Windows 10 までのほぼすべての利用可能なプラットフォームのサポートを提供します。 VMware ワークステーション プレーヤーは、Windows および Linux プラットフォームで使用できます。実行できることにも注意する必要があります。Vmware Player と Hyper-V がインストールされた Windows 10。
2.Oracle VirtualBox
VirtualBox は、その幅広い機能だけでなく、オープンソース プラットフォームであるため、家庭、専門ユーザー、教育機関が制限なく使用できるため人気があります。仮想化ソフトウェアは、Windows、Mac OS、Solaris、Linux で利用できます。
ゲスト OS のサポートについて言えば、VirtualBox は、MS-DOS、Windows 3.1 ~ Windows 10、ほとんどの Linux ディストリビューション、Solaris、BSD、OS / 2、Mac OS X など、利用可能なオペレーティング システムのほとんどと広範な互換性を備えています。
VirtualBox のユーザー インターフェイスは、バージョン 6 のリリース以来大幅に改善されており、VM の取り扱いや使用のしやすさは VMWare Workstation Player と比べても遜色ありません。
VirtualBox では、ハード ドライブ、光学式データ ストレージ デバイスまたは ISO ファイル、メモリ、ネットワーク、USB、ホスト システムと交換するための共有フォルダーなど、さまざまな構成を実行できます。
VirtualBox の興味深い機能の 1 つはスナップショットです。これは基本的に、いつでも作成、削除、またはクローンを作成できるバックアップ ポイントです。スナップショットは、未知のソフトウェアをインストールするときや仮想ゲスト OS をアップグレードするときに便利です。後で何らかの問題が発生した場合に備えて、システムを最新のバックアップ ポイントにリセットできます。 Vmwareと同様に、VirtualBox と Microsoft Hyper-V を併用、 しかし、パフォーマンス料金が発生します。
3. Microsoft Hyper-V
Hyper-V も、Windows でのみ利用できる Microsoft の無料の仮想化ツールです。ただし、この機能があるのは Windows 10 の Pro エディションのみです。したがって、Windows ホームを使用している場合は、上記のプラットフォームを選択する必要があります。 Windows 10 とは別に、Windows Server 2016 または 2019 にもすぐに使用できるようになっています。
また、Windows またはサーバーでは、第 2 レベルのアドレス変換 (SLAT) を備えた 64 ビット プロセッサと、Hyper-V を実行するための少なくとも 4GB の RAM を使用する必要があります。これは、すべての最新のシステムで一般的です。
ユーザーができることは、Hyper-V 機能を有効にする PowerShell を使用するか、GUI の「Windows 機能をオンまたはオフにする」設定を使用します。
そうですね、最も簡単な方法はコマンドラインを使用することです。ウィン+Xそして開くWindows PowerShell (管理者)以下のコマンドを実行します。
Enable-WindowsOptionalFeature -Online -FeatureName Microsoft-Hyper-V -All
その後再起動あなたのPCまたはサーバー。
Hyper-V での VM のセットアップ
ローカルに保存された ISO イメージを使用して Hyper-V 上に VM を作成できますが、それとは別に、次のオプションもあります。すぐに作成ファイルをオンラインでダウンロードすることで、Windows 10 Enterprise の評価版と 3 つの Ubuntu バージョンの仮想マシンを入手できます。他のシステムの場合は、「ローカル インストール ソース」経由で他のシステムの ISO イメージを使用します。
Hyper-V の特別な機能は、動的なメモリ管理です。ここで最小値と最大値を設定します。その後、Hyper-V はメモリを動的に使用し、VM の起動時にメモリをブロックしません。ただし、初心者にとって、Hyper-v はネットワーク管理が VMWare Workstation Player や VirtualBox とは異なるため、少し複雑になるでしょう。たとえば、デフォルトでは、仮想スイッチは NAT モードになっており、ブリッジ接続するには、まず Hyper-V マネージャーを使用して新しい仮想スイッチを作成する必要があります。
Hyper-V では、作成された VM の使用は簡単です。アイコン バーにある対応するボタンを使用して、VM を開始、停止、および停止できます。
仮想マシンのゲスト OS のバックアップは、Hyper-V のチェックポイントと呼ばれるスナップショット機能を使用して行うこともできます。
Windows 10 ではどの仮想マシンを使用する必要がありますか?
3 つすべてを使用して、既存の一般的なオペレーティング システムを Windows 10 上で仮想化できます。ただし、選択を絞り込みたい場合は、仮想化テクノロジのニーズと精通度によって異なります。
したがって、初心者の場合は、VirtualBox および VMWare ワークステーション プレーヤーインターフェイスと使いやすさの点で最高です。しかし、パフォーマンスの点で VMware を見つけましたWindows 10 上で Linux ディストリビューションを実行する場合は VirtualBox よりもはるかに優れていますが、一方で、バランスのとれた機能豊富なプラットフォームを探しているユーザーには、Oracle Virtualbox が最適です。
上級ユーザー、つまり複数のアクティブな VM を同時に実行するための動的メモリ管理機能を備えた、ホスト オペレーティング システムによく統合されたバーチャライザーを必要としているユーザーは、Hyper-V を検討することになるでしょう。
その他の記事: