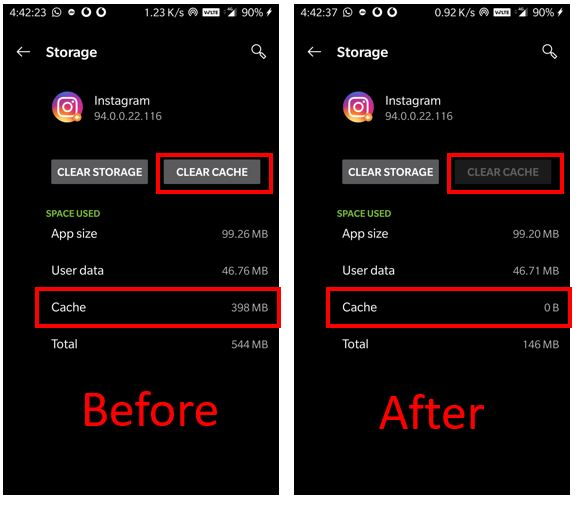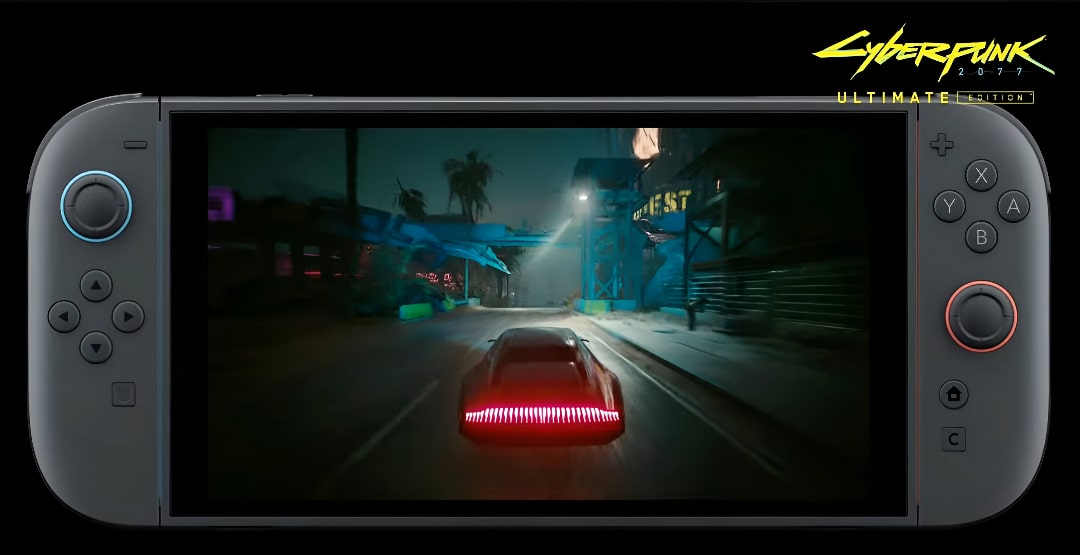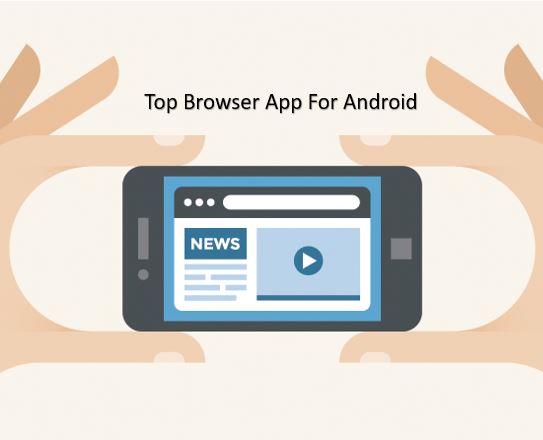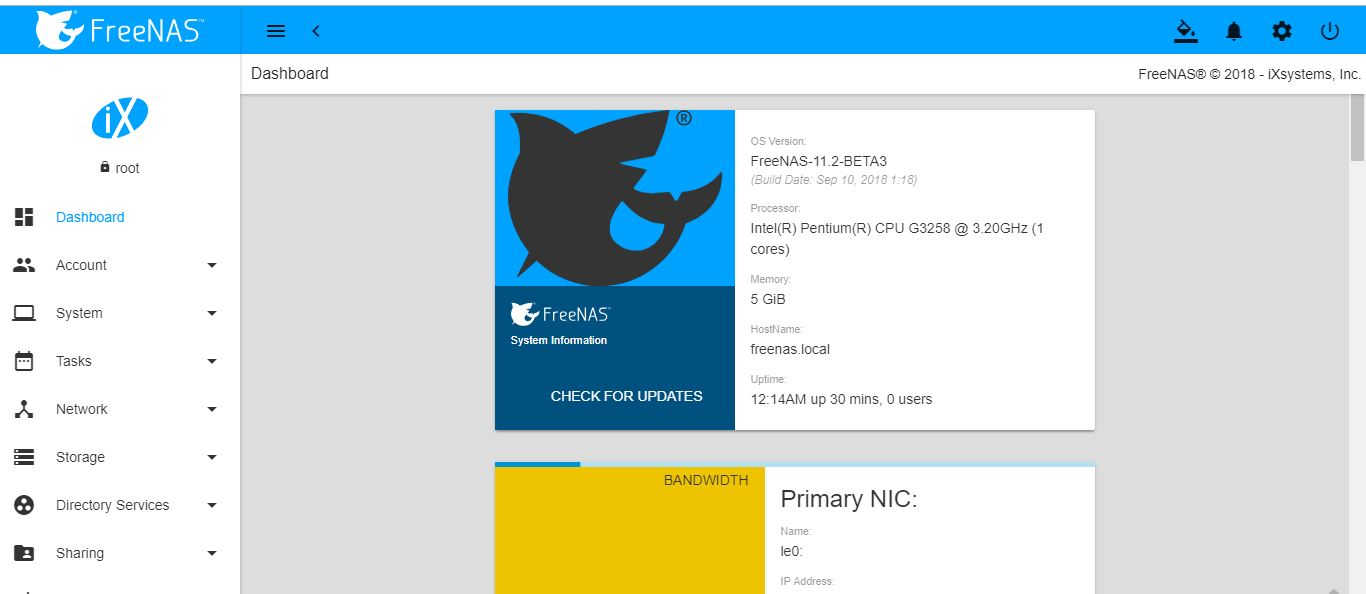Windows 10 18305 ビルド アップデートで、Microsoft は次の新機能をプッシュしました。Windows 10 プロそして企業として知られるユーザーWindowsサンドボックス。ただし、残念ながら、この最も実用的なサンドボックスは、Windows 10 ホームユーザー。
18305 ビルド アップデートの後、ユーザーの心の中には次のような多くの疑問が湧き始めています。サンドボックス環境とは何ですか? すべての Windows 10 バージョンにありますか? Windows 10 でサンドボックスを作成するにはどうすればよいですか? Windows サンドボックスを有効にして使用するにはどうすればよいですか?などなど…彼女、私たちはこれらすべての質問に答えていきます…
サンドボックス環境とは何ですか?
Windows サンドボックスは 2 つの要素を組み合わせたものです。つまり、1 つの部分はアプリで、もう 1 つは仮想マシンです。 Windows 10 サンドボックスは、内部のすべての操作が実際のシステムに影響を与えない分離された環境です。これは、VirtualBox またはその他の仮想化ソフトウェアで Windows 10 仮想マシンを作成したようなもので、作業が完了したら、ホスト マシンの OS に影響を与えることなく、ワンクリックで仮想マシンを破棄できます。
たとえば、コンピュータが紙に似ていると仮定します。プログラムの実行と変更は、その紙に文字を書くようなものです。 Windows サンドボックスを紙の上に置くガラスの板として考え、その上にマーカーを使用して言葉 (操作とプログラム) を書き始めます。仕事が終わり、ガラス板に書いた言葉が必要なくなったら、白い紙に跡を残さずにガラス板を叩きつけるだけです…
不審な Web ページを閲覧する必要がある場合、ウイルス対策ソフトウェアがインストールされている場合でも、場合によってはマルウェアの侵入が避けられない場合があり、データの損失が発生するだけでなく、アカウントの盗難などを引き起こす可能性があります。さらに、さまざまなソフトウェアのインストールとアンインストールを頻繁に行うと、特にソフトウェア テスターの場合、システムが肥大化し、混乱が生じることがよくあります。
したがって、ここでは Windows 10 サンドボックスがその役割を果たします。これを利用すると、メインの Windows 10 オペレーティング システムに影響を与えることなく、疑わしいソフトウェアや何らかのウイルスに感染したソフトウェアであっても、さまざまなソフトウェアをインストールして使用できます。
Windows サンドボックスには次の機能があります。
ネイティブ: Windows 10 (ホスト OS) とまったく同じで、実行するためにサードパーティの仮想化ツールやソフトウェア パッケージは必要ありません。これは Windows 10 Professional/Enterprise Edition に含まれているため、VHD 仮想マシンを特別にダウンロードする必要がなくなります。
クリーン: テストアプリのジャンクとその残留物を閉じた瞬間にすべて削除しました。 Windows サンドボックスを実行するたびに、ランタイム環境は、新しくインストールされた Windows システムと同じくらいクリーンになります。
安全: Microsoft ハイパーバイザー仮想化とカーネル分離を使用します。
効率的: 統合されたカーネル スケジューラ、インテリジェントなメモリ管理、および仮想 GPU を使用します。
詳細については、次の URL で入手できます。https://techcommunity.microsoft.com/t5/Windows-Kernel-Internals/Windows-Sandbox/ba-p/301849
すべての Windows 10 バージョンにサンドボックスがありますか?
これについては記事の冒頭ですでに回答しましたが、Windows 10 18305 バージョンで既に受信している Windows Pro および Enterprise のみがサンドボックスを実行できますが、Windows 10 ホーム ユーザーは更新後でもこれを実行できません。 。標準公開リリースの前に最新の更新プログラムを体験したい場合は、Windows Insider として登録できます。入力するだけアップデートを確認するWindows 10 の検索バーで、 をクリックします。Windows Insider プログラム左側のパネルにあるオプションを選択し、Microsoft アカウントを使用して Insider として登録します。
次のことも知りたいと思います:Windows 10 Insider Preview ISOをダウンロードする方法
Windows 10 サンドボックスはどこにありますか?インストール方法は? Windows 10 のサンドボックスのハードウェア要件は何ですか?
ステップ 1: Windows 10 サンドボックスのハードウェア要件を確認する
確かに、最初に確認する必要があるのは、システムがオンになっている必要があることです。Windows 18305 ビルドこれがないと、Windows 10 でサンドボックス機能をアクティブ化できないためです。これに加えて、仮想化が有効になっていることも確認してください。有効システム上で。ハードウェアでは、Intel Virtualization Technology (Intel VT) または AMD Virtualization Technology (AMD-V) に対する CPU サポートが必要です。
さらに、
- 最低 4GB のストレージ (8GB 以上を推奨)。
- 少なくとも 1GB の空きディスク容量 (SSD ソリッド ステート ドライブを推奨)。
- 少なくとも 2 つの CPU コア (クアッドコア/ハイパースレッディングを推奨)。
システムで仮想化が有効になっているかどうかを確認するには、次の場所に移動してください。Windows 10のタスクバー->右クリックそして選択しますタスクマネージャーオプション。の下でパフォーマンスタブをクリックすると、有効になっているかどうかが表示されます。そうでない場合はオンにしてくださいシステムの BIOS から。
[オプション]一部の仮想化プラットフォームで Windows 10 を使用している場合、サンドボックスを使用するには、まずネストされた視覚化を有効にする必要があります。そのためには、Windows 10 仮想マシンの Powershell を開いて、次のコマンドを貼り付けます。
Set-VMProcessor -VMName <VMName> -ExposeVirtualizationExtensions $true
ステップ 2: Windows 10 サンドボックスを有効化またはインストールする
にWindows 10のサンドボックス機能を有効にするに行くコントロールパネルそしてクリックしてくださいプログラム。
下プログラムオプションを選択してくださいWindows の機能をオンまたはオフにします。
「Windows の機能をオンまたはオフにする」ウィンドウでスクロールして、オプション Windows サンドボックスを選択し、チェックボックスをオンにして押します。わかりましたボタン。インストールには数秒かかります。その後、次のことを求められます。再起動システム、そうしてください。
ステップ 3: Windows サンドボックスを実行する方法
使用するには、次の場所にアクセスしてください。Windows 10 の検索ボックスそして入力してくださいサンドボックス自動的に表示されるので、クリックします。管理者として実行オプション。
ステップ 4: Windows サンドボックスを使用するにはどうすればよいですか?
正常に開くと、Windows サンドボックスは、サードパーティのセキュリティ アプリケーションで使用される従来のサンドボックスではなく、仮想マシンに似ていることがわかります。
注記:仮想マシンの起動と同じように、開くまでに時間がかかります。
仮想マシンを使用したことのあるユーザーは、これを文字通り、ハイパーバイザーを使用して Windows 上で実行される別の仮想マシンとして認識します。これは、仮想化プラットフォーム上で実行される独立した Windows マシンと同じように動作します。 Edge ブラウザを含むいくつかの便利なアプリケーションのみを備えたすっきりとしたインターフェイス。また、サンドボックスは少ないコンピュータ リソースを大量に消費しますが、ホストの構成が低い場合は、動作が遅くなる可能性があります。
Windows サンドボックスでは、通常の Windows 10 OS として日常の操作を行うことができます。物理システムと同様に、ソフトウェアのインストールや Web の閲覧など、すべてが物理マシンの操作とまったく同じです。ただし、マイクロソフト アプリ ストアは利用できないため、Windows 10 UWP アプリをインストールできません。さらに、Win10 UWP アプリケーションそれ自体はサンドボックスのようなアプリ コンテナ内で実行されるため、セキュリティを確保するためにサンドボックスは必要ありません。
で使用できます全画面モードWindows のリモート デスクトップに似ています。最小化、最大化、ピン留め、閉じるオプションを選択するために上部に表示されるのと同じ種類のバーが表示されます。
では、ユーザーは Windows サンドボックスで何ができるのでしょうか?
実際のシステムを危険にさらすことを避けるために、その中の疑わしいインストールパッケージをテストできます。さらに、ホスト システムに対する有害なマルウェア攻撃を回避するために、その上で特定の Web ページを閲覧します。つまり、Windows サンドボックスの分離システムでは、やりたいことをめちゃくちゃにすることができます。
もちろん、Windows サンドボックス システムにトロイの木馬が存在する場合は、実際のホスト システムには影響しませんが、実際には Windows サンドボックス仮想システムに影響を与えるため、疑わしいアプリをテストしている間は、その内部で実行されているブラウザで別のアカウントのパスワードを決して使用しないでください。 。
Windows サンドボックスと物理システム間でファイルを転送する方法
Microsoft の Windows サンドボックスには、現実世界の共有クリップボードユーザーが次のことを行うのに役立ちます。ファイルをホスト OS から Windows サンドボックスに転送します。シンプルにやらなければならないことコピーのファイル/フォルダー/ソフトウェアからホストシステムの場合は、サンドボックス、右クリックその中で、そしてペーストそれと逆に。
注記: ここではファイルのドラッグ アンド ドロップは機能しません。
そこにソフトウェアをインストールするにはどうすればよいですか?
ソフトウェアをインストールするには、ソフトウェア内のブラウザを使用してダウンロードするか、ホスト マシンからコピー&ペーストするだけです。たとえば、以下のスクリーンショットでは、Rufus ソフトウェア セットアップをサンドボックスにコピーして実行しています。
もう 1 つ知っておくべきことは、サンドボックス内で削除されたファイルやフォルダーは完全に削除されるのではなく、ごみ箱には移動しないということです。
また、最も重要なことは、Windows サンドボックスを閉じた後、すべてのデータ ファイルを含むユーザーの使用状況のすべての痕跡が自動的に消去されることです。つまり、次回 Windows サンドボックスを開いたとき、Windows サンドボックスはゼロベースになります。サンドボックス システムを実行する新しい Windows 10。例えば, Windows サンドボックスにダウンロードしたデータ ファイルは、実際には仮想システムに保存されます。実際のシステムに手動で保存しなかった場合、これらのファイルは実際のシステムを閉じると失われます。
したがって、これは Windows サンドボックス機能をインストールして使用する方法であり、ユーザーは別個の分離されたシステム環境を持つことができます。この環境では、実際のシステムに侵入するウイルス トロイの木馬を回避できます。疑問や危険がある Windows サンドボックスでの操作は安全で信頼性があります。 Windows 10 OS がインストールされた仮想マシンよりもリソースの消費が少なくなります。全体として、これは、システムの安定性やセキュリティを心配することなく、ソフトウェアをインストールし、Web ページを閲覧し、サンドボックス内でウイルスをアクティブ化することさえできることを意味します。
その他の参考資料: