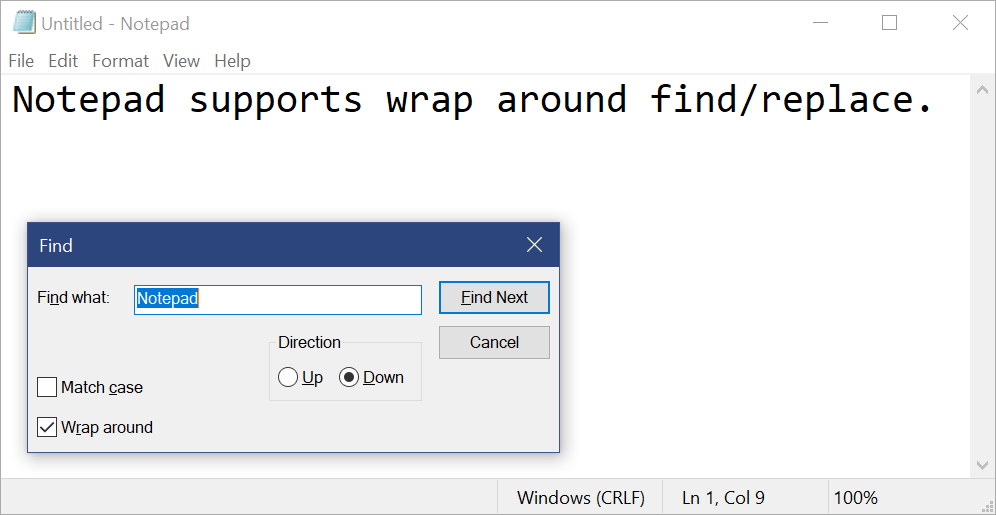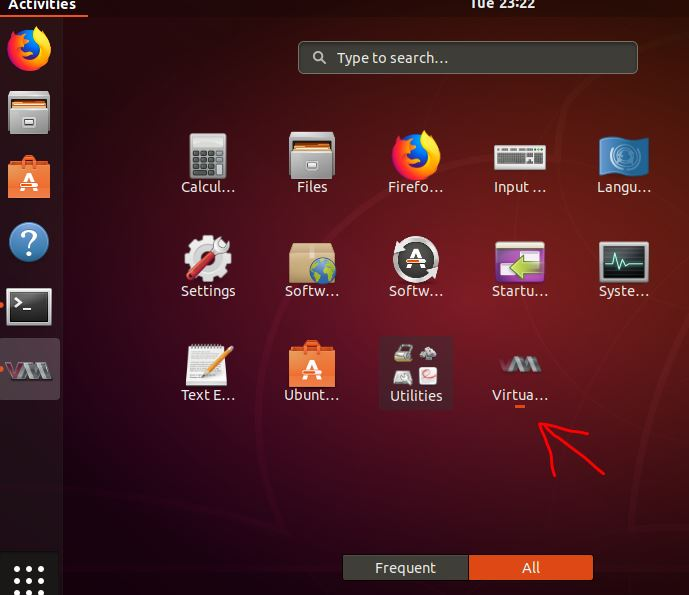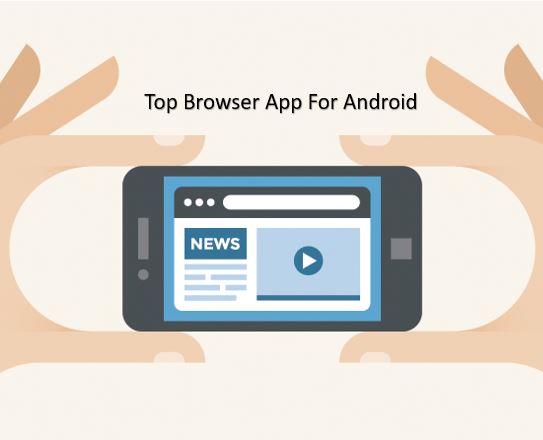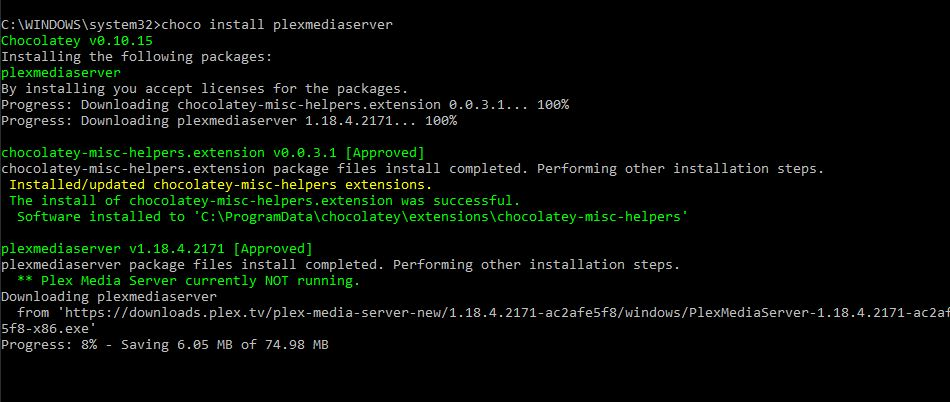Linux ではサービスの作成、有効化、自動開始がはるかに簡単ですが、Windows 10 以前のシステム (Windows 7 など) ではどうすればよいでしょうか?ここでは、.exe (実行可能ファイル) または .bat ファイルを WIndows システム サービスとして簡単に使用し、自動的に開始するようにマークする手順について説明します。
さて、Windows 10 または 7 で独自のサービスを作成する簡単なプロセスを学ぶために、私たちは次のことを選択しました。VirtualBox WebSRV例として。このようにして、私たちは両方のことを学ぶことができます。 VirtualBox Web サービスについて言えば、次のように利用できます。VBoxWebSrv.exeWindows 上で。これにより、次のようなクライアント アプリケーションを使用して、一部のリモート コンピューター システム上のネットワーク経由で VirtualBox にインストールされた仮想マシンにアクセスできるようになります。リモートボックス。
このチュートリアルを使用すると、任意のアプリケーション実行可能ファイル サービスをバックグラウンドで実行できるようになり、Windows ブート時に開始することもできます。ただし、Windows には Sc.exe と呼ばれるコマンド ライン ツールが組み込まれていますが、初心者にとって、そこからサービスを作成して実行するのは簡単な作業ではありません。
ただし、サービスを作成するための一般的な構文は、SC.exeMicrosoft のツールは次のとおりです。
sc create <service name> binpath= <executable file path> type= own start= auto
例えば:
sc create myVboxweb binpath= "C:\PROGRA~1\\Oracle\VirtualBox\VBoxWebSrv.exe" type= own start= auto
ただし、問題は、上記のツールを使用して実行可能ファイルをサービスとして作成できないことです。実行可能ファイルは Windows サービスの実行可能ファイルである必要があります。したがって、上記のコマンドを実行すると、サービスは正常に作成されますが、開始時には、
エラー 1053: サービスは開始または制御リクエストに適時に応答しませんでした。
したがって、ここにいるすべての人にとってこれらすべてをシンプルかつ簡単に使用できるようにするために、と呼ばれるサードパーティ ツールを使用します。NSSM。
1. NSSM (非吸い出しサービスマネージャー) をダウンロードします。
NSSM は、ユーザーが Windows 上でさまざまなアプリケーションのサービスを作成できるようにする小さなツールです。オープンソースなので、公式 Web サイトから簡単に入手でき、無料で使用できます。 GUI とコマンド ラインの両方のサポートが付属しています。さらに、NSSM は実行中のサービスを監視し、サービスが停止した場合は再起動します。ここにリンクがありますzip フォルダーをダウンロードします。ただし、次を使用してインストールする最良の方法は、チョコレートっぽい。
右クリックの上Windowsのスタートボタンそして選択しますWindows PowerShell (管理者)そして、次のコマンドを実行します。
Set-ExecutionPolicy Bypass -Scope Process -Force; [System.Net.ServicePointManager]::SecurityProtocol = [System.Net.ServicePointManager]::SecurityProtocol -bor 3072; iex ((New-Object System.Net.WebClient).DownloadString('https://chocolatey.org/install.ps1'))
近いPowerShell と始めるそれをまた。
上記のコマンドにより、システム上で Chocolatey が有効になり、コマンド 1 つでさまざまな Windows ソフトウェアをインストールできるようになります。
次に、NSSM をシステムにインストールします。
choco install nssm
2. NSSMを実行してVirtualBox Webサービスを作成します
次に、VirtualBox Web のサービスまたはその他の必要な実行可能ファイルをインストールします。 PowerShell またはコマンド プロンプトで次のように入力します。
nssm.exeのインストール<service-name>
を与えることができますサービス名あなたが望むものは何でも。ここでは、次の名前のサービスを作成しています。vboxwebしたがって、コマンドは次のようになります。
nssm.exe install vboxweb
これにより、非吸出しサービスマネージャーのGUI実行可能ファイルのパスを簡単に追加します。
3. VBoxwebserv.exe ファイルのパスを追加します。
NSSM の GUI インターフェイスが表示されます。その前にある (…) 3 つの点をクリックします。パスオプションを使用して、Windows のサービスとして追加するアプリケーションの .exe ファイルを選択します。パスをコピーして貼り付けることもできます。
VBox の場合は、次のパスを使用します。C:\Program Files\Oracle\VirtualBox\VBoxWebSrv.exe
4. ログイン詳細の設定
インストールされたアプリケーションの中には、特定のユーザーの下で動作するものがあります。例えば、私のVirtualBoxは私のユーザー用にインストールされており、そのユーザーに対してのみ機能します。したがって、ユーザーの資格情報をサービスに提供できれば便利です。
- 「このアカウント」を選択します
- Windows ユーザー名を入力します。
- 次にパスワードを入力します二上で述べたユーザー名の倍。
- 最後に、サービスのインストールボタン。
5. Windows サービス マネージャーを開きます
今すぐ入力してくださいservices.mscPowerShell またはコマンド プロンプトで Windows サービス マネージャーを開きます。または、「」を検索することもできます。サービスWindows 10 または 7 の検索ボックスに「」と入力し、そのアイコンが表示されたらクリックします。
Windows サービス マネージャーでは、多くのサービスが停止および実行状態になっていることがわかります。自分が作成したものを検索します。例えば, ここでは「」というサービスをインストールしました。Vボックスウェブ」と表示されているので、 を押すだけですVサービスを実行しているその文字にジャンプします。作成したものを選択し、始める左側にあるリンク。
このようにして、Windows システム上に独自のサービスを手動で作成できます。さらに、VirtualBox Web サービスの実行が開始されたら、次のようなツールを使用します。リモートボックスリモートの Linux または Windows マシンからネットワーク経由で VM ゲストにアクセスする場合:
見る: