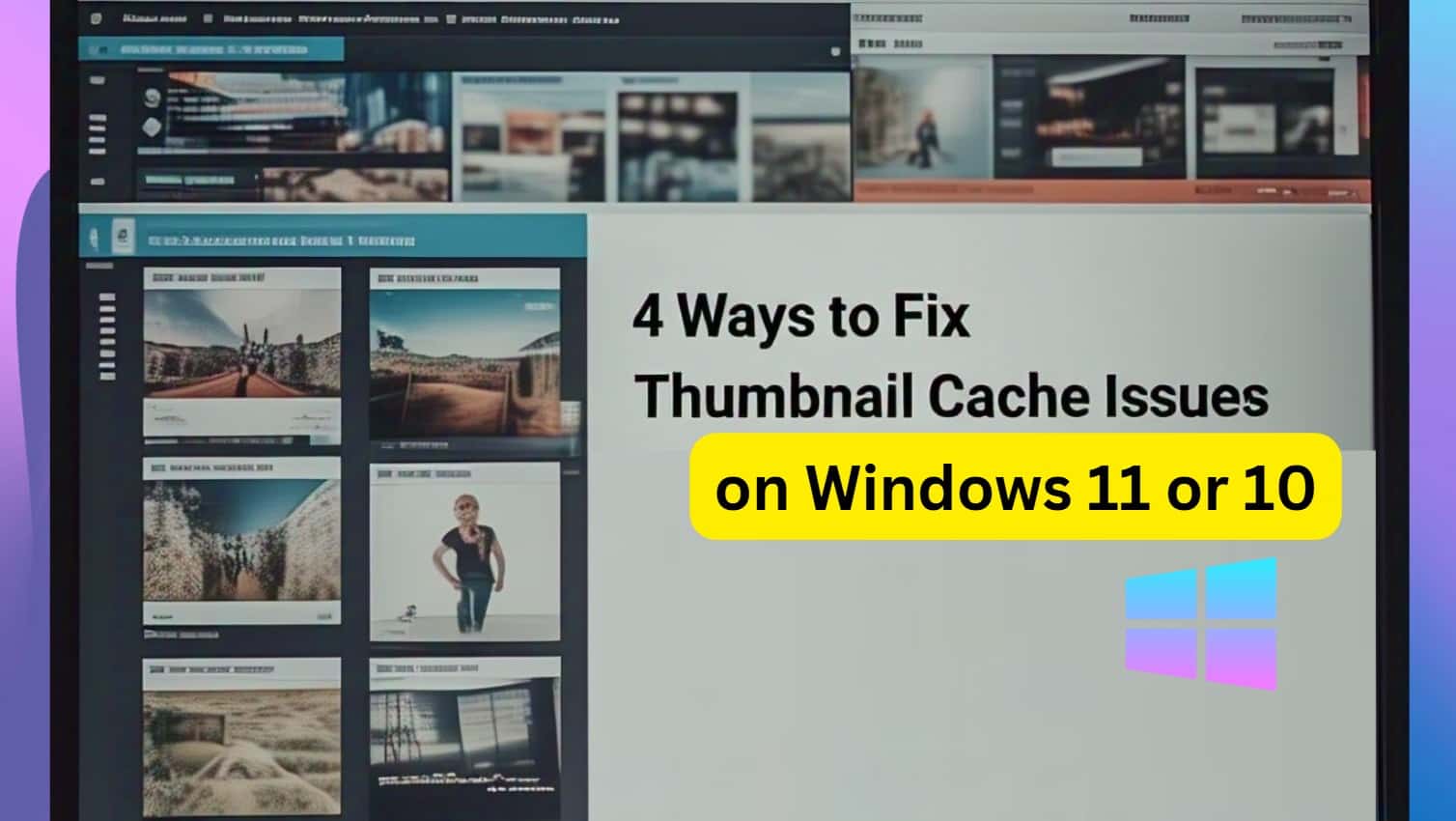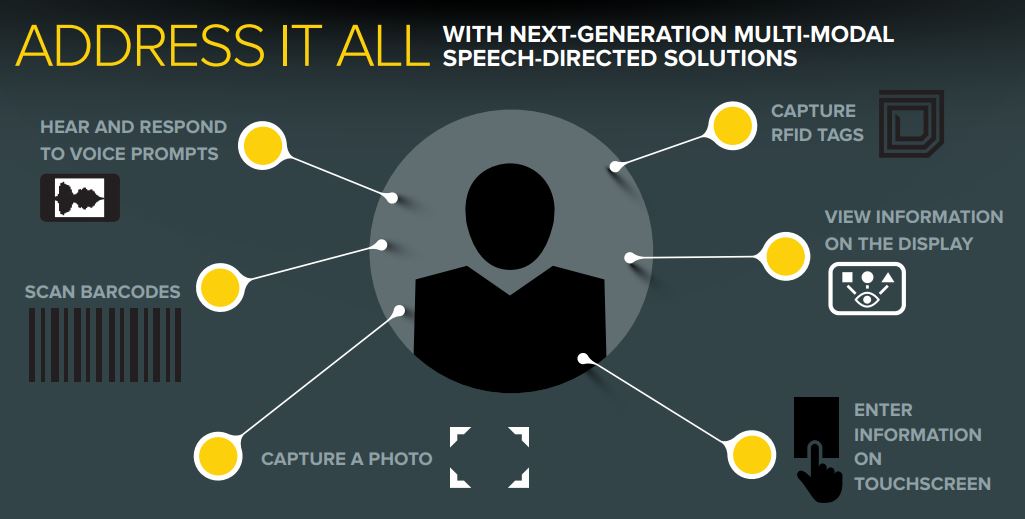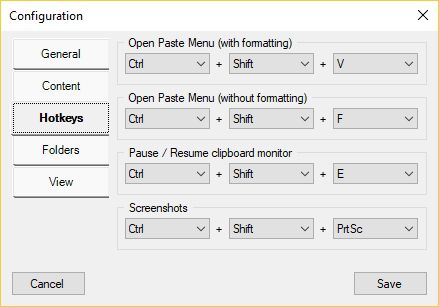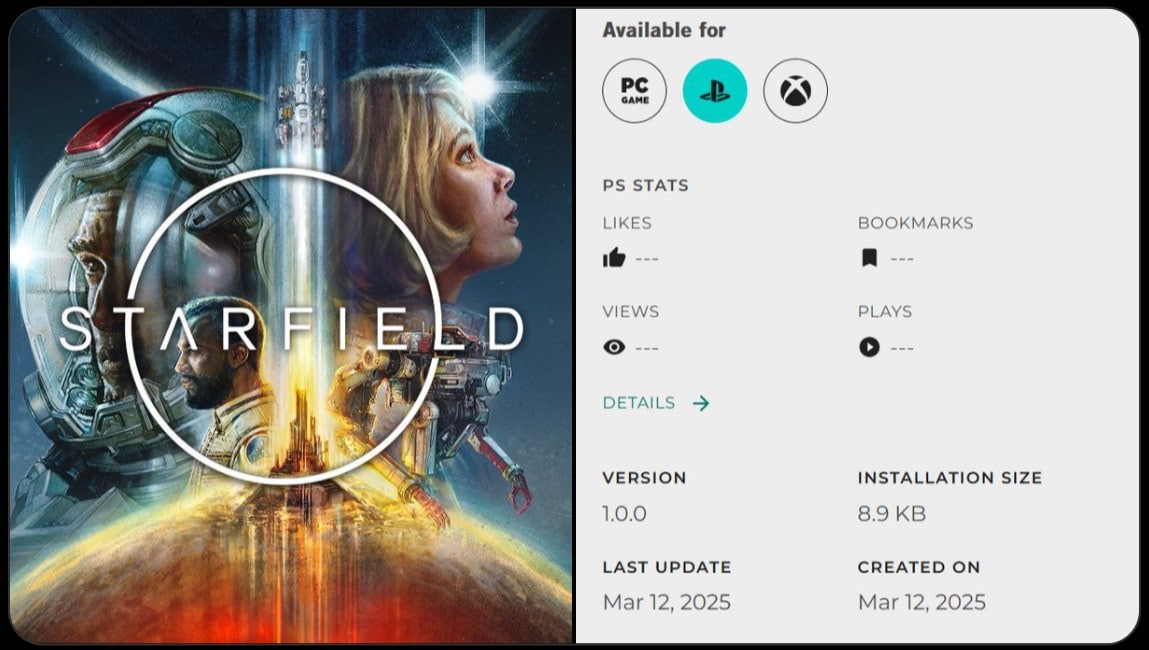別のコンピュータの VirtualBox 上で仮想マシンをリモートで実行することを考えていますか?次に、RemoteBox (リモート管理を備えたオープン ソース VirtualBox クライアント) として知られるクライアント形式のソリューションを紹介します。実際、Virtualbox Web GUI phpVirtualBox は存在しますが、長い間更新されていないため、役に立ちません。
さて、この VirtualBox クライアント RemoteBox が実際にどこに役立つのかと聞かれたら?次に、VM を起動して実行するヘッドレス サーバーについて説明します。はい、GUI サーバーでは、この人気のある Oracle アプリケーションのデフォルトのユーザー インターフェイスがすでに用意されていますが、ヘッドレス サーバー (GUI なし) では、仮想マシンを作成および管理するために複数の VBoxHeadless コマンドを実行するのが面倒になります。
ヘッドレスモードとは何ですか?
ヘッドレス モードは、システムの構成モードです。このモードでは、システムにはグラフィカル ユーザー インターフェイスがなく、ディスプレイ デバイス、キーボード、またはマウスのサポートの有無にかかわらず動作します。ヘッドレス モードは、特にサーバー側のプログラマに適しています。ヘッドレスサーバーは通常、ネットワークまたはシリアルポートから入力を取得するためです。たとえば、サーバーを実行している Web サービスでは、データ入力を取得するためにクライアント (関連する表示デバイス、キーボード、マウスを備えたブラウザなど) のみが必要です。
同様に、ソフトウェアはヘッドレス モードでも利用できます。GUI なしで VirtualBox を使用する場合、これはヘッドレス VirtualBox モードとして知られ、VBoxHeadles ツールを使用して管理できます。これにより、仮想マシンが phpVirtualBox などのツールでリモートに接続して管理できるようになります。 IPアドレスを使用したGUI。
リモートボックスとは何ですか?
RemoteBox は、仮想マシンを実行している VirtualBox にリモートでアクセス、管理、制御するための高度な GUI インターフェイスを提供する VirtualBox クライアントです。
この VirtualBox リモート管理ツールは、Linux、Solaris、Mac OS X、Windows、およびさまざまな最新フレーバーの BSD をサポートするクロスプラットフォームのオープンソース ソフトウェアです。同様に、Linux、Solaris、Mac OS X、Windows、FreeBSD などのさまざまなプラットフォームで実行されている VirtualBox を管理し、GUI を提供することもできます。
RemoteBox の使用法と機能は、ネイティブの Oracle VirtualBox インターフェイスとほぼ同じです。たとえば、このツールで仮想マシンを起動し、直接シャットダウンする方法は、VirtualBox の標準インストールと同じであり、RemoteBox を介してリモートで実行できます。仮想マシンの操作を一時停止したり、仮想マシンの状態を保存したりする必要がある場合にも、そのための余地があります。
さらに、正式にオペレーティング システム画面に入る前に BIOS をセットアップすることができ、ページング テクノロジ、CPU ホットスワップなどのより高度なオプションの設定にも、VirtualBox の RemoteBox GUI インターフェイス経由でアクセスできます。話はここで終わりません。VirtualBox を実行しているリモート サーバーまたはデスクトップに USB デバイスを接続したいですか。それも可能です。 USB またはペン ドライブを RemoteBox がインストールされた OS に挿入し、それを VirtualBox によって作成されたホスト OS 仮想マシンに接続するだけです。
RemoteBox VirtualBox GUI 管理ツールの主な機能:
- リモート仮想マシンの構成。
- リモート VirtualBox ゲスト VM の電源オン、シャットダウン、一時停止、状態の保存。
- ウィザード モードで新しい仮想マシンを作成します。
- スナップショットを作成、削除、復元します。
- CD/DVD ISO イメージなどのメディア ファイルを管理します。
- ローカル ISO イメージを使用した OS のインストール
- 仮想マシンのログを表示します。
- VMのブート構成
- グローバルネットワーク構成。
- 仮想マシンなどのインポート/エクスポート
- さらに…
RemoteBox VirtualBox リモート管理ネットワークの動作図:
VirtualBox をサーバーにインストールする
RemoteBox クライアントを使用するためにサーバー上で最初に必要なのは、VirtualBox のインストールです。すでにいくつかの記事でそのインストールを紹介しました。これらのチュートリアルのリンクは次のとおりです。Ubuntu または Debian、CentOS/RHEL 8、CentOS 7/6/5、Windows 10/8/7などなどVirtualBox の記事。
VirtualBox Web サービスを構成する
サーバーにアクセスし、最初にユーザー グループを設定します。
sudo useradd -m vbox -G vboxusers sudo passwd vbox
vbox は、VirtualBox ユーザー グループに作成して追加したユーザーです。そのため、すべてのサービスにはアクセスできますが、他のシステム サービスにはアクセスできず、RemoteBox で使用するのと同じユーザーです。セキュリティを確保するためにこれを行っています。
仮想 Web サービスの構成ファイルを作成します。
vi /etc/default/virtualbox
次の行をコピーして貼り付け、対応する値を追加します。
VBOXWEB_USER=<myuser> VBOXWEB_TIMEOUT=0 VBOXWEB_HOST=<ip>
交換する<myuser>上で作成したサーバー ユーザーと接続します。
追加していませんパスワードセキュリティ上の理由から、このファイルに再度追加できますが、その値は次のとおりです。VBOXWEB_PASSWD=パスワード。
パスワードを、Virtualbox ユーザーに割り当てたパスワードに置き換えます。さらに、<ip>値は、VirtualBox をインストールしたリモート サーバーの IP アドレスに置き換えられます。
私たちの場合、上記の行とその値は次のようになります。
VBOXWEB_USER= vbox
VBOXWEB_TIMEOUT=0
VBOXWEB_HOST=192.168.43.74
それぞれのオペレーティング システムに VirtualBox をインストールした後、RemoteBox のセットアップに移動します。
上記の設定を行ったら、Web サービスを有効にして開始します。
systemctl start vboxweb-service systemctl enable vboxweb-service
RemoteBox をインストールして VirtualBox VM にリモート アクセスする
依存関係のインストール:
RemoteBox をインストールするにはCentOS または RHEL または Oracle Linux、まず依存関係を取得します。
yum -y install perl-Gtk2 perl-SOAP-Lite perl-libwww-perl freerdp tigervnc
のためにフェドーラ何も追加する必要はありません。デフォルトのリポジトリに含まれています。
dnf install RemoteBox freerdp tigervnc
使用している場合Ubuntu/Debian/LinuxMint/ElementaryOSLinux ディストリビューションの種類では、以下のコマンドを使用して依存関係をインストールします。
sudo apt-get install libgtk2-perl libsoap-lite-perl freerdp-x11 tigervnc-viewer
RemoteBox VirtualBox リモート管理ツールのインストール
に行きますダウンロードページこのリモート仮想マシン管理ツールをダウンロードし、tarball ファイル。ここからのインストールと構成手順は、CentOS または Ubuntu ベースの OS で同じです。
- と互換性のある最新バージョンをインストールしていますバーチャルボックス6ただし、要件に応じて他のバージョンを入手することもできます。
- tarball ファイルをブラウザから直接ダウンロードすることも、リンクをコピーしてターミナルで使用することもできます。ウィゲット指示。
例えば:
wget https://knobgoblin.org.uk/downloads/RemoteBox-2.6.tar.bz2
Tarball ファイルを取得したら、解凍します。
sudo bunzip2 RemoteBox-2.6.tar.bz2
sudo tar -xf RemoteBox-2.6.tar
cd RemoteBox-2.6
実行してください:
sudo ./remoteBox
リモート VirtualBox を RemoteBox GUI インターフェイスのクライアントに接続する
- をクリックしてください接続するボタン。
- Virtualboxservices がインストールされているサーバーの IP アドレスとポート番号を入力します。18083。例: https://0.0.0.0:18083、ローカルホストの場合: https://localhost:18083。
- あなたのユーザー名そしてパスワード上記で VBox サービス用に作成したものを選択し、[接続] ボタンをクリックします。
見慣れたインターフェイスが表示されます。RemoteBox 上に新しい仮想マシンを作成するには、以下の手順に従います。
- これから作成するVMに覚えやすい名前を付けます。
- OS ファミリを選択します - Linux、Windows、FreeBSD…
- インストールしようとしている OS のバージョン
- スライド バーを使用した RAM またはメモリの割り当て。
- ゲスト オペレーティング システムまたは VM に提供する仮想ハードドライブ ストレージの量。
- 仮想ディスクのフォーマット
- 「動的に割り当て」を選択します。必要に応じて画像ファイルを展開します。仮想ハード ディスクにデータを保存するときのクライアント システムの容量が増加するにつれて、そのサイズも増加します。したがって、動的に拡張するイメージ ファイルは、ホスト ハード ドライブ上では最初は小さいですが、その後は、格納されているデータのサイズまでしか増加しません。
- 最後に、作成するボタン。
オペレーティングシステムのインストール
CD-ROM または DVD-ROM にアクセスします。
- 空の VM を作成したばかりの場合は、ゲスト オペレーティング システムをインストールするために、CD-ROM または DVD-ROM 経由で起動することができます。
- 物理 CD または DVD メディアを使用してゲスト オペレーティングをインストールするには、設定にあるボタンメニューそして選択しますストレージオプション。
- 「」に進みます。空のドライブ」を選択してください。
- ここで、フロッピー+アイコン下部に表示されるので、システムの空のドライブ、または DVD/CD ドライブがある場合はサーバー ドライブを選択します。また、ライブ ディスク オプションを選択することを忘れないでください。
- その後、CD-ROM に挿入した物理ディスクに仮想マシンがアクセスできるようになります。
ISOイメージをRemoteBoxに使用する方法
- ほとんどの場合、VM ゲスト OS をインストールするために ISO イメージを使用します。つまり、この VirtualBox リモート管理ツールを使用して、ダウンロードした起動可能な ISO イメージにアクセスします。に行くファイルRemtoeBoxのメニューを選択し、VirtualBoxメディアマネージャー。
- 選択「光ディスク」タブそして、追加メニューに表示されるボタン兼オプション。開きますファイルエクスプローラー, 次に、ダウンロードしてクライアント システムに常駐している ISO イメージに移動して選択します。その後、 を押しますわかりましたボタン。
ここでは、デモ用に Amahi DVD ISO イメージを選択しています。
さて、もう一度行きますストレージ->選択空のドライブアイコン -> をクリックしますフロッピー+アイコン下部に記載されている光ディスクそして追加されたISOファイルイメージ。最後に、保存ボタン。
設定完了後、「」ボタンを押すと仮想マシンが起動します。始める" ボタン。その後、仮想マシンが起動し、OS インストール ウィザードに従って完了します。このようにして、この Virtualbox リモート管理ツールを使用して、仮想マシンをリモートで作成、アクセス、管理することができます。