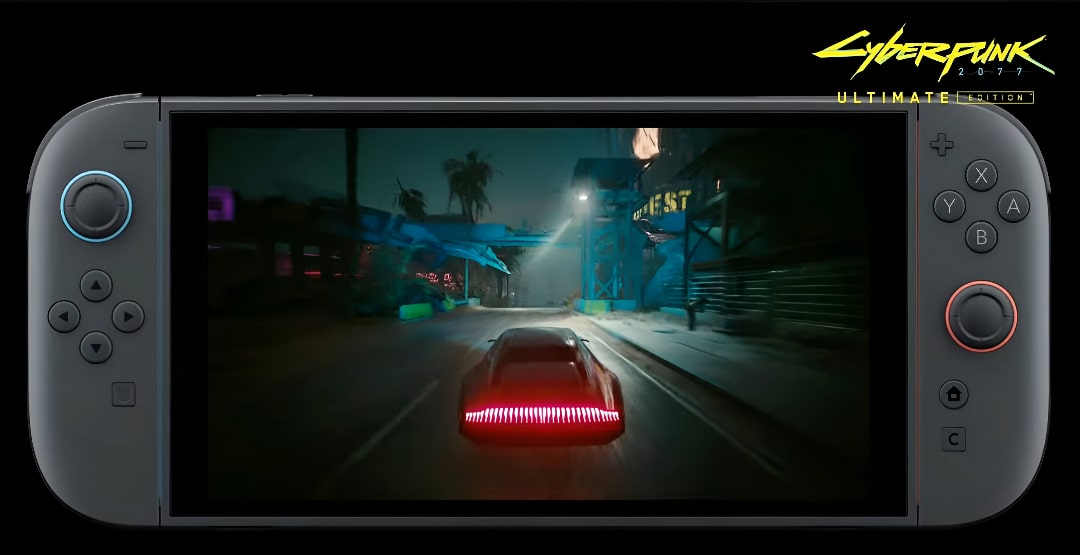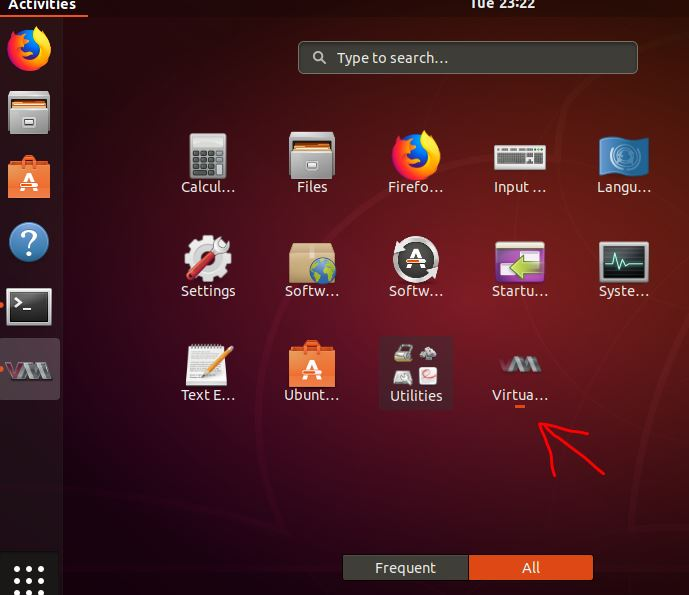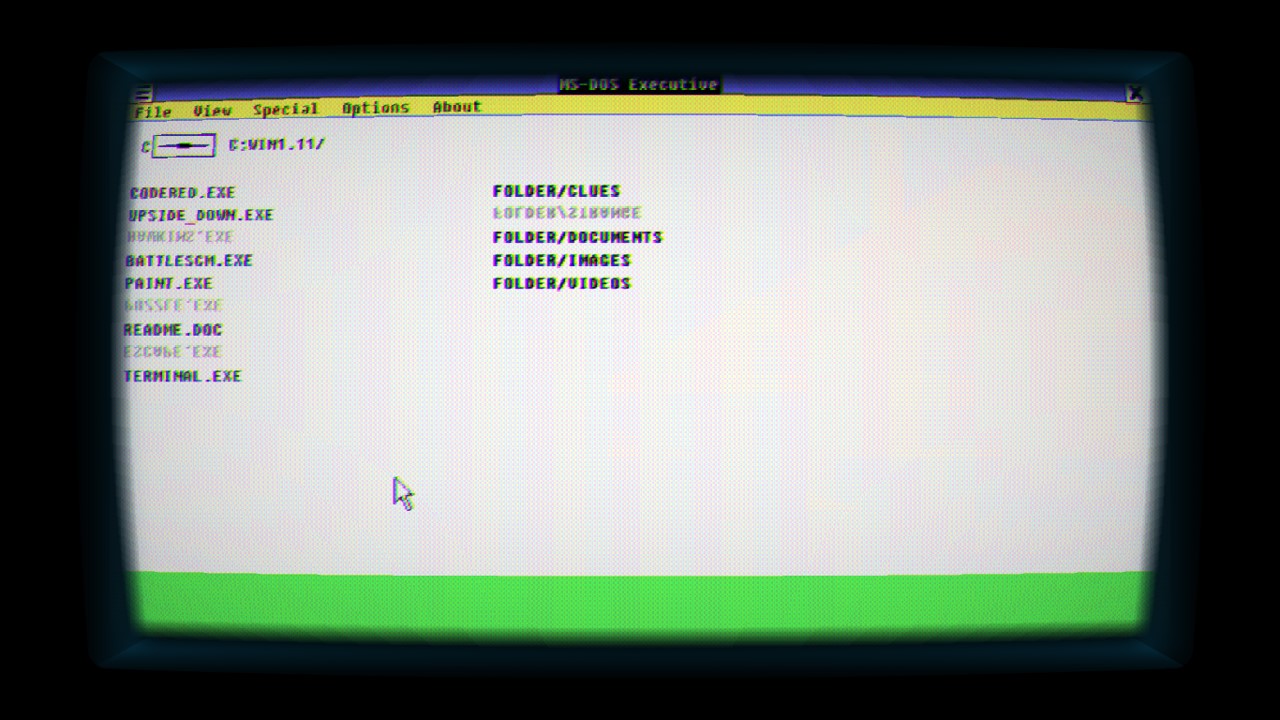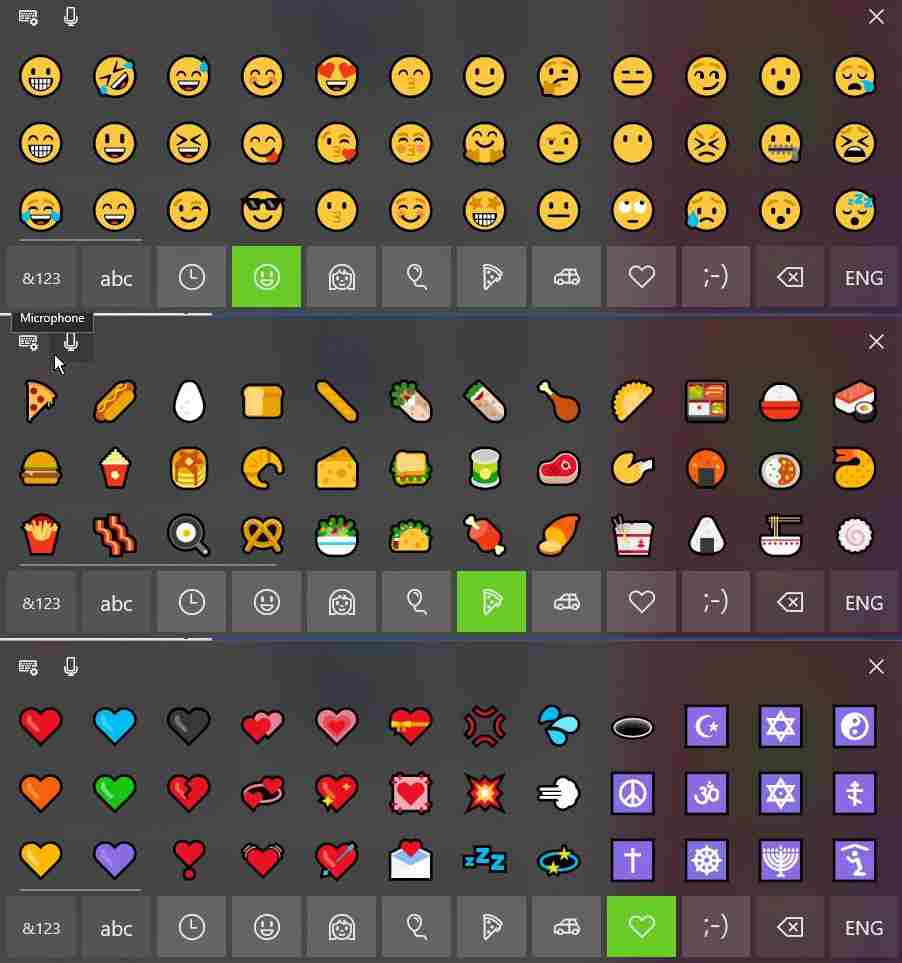仮想マシンを扱う場合は、特定の要件に合わせて手動で作成できる仮想ストレージ デバイスについてすでにご存知かもしれません。システム上の特定のファイルとフォルダを暗号化する必要があるが、ボリュームやパーティション全体を暗号化する必要がない場合は、仮想ストレージ デバイスを作成し、その中のファイルとフォルダを作成し、最終的に仮想ストレージ デバイスを暗号化することで、簡単に暗号化することができます。暗号化されたボリュームを他のユーザーと安全に共有します。仮想ドライブの作成が非常に役立つ状況は他にも数多くあります。Windows について言えば、システム上にサポートされている仮想ストレージ デバイスが 1 つあれば、仮想ドライブを簡単にマウントできます。
ただし、仮想ストレージ デバイスを作成したい場合は、サードパーティ製のプログラムを使用する必要があります。とはいえ、今日は、仮想ドライブの作成に役立つだけでなく、最も軽量で優れたプログラムの 1 つについて説明します。任意のサイズと形式に対応していますが、このプログラムを Windows を実行しているシステムに仮想ドライブをマウントするための便利なショートカットとして使用することもできます。これはあなたが考えるよりも簡単です。今日は、このシンプルでありながら強力なプログラムをコンピュータで使用する方法について説明します。これから説明するソフトウェアと VeraCrypt のような暗号化ソフトウェアを使用できれば、すべての仮想ストレージ デバイスを簡単に暗号化できます。
それでは、これ以上遅らせることなく、インターネット上で入手可能な最も軽量なソフトウェアを使用して、最も簡単な方法で Windows コンピューター上に仮想ストレージ デバイスを作成および管理する方法を始めましょう。
VHD マネージャー Windows 10 のダウンロード
ステップ 1:最初のステップはダウンロードですシンプル VHD マネージャー v1.4Sordum という開発者によるものです。これは小さなポータブル プログラムなので、コンピュータにインストールする必要さえありません。
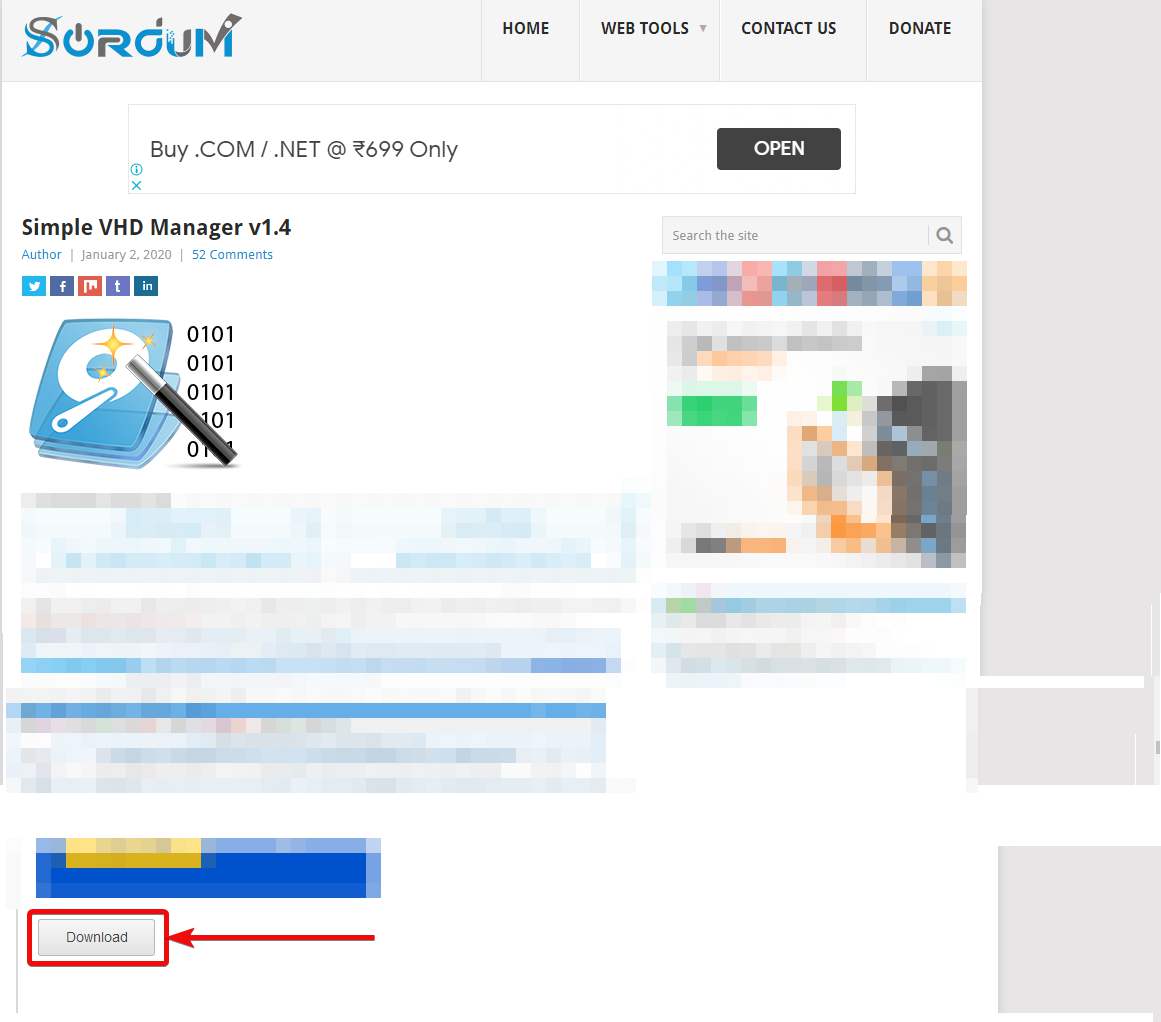
ステップ 2:プログラムをダウンロードすると、「」という名前のファイルとして提供されます。VhdManager.zip' デフォルト内で「ダウンロード」フォルダ。
ステップ 3:それを開いて、「」という名前のフォルダーを抽出するだけです。VHD_マネージャー_v1.4' システム上のアプリケーションを使用するためのフォルダーに移動します。
こちらもご覧ください:サードパーティ ソフトウェアを使用せずに Windows 上に仮想ハードディスクを作成します。
VHD Manager アプリケーションを使用した仮想ディスクの作成
ステップ 1:' という名前のファイルを開きますVhdManager.exe' または 'VhdManager_x64.exe' 使用している Windows の 32 ビット バージョンと 64 ビット バージョンに応じて、これらのファイルは両方ともフォルダ内にあります。VHD_マネージャー_v1.4'。
ステップ 2:アプリケーションが開いたので、新しい仮想ハード ドライブの作成を開始することも、既存の仮想ドライブをシステムにマウントすることもできます。それでは、VHD マネージャーを使用して仮想ハード ドライブを作成する方法から始めましょう。クリックするだけです'ファイル'をクリックし、「」をクリックします。VHD の作成とアタッチ' または直接クリックします。VHD の作成とアタッチ以下のスクリーンショットに示すように、ツールバーの '
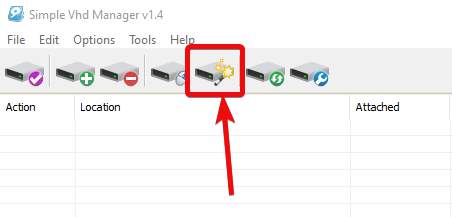
ステップ 3:次に、仮想ドライブのサイズを次のいずれかに入力する必要があります。GBまたはMBドロップダウン メニューから選択し、ドロップダウン メニューに対応するテキスト ボックスのスペースに入力できます。
ステップ 4:から 1 つを選択してくださいVHDそしてVHDX仮想ディスクのフォーマットとして。 VHD と VHDX は両方とも Windows でサポートされますが、VHDXには、より大きなボリュームを作成したり、ボリュームを拡張したりする機能など、いくつかの追加機能が付属しています。したがって、2 つの中から好みの形式を選択してください。
ステップ5:から選択することもできます。動的に拡張する' そして'修理済み'。と '動的に拡張する' の場合、選択した仮想ドライブのサイズは一度には予約されず、仮想ディスクにファイルを追加するにつれてサイズが増加します。しかし、'修理済み'、ストレージスペースは事前に予約されます。 '動的に拡張する」の方が経済的だと思われます。
ステップ6:最後に「」をクリックしますVHD の作成とアタッチすべての設定の変更が完了したら、
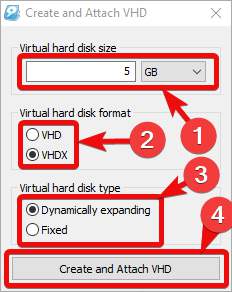
ステップ 7:ここで、いつものように、仮想ディスクを作成する場所を選択し、名前を割り当てる必要があります。その後、 をクリックします'保存'。
ステップ8:仮想ディスクがシステムに接続されます。仮想ディスクを任意の形式でフォーマットするオプションがすぐに表示され、クリックします。'始める'。クリックするだけ'わかりました'表示される警告で。

ステップ9:仮想ディスクの使用を開始でき、Windows エクスプローラーまたは ' 内でファイルを確認できます。このパソコン'。
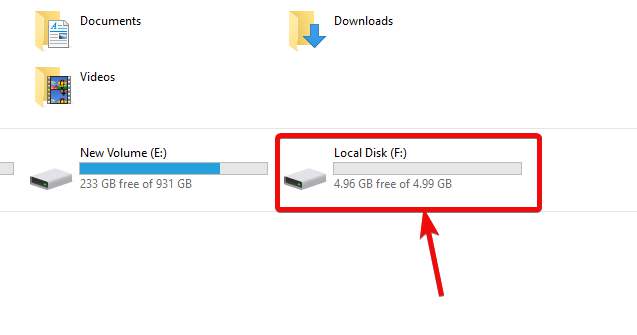
ステップ 10:仮想ディスクの使用が完了したら、リスト内の仮想ディスクをクリックし、次に をクリックして仮想ディスクをコンピュータから切断できます。「切り離す」。
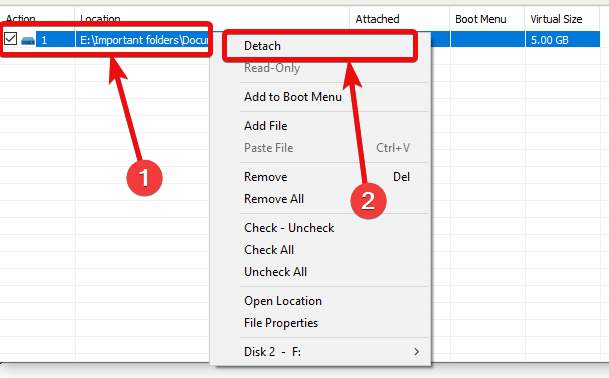
作成済みの仮想ディスクを接続する
ステップ 1:ここで、仮想ディスクの準備ができている場合は、システムにマウントする前に、まずそのディスクをリストに追加する必要があります。をクリックしてください'ファイル'メニューバーの「」をクリックし、「ファイルの追加'。または、「」をクリックします。ファイルをリストに追加ツールバーの「
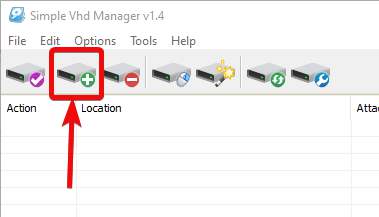
ステップ 2:表示されるエクスプローラー ウィンドウから仮想ディスクを含むファイルを選択し、クリックするだけです。'開ける'。
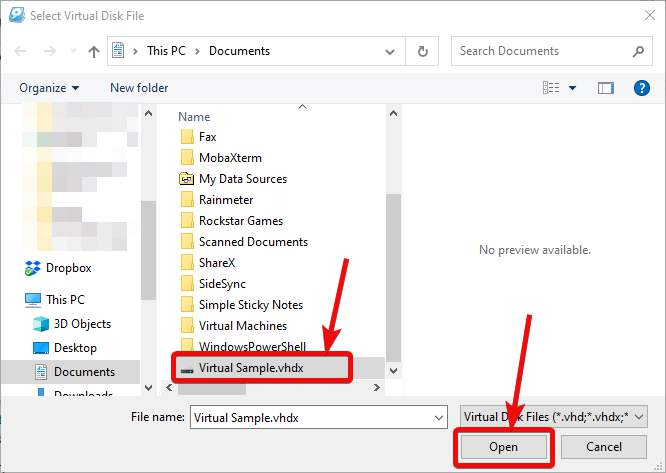
ステップ 3:リストに追加されたら、「」をクリックします。マークされたファイルを添付する' から'ファイル'メニューバーの「」をクリックするか、「マーク付きファイルの添付とマークなしファイルの切り離し' ツールバーから。
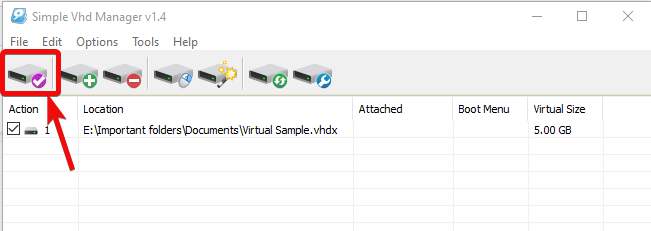
これで、ファイルが Windows コンピュータにディスクとしてマウントされます。
その他のオプション
VHD マネージャーには、仮想ディスクを作成してマウントするオプションに加えて、「ディスク管理' 以下のスクリーンショットに示すように、インターフェイス内からボタンをクリックして直接実行します。 「」をクリックすることもできます。コンテキストメニューに追加' 右クリックのコンテキスト メニューから仮想ディスクを処理できるようになります。
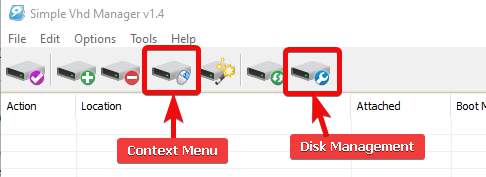
コンテキスト メニューのショートカットを使用して仮想ディスクの処理をさらに簡単にする便利なオプションがいくつかあります。
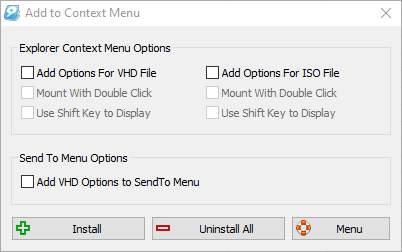
そのため、VHD マネージャー内では、Windows コンピューター上の仮想ディスクの処理を容易にするオプションが多数用意されています。インターフェイス内から追加のコマンドをトリガーすることもできます。さまざまな状況で役立つその他の追加オプションを検討してください。
以上、Windows コンピュータ上で最も簡単な方法で仮想ディスクを扱う方法についての説明でした。何か質問はありますか?以下に同じことについてお気軽にコメントしてください。
続きを読む: