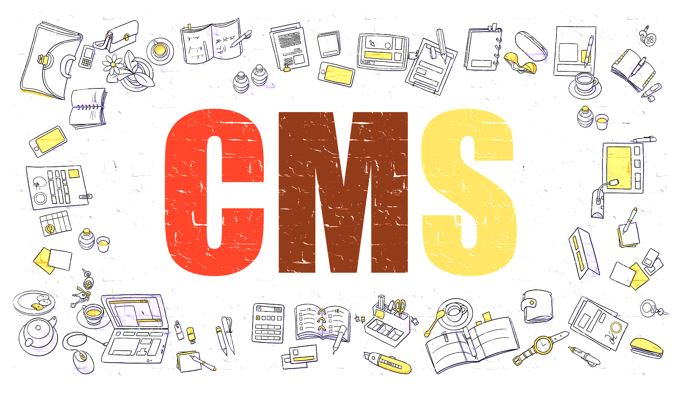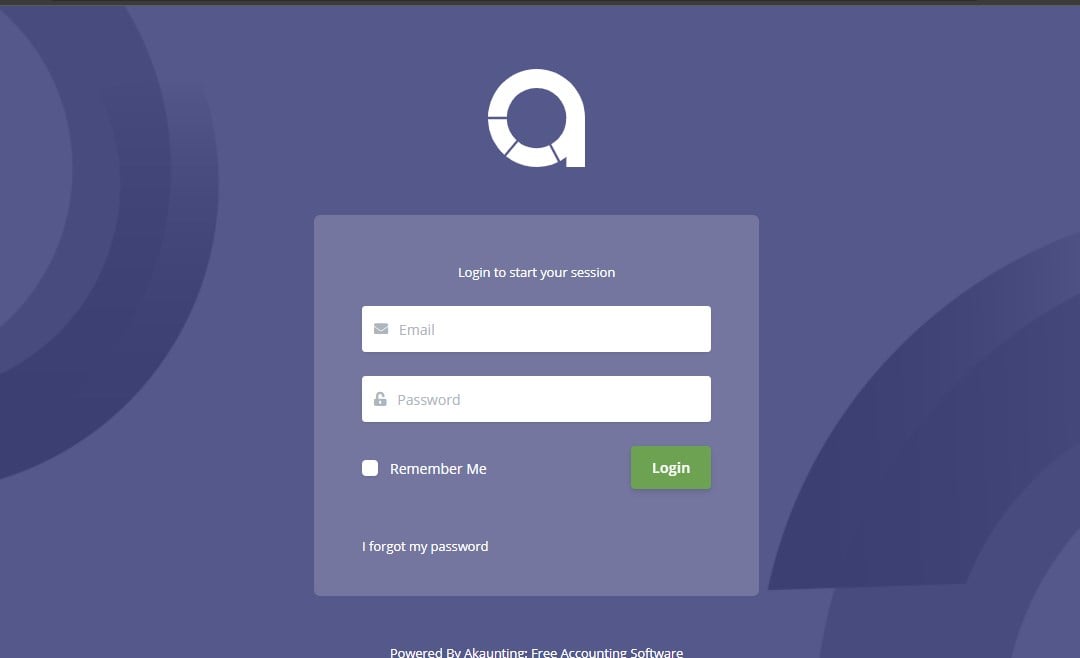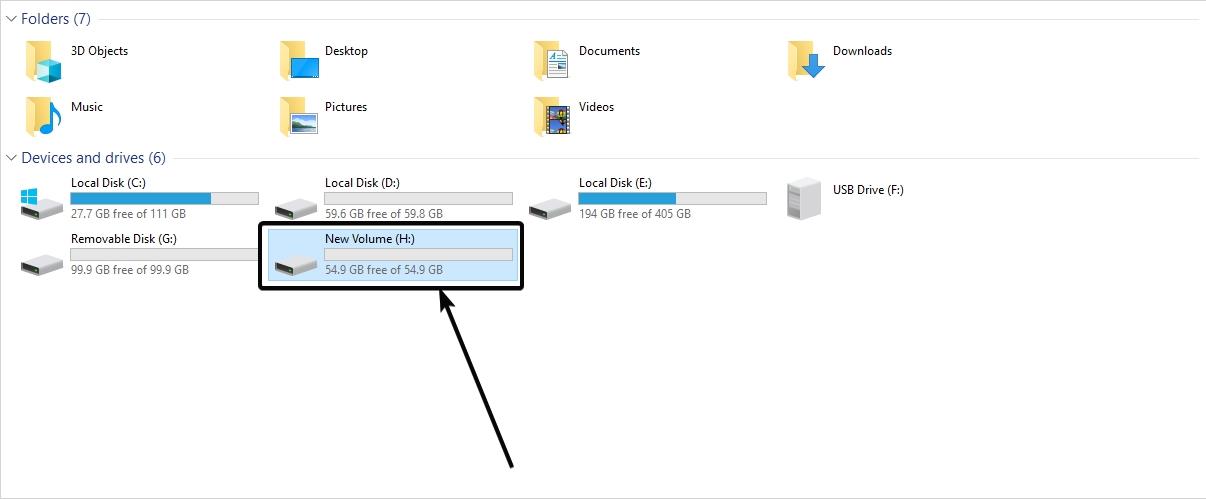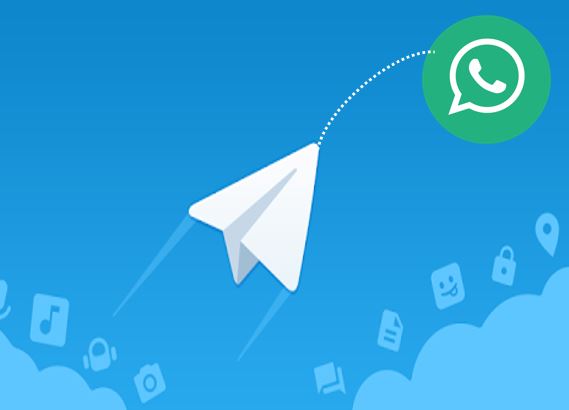VirtualBox で仮想マシンを作成するときに、独自に選択したゲスト オペレーティング システム用の仮想ハードディスクを作成するオプションがあります。これは非常に優れています。ただし、それを作成し、それを使用して VM をインストールしたら、同じものを拡張します仮想ディスクドライブのサイズやり方が分からない場合は少し複雑になるでしょう。ご利用方法をご案内いたしますvbox管理変更中Ubuntu (Linux)/MacOS または Windows にインストールされている VirtualBox の仮想ハードディスクのディスク容量またはサイズを増やすコマンド。このチュートリアルでは、VDI、VHD、または VMDK ファイルベースの仮想ハード ディスクのサイズを拡張できます。
Ubuntu、Windows、MacOS で VirtualBox のディスク容量を増やす方法
#Windows 10/8/7の場合:
ステップ 1: 管理者としてコマンド プロンプトを実行する
プレス勝利キー+Rを開くには走る箱。実行ボックスに次のように入力しますcmdそして、 を押しますCTRL+Shiftボタンを押してください入力ボタン。システムがあなたの要求を要求したとき、許可走るコマンドプロンプト下管理者を右クリックしますはいボタン。
ステップ 1: VirtualBox ディレクトリに切り替えます
Windows プラットフォームにインストールするアプリケーションをご存知のとおり、デフォルトでは、そのファイルはC:ドライブ。したがって、私たちは開きますVirtualBox ディレクトリの中でコマンドプロンプトそのためには、以下のコマンドをコピーして中に貼り付けるだけですCMDそして押します入力ボタン。
cd \Program Files\Oracle\VirtualBox
ステップ 3: VirtualBox を開く
コマンド プロンプトで VirtualBox ディレクトリを開いた後は、そのままにしておきます。さあ、開いてくださいバーチャルボックス。 VirtualBox の左側から、仮想マシン(VM) どれの実際の仮想ディスクのサイズ増やしたいと思っています。
ステップ 4: VDI/VHD/VMDK 仮想ドライブのパスをコピーする
の下で設定選択するストレージそしてあなたのVM の VDI/VHD/VDMK仮想ハードディスクを選択すると、その仮想ハードディスクに関する情報が表示されます。右側。ここで必要なのは、Virtualbox の VM ドライブの場所。したがって、ダブルクリックその場所で右クリックして、メモ帳にコピーして貼り付けますそして閉じますバーチャルボックス。
ステップ 5: Virtualbox のディスク サイズを増やします。
VM ディスク ドライブのサイズを増やすには、次のコマンドを実行します。
VBoxManage.exemodifymedium ”上記の手順でコピーしたディスクドライブのパスを貼り付けます” -サイズ変更MB 単位の値
上記のコマンドで、緑色文章 "上記の手順でコピーしたパスを貼り付けます」を、メモ帳にコピーして貼り付けた仮想ドライブのパスに置き換えます。一方、MB 単位の値仮想ディスク ドライブに追加するサイズの量を置き換えます。たとえば、既存の VDI ディスクに約 60GB を追加したい場合、この場合のコマンドは次のようになります。
VBoxManage.exe modifymedium "C:\Users\Raj\VirtualBox VMs\Ubuntu 19\Ubuntu 19.vdi" --resize 60999
注記: 上記のコマンドでは、VM ドライブ パスが私たちのものであり、自分のものに置き換える必要があることに注意してください。
ステップ 6: VirtualBox のディスク サイズの増加を確認する
VirtualBox を再度開き、左側から VM を選択し、クリックします設定->ストレージ-> を選択してくださいe ディスクドライブ右側の情報では、ストレージの量が増加していることがわかります。
#Ubuntu 19.04、18.04、16.04、14.04… :
上記の VirtualBox 仮想ドライブのサイズを増やすために使用した方法は、Ubuntu にも同じことが当てはまります。
ステップ 1: Ubuntu で VirtualBox を開き、ドライブ パスをコピーします
Ubuntu VirtualBox を開き、サイズを増やしたい仮想マシンを選択してから、設定->ストレージ->選択仮想ディスク->ディスクの場所をコピーする。
ステップ 2: Ubuntu VirtualBox のディスク サイズを拡張する
最後に、Ubuntu でコマンド ターミナルを開き、キーボード ショートカットを使用できます。CTRL+ATL+T。コマンドターミナルでコマンドを使用します
VBoxManage modifymedium "path you copied above" --resize amount
緑色のテキストを VM ドライブのパスに置き換え、量を仮想ドライブに追加または拡張するストレージのサイズに置き換えます。
参考としてスクリーンショットを参照してください。
ステップ 3: 増加した Ubuntu VB 仮想ドライブ サイズを確認する
再び VM の設定に移動し、ドライブを選択して、今度はストレージ サイズの量を確認します。ステップ 1 では、ドライブのサイズが約 20 GB でしたが、現在は約 50 GB になっていることがわかります。
#Mac OS で VirtualBox のディスク サイズを増やす
ステップ 1: VM ディスク ドライブのパスをコピーする
Windows と Ubuntu の上記の手順で、サイズを増やしたいドライブのパスをコピーする方法がわかります。これは Windows と Ubuntu でも同じです。MacOSあまりにも。パスをコピーしたら、それをどこかにメモし、VM をシャットダウンして VirtualBox を終了します。
ステップ 2: MacOS でターミナル アプリを開く
の上MacOS端末VirtualBox アプリ ディレクトリに移動するには、以下のコマンドを貼り付けます。
cd /Applications/VirtualBox.app/Contents/Resources/VirtualBoxVM.app/Contents/MacOS/
ステップ 3: Mac VirtualBox ディスク ドライブのサイズを増やす
VBoxManage modifymedium "path you copied above" --resize [new size in MB] or VBoxManage modifyhd "path you copied above" --resize [new size in MB]
例えば、/Users/h2s/Documents/VM/Windows10.vdi にある Windows 10 VM VDI ファイルなど、一部の Windows ゲストのサイズを増やしたいとします。そして、既存の仮想ディスク ドライブに 30GB を追加したいとします。構文は次のようになります。
VBoxManage editmedium “/Users/h2s/Documents/VM/Windows10.vdi” –resize 30000
ステップ 4: VirtualBox を再起動する
今度は MACOS で VirtualBox を開くと、VM ディスク ドライブのサイズが増加していることがわかります。
その他の役立つチュートリアル: