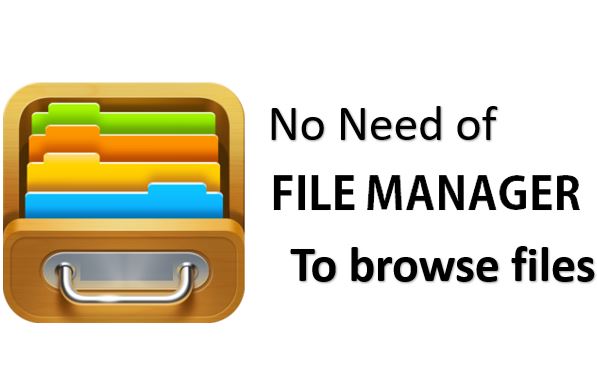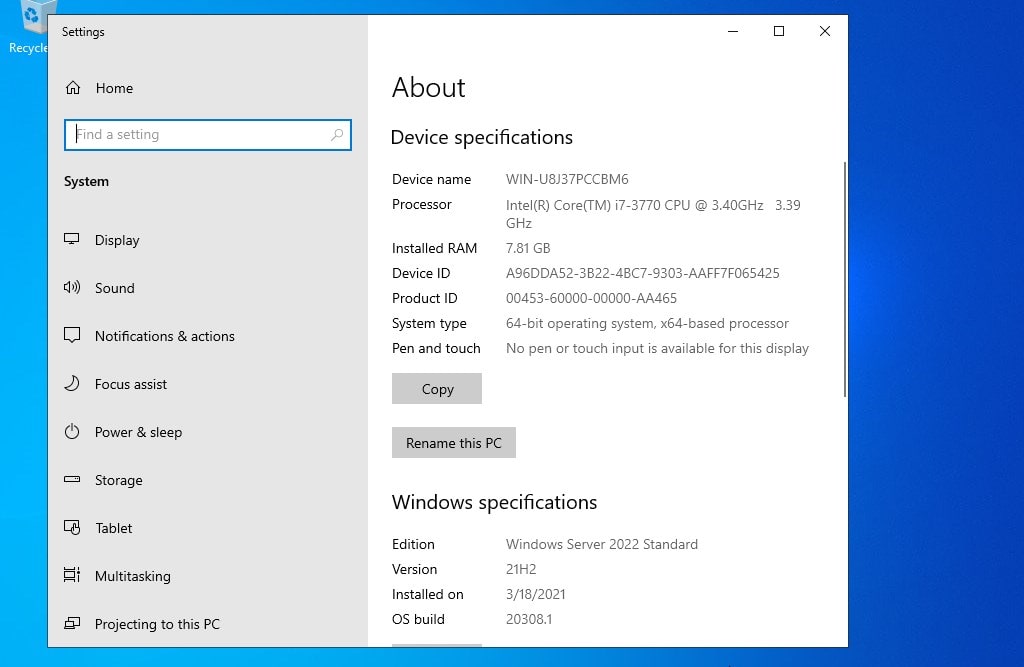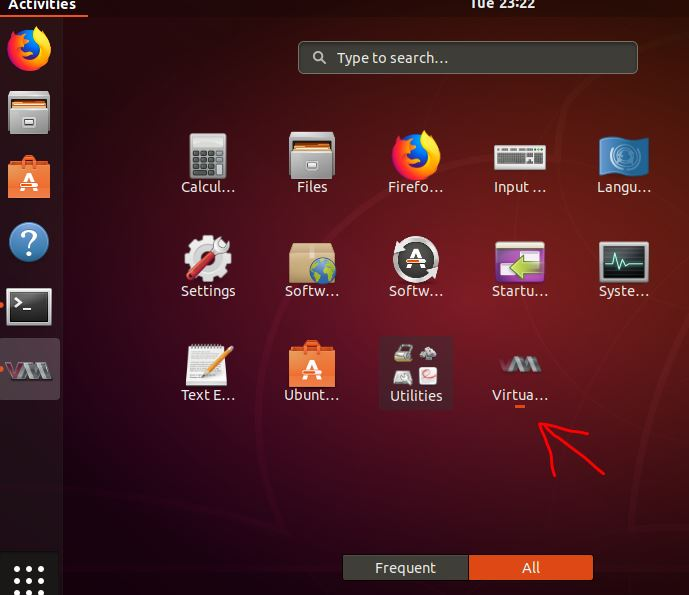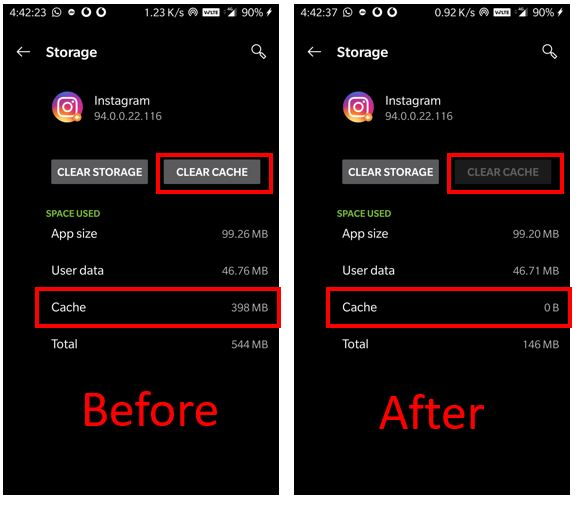データの保存に使用できる仮想ハード ディスク ドライブを Windows 10 または Windows 7 に用意したいですか?はい。ここでは、それを作成して暗号化を有効にする方法を説明します。
お辞儀をする前に、VHD (仮想ハードディスク) とは何ですか?
VirtualBox のような仮想マシン プラットフォームを扱ったことがある場合は、間違いなく VHD (仮想ハードディスク) を作成したことがあります。基本的には、PC やラップトップに接続されている物理ハード ドライブと同様に、データの保存に使用できるファイル形式で実際の物理ハード ドライブに存在します。
仮想ハードドライブの目的は何ですか?
仮想ハード ディスク ドライブの最初の最大の利点は、VM の形式で単一のホスト マシンに異なるオペレーティング システムをインストールできることです。テストや開発の現場では、仮想 HDD にファイルを保存する方が安全です。ファイル形式なので移動が容易で、ホストシステムと作成したVHD間のファイルの転送も物理的なものと同様に高速に行うことができます。物理 HDD と同じように機能するため、特定の目的でパーティションが必要な場合でも、追加のパーティションを作成する必要はありません。
さらに、展開が簡単で、バックアップと復元のプロセスがスムーズなため、VHD からウイルスやマルウェアを比較的簡単に削除できます。分離機能は、仮想オペレーティング システムで使用する場合のもう 1 つの利点です。
それでは、Windows 10 の機能を使用して仮想ハードディスクを作成する方法を見てみましょう。
Windows 10で仮想ハードディスクドライブを作成する
- キーを押す勝利+Rそして入力してくださいディスク管理t.msc仮想ドライブを作成するために Windows 10 のディスク管理パネルを開きます。ただし、右クリックしても同じ結果を取得できます。このPCアイコン -> 管理 -> ディスク管理。
- 仮想ハードディスクを作成するには、ディスク管理パネルで、メニューにある「アクション」オプションをクリックします。そこでポップアップが開くので「」を選択します。VHD の作成”。
- 最初に行う必要があるのは、位置、システムができる場合仮想ディスク用のファイルを作成します。をクリックしてくださいブラウズボタンを押して、ドライブ作成したい場所。注記: 追加の空きストレージがある物理ドライブを選択することをお勧めします。なぜなら、仮想 HDD ではありますが、それでも既存の物理ドライブの容量を消費するからです。
- を入力してくださいストレージの量あなたが欲しいのはWindows 10の仮想ハードディスクドライブでサイズ箱。
- 選択仮想ディスクのフォーマット、デフォルトでは次のようになりますVHD2TB (2040GB) のサイズをサポートします。もっと欲しい人はそれを目指すことができますVHDXまで64TB。
- 次、です。仮想ハードディスクのファイルタイプ。選択肢は 2 つあります。固定サイズそしてダイナミックに展開していきます。固定サイズでは、上で定義した特定の量のスペースが割り当てられますが、動的サイズでは、内部のデータが増加するにつれてサイズが増加します。要件に応じて選択できます。しかし、ここでは「」を選択しています。動的に」システムによって迅速に作成されるためです。
- 規定の容量を備えた新しい Windows 10 仮想ディスク ドライブ未割り当てスペースと一緒に表示されます「ディスクの管理」内の他の物理ドライブ数秒後。
- 右クリックでディスクそして意見を選択してください。」ディスクの初期化”。
- Let、デフォルトのオプションMBR(マスターブートレコード)選択してクリックするだけですわかりましたボタン。
- さて、仮想 HDD はオンラインです、もう一度空白を右クリックして、新しいシンプルボリュームドライブの場合、ウィザードが開きます。次ボタン。
- ドライバーレターの割り当てまたは仮想ドライブのパスを選択し、ファイルシステムの種類その中のボリュームをフォーマットします。ただし、ファイル システム タイプはそのままにしておきます。NTFS。 [ボリューム ラベル] ボックスで簡単に認識できるように、特定の名前を使用することもできます。
- Windows 10 または 7 で作成された仮想ハードディスクにアクセスするには、次の場所に移動します。マイコンピュータまたはこのPC。接続されている他のすべての物理ドライブ部分の中に、仮想 HDD 部分も存在します。それをクリックしてください。
仮想ハードディスク (VHD) の Bitlocker 暗号化
前に述べたように、仮想化ディスク ドライブは物理ディスク ドライブと同じように機能するため、パスワードで暗号化して保護することができます。
- 作成した Windows 10 VHD を右クリックし、「ビットロッカーをオンにしてください」オプション。
- パスワードを作成後で仮想ドライブのロックを解除してアクセスするために使用します。
- あなたの回復を目指してくださいバックアップキー。将来パスワードを忘れた場合、このキーはパスワードをリセットするのに役立つため、これは非常に重要です。複数のオプションがありますので、実行可能なものを選択してください。
- デフォルトオプションのままにしておきます。使用されているディスクドライブのスペースを暗号化する」を使用してプロセスを高速化します。
- 新しい暗号化方法を選択し、Windows VHD 暗号化プロセスを開始します。
さらに読む: