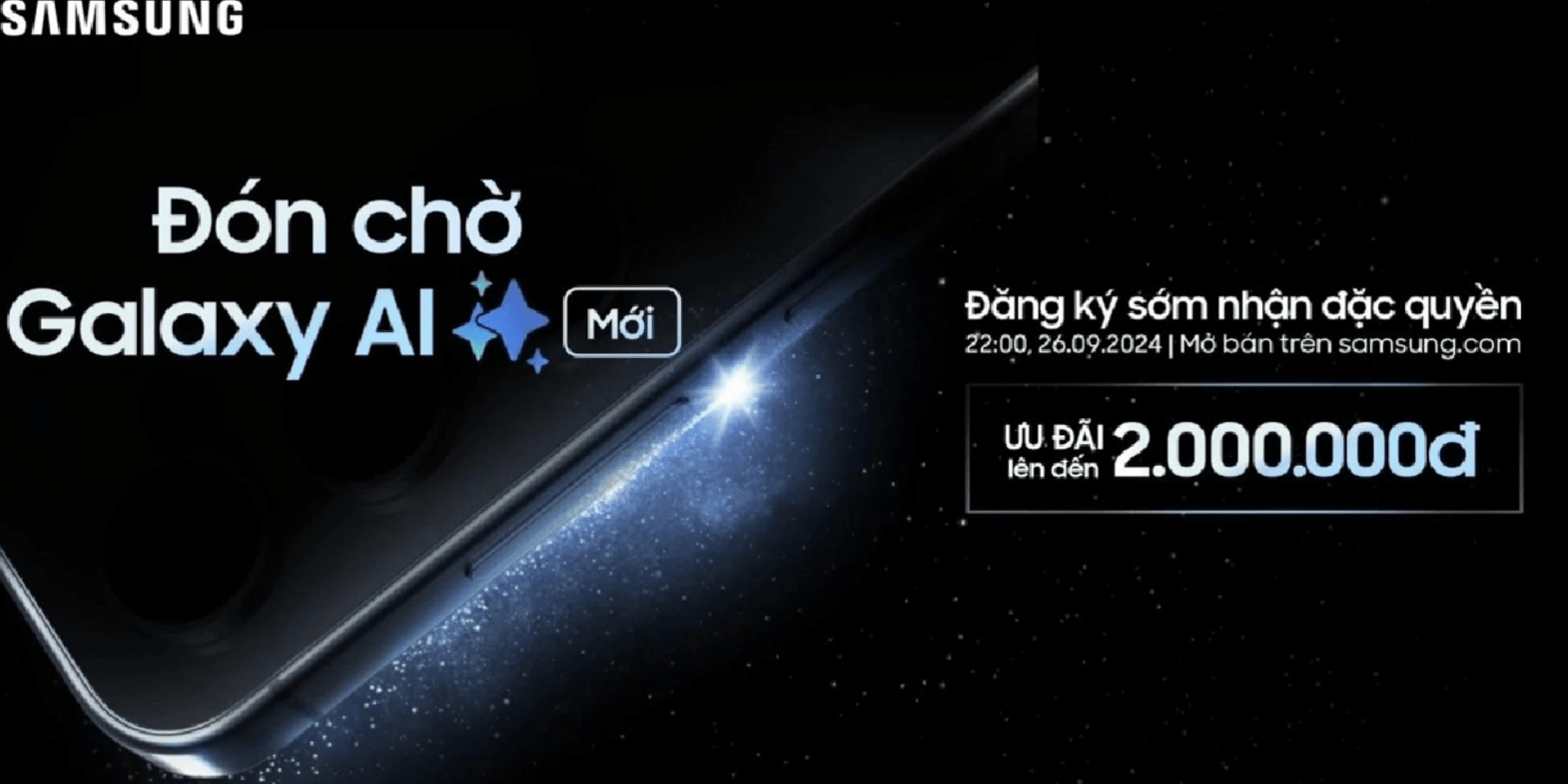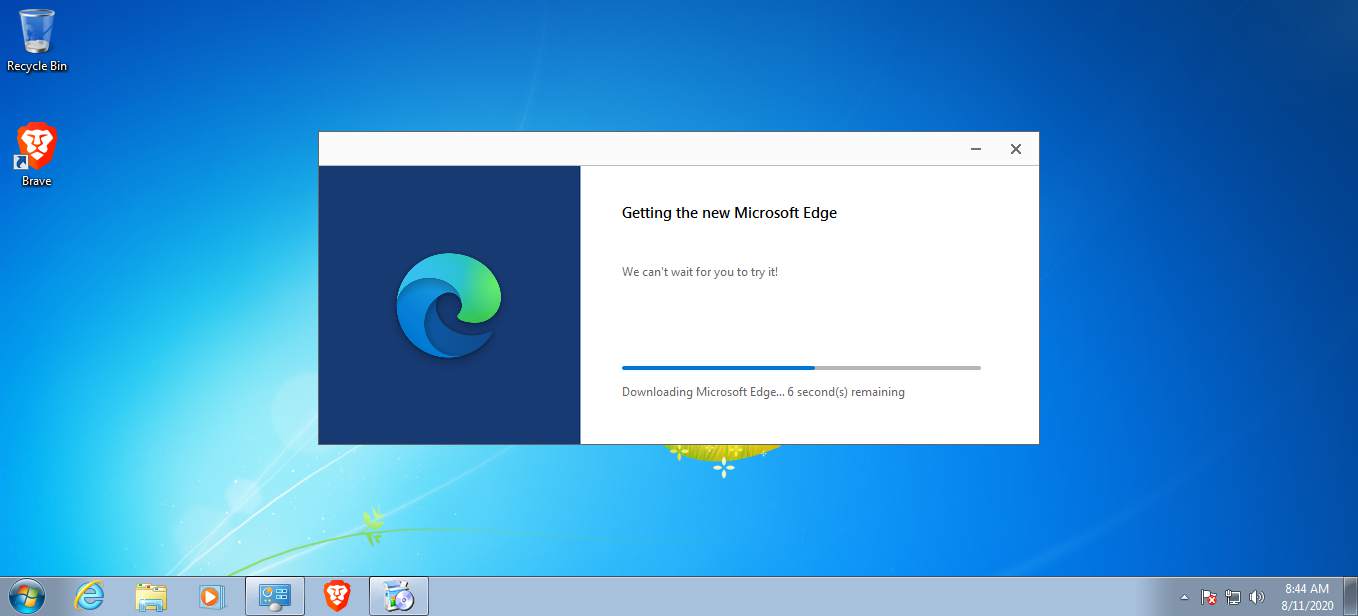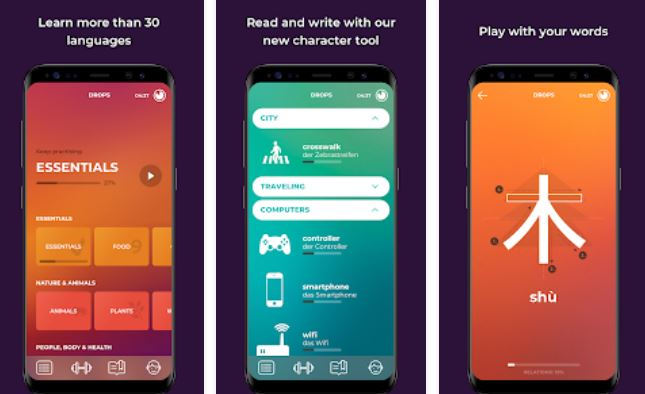新しいファイル用にスペースを簡単に解放できるように、ディスク分析に役立つ Windows 10/7 用の最適なストレージまたはディスクスペース使用量アナライザー ソフトウェアのリスト。
現在、コンピューターのハード ドライブには十分なストレージ容量がありますが、適切なディスク分析やストレージ管理がなければ、現代の個人用ラップトップやコンピューターであっても容量不足に陥る可能性があります。
さらに、今日の巨大な解像度のメディア ファイルと最新の高グラフィック ゲームでは、ストレージが不足することは奇妙なことではありません。遅かれ早かれ、巨大なシステム ハード ドライブのストレージが不足します。
ハードディスクがしばらく稼働していると、その内容を追跡することがますます困難になる可能性があります。
したがって、最終的にハードドライブの空き領域を確保するには、不要なファイルを削除するか、大きなファイルを外部ストレージまたはドライブに移動する必要があります。しかしその前に、ハードドライブ上のかなりの量のスペースを消費しているファイルが何であるかを知る必要があり、そのような目的には、ディスクスペースアナライザープログラムが役立ちます。
Windows 10 ディスク容量アナライザー 6 つ
ここでは、新しいファイル用のスペースを簡単に解放できるように、ディスク分析に役立つ Windows 10 または 7 用の厳選されたストレージまたはディスク アナライザー ソフトウェアをいくつか紹介します。
WinDirStat – グラフィカル ハード ドライブ アナライザー
Windows Directory Statistics (WinDirStat) は、オープンソースであり、最高のストレージ アナライザー ソフトウェアの 1 つです。これは非常に直観的で小型のソフトウェアで、鮮明なグラフィックスとともにストレージ メディアを詳細に調査して、どのフォルダーが実際にどのくらいのスペースを使用しているかを知ることができます。
ハード ディスクの分析を開始すると、プログラムはハード ディスクのサイズに応じて、ハード ドライブに保存されているすべてのコンテンツを、単純なロジックに従って明確なグラフィックで表示します。つまり、ファイルまたはフォルダが使用する領域が増えるほど、グラフィック表現上のブロックが大きくなり、初心者でも理解しやすくなります。さらに、ハードドライブの占有スペース全体を一目で確認できます。
さらに、グラフィック表示されたブロックをクリックすると、別のコンテキスト メニューが開き、エクスプローラーまたは DOS ウィンドウを直接開くことができます。さらに、このメニューからコンテンツを直接削除することもできます。よりわかりやすくするためのもう 1 つの機能: WinDirStat は、ファイルの種類に一致する色を四角形に与えます。
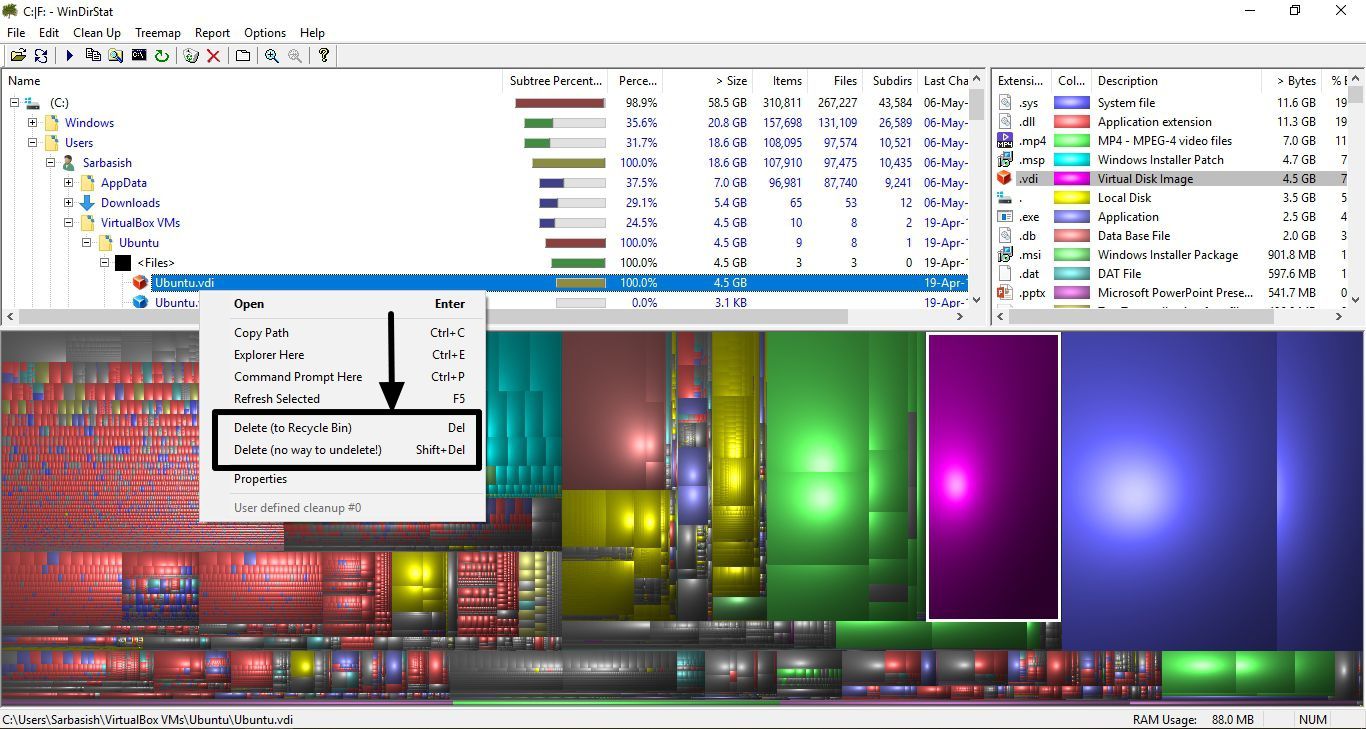
カラフルなブロックとは別に、ファイルとフォルダーのツリー ビューと、それらがスペース消費に及ぼす影響も表示されます。
ハードドライブをクリーンアップしたい場合は、このプログラムを使用すると時間を大幅に節約できます。 WinDirStat は、どのコンテンツがストレージ メディア上でどのくらいのスペースを占有しているかを一目で判断するのに役立ちます。詳細については、記事を参照してくださいWindows で WinDirStat を使用する方法。
これは Windows 10、8、および 7 プラットフォームでのみ利用できますが、Linux では KDirStat または QDirStat が利用可能であり、MacOS X では Disk Inventory X または GrandPerspective が利用可能です。
Webサイト WinDirStat をダウンロードするには
SpaceSniffer (ツリーマップベースのツール)
リストにあるもう 1 つの無料ディスク アナライザー プログラムは、SpaceSniffer です。これにより、ユーザーは、コンピュータのハード ドライブ上のどのファイルとディレクトリが最大および最小のスペースを使用しているかをすぐに見つけることができます。これは、ストレージの使用状況を明確に把握できるツリーマップベースのツールです。
SpaceSniffer の最も優れた点は、Windows 2000、XP、Vista、7、8、および最新の Windows 10 で実行できる軽量のポータブル ツールであることです。フォルダーを抽出するだけで、インストールせずに使用を開始できます。ドライブの分析を開始するとすぐに、フリーウェアはストレージの分布を四角形の形で明確に表示します。それは、以下の SpaceSniffer のスクリーンショットで確認できます。
SpaceSniffer で特定のストレージ情報ブロックを選択すると、ドライブ上のスペースの大部分を消費しているフォルダーがさらに表示されます。したがって、ドライブ スペースを大量に消費したい場合は、まず可能な限り大きな領域を検討する必要があります。
さらに、ディレクトリをクリックすると、その内容がプレビューとして表示されます。 2 回クリックすると、フォルダーが拡大表示され、より正確な分析が可能になります。いつでも右クリックして Windows エクスプローラーのコンテキスト メニューを使用し、ファイルを開いたり削除したりできます。
ハードディスクの使用状況を対象に分析するには、特定のファイル名またはファイルの種類を探すことも可能です。
オプションでは、ツリーマップの色を調整したり、ディレクトリを拡大するときの詳細レベルやアニメーションを変更したりできます。代替データ ストリームの分析をアクティブ化し、スキャン後にファイル システムへの変更の検出をオフにすることもできます。
WinDirStat に代わる優れた代替手段として、Treesize Free および Folder Size タイプのディスク アナライザーがあり、ハード ドライブのストレージ消費量を同様の種類のグラフで表示します。
SpaceSinffer の主な機能は、高速分析、ドラッグ アンド ドロップのサポート、カスタマイズ可能なテキスト レポートです。ズーム可能な要素。形状、色、動作をカスタマイズ可能。スマートなキャッシュ スキャン エンジン、複数のビュー、単一スキャン。 NTFS 代替データ ストリーム スキャンなど…
公式ウェブサイトSpaceSniffer をダウンロードします。
TreeSize - 空きストレージ容量の検索
これは、無料ソフトウェアとプレミアム ソフトウェアの両方が提供されるフリーミアム ストレージ スペース アナライザーです。はい、確かに無料版にはいくつかの機能制限がありますが、Windows 10 以降の OS バージョンでフォルダー サイズとディスク容量を確認するには十分です。 TreeSize FreeはWindows XPから利用可能です。さらに多くの管理および分析オプションが必要な場合は、開発者の Web サイトで 2 つの有料バージョン TreeSize Personal と TreeSize Professional が提供されています。
Windows 10/7 用 TreeSize をインストールすると、フォルダーやドライブのコンテキスト メニューから簡単に呼び出すことができます。そのインターフェイスは、Windows のデフォルトのエクスプローラーの使い慣れた感覚を与えます。 TreeSize Free は、サブディレクトリを含むすべてのディレクトリをリストし、そのサイズまたはファイル システムが占有するスペースを表示します。
TreeSize は、選択したディレクトリの実際のスペース要件をユーザーに視覚的に示します。サイズに応じて、カードは色付きのレベルとともに配置され、選択したエントリの後ろに進行状況バーが表示されます。さらに、正確なファイル数、最終アクセス日、所有者などの情報も一目で確認できます。
開発者によると、マスター ファイル テーブル (略して MFT) を使用しており、これにより TreeSize はハードディスク スキャン プロセスで非常に高速な処理を実現できます。プログラムを管理者として実行すると、ユーザーがアクセス権を持たないディレクトリの容量要件もチェックできます。
さらに、TreeSize には、Windows 10 デバイスを実行しているタッチスクリーンで簡単に使用できるタッチ最適化インターフェイスも付属しています。
公式ウェブサイトTreeSize をダウンロードするには、
スペース使用量を分析するための Windows 10 のフォルダー サイズ
Folder Size Explorer は、サイズがわずか約 3 MB の無料の Windows Explorer ソフトウェアです。 Windows 10/8 /7 / Vista /XP /98 (x86 および x64 32 ビットおよび 64 ビット オペレーティング システムを含む) などの Microsoft Windows のほぼすべてのバージョンをサポートします。サーバー OS のサポート: Windows Server 2003 / 2008 / EBS 2008 / HPC Server 2008 / Server 2008 R2…
Folder Size のプロフェッショナル バージョンは、コマンド ライン パラメーターもサポートしています。 Pentium-233 MHz 以上の CPU、128 MB RAM、および 5 MB のハードディスク空き容量が必要です。
Folder Size の無料バージョンでは、ボタンを押すだけでドライブ全体または個々のディレクトリをスキャンし、使用されているストレージ領域の分布を詳細にリストします。
フォルダー サイズによってドライブが正常にスキャンされると、すべてのディレクトリとファイルが、サイズ、使用されている領域の割合、サブディレクトリの数、作成日、および必要に応じてリストを並べ替えることができるその他の基準に関する情報とともにリストされます。あるいは、より正確なスペース消費状況を把握するために、最大のフォルダーとファイルのみを表示することもできます。
また、実用的: ファイルとディレクトリは、Windows エクスプローラーで直接開くことも、それぞれのリンクされたプログラムで開くことも、フォルダー サイズ内のゴミ箱に移すこともできます。概要表に加えて、ケーキと柱の図でメモリ割り当てに関する情報が提供されます。
フリーウェア バージョンに加えて、フォルダー サイズは、追加機能を備えた有料のパーソナル エディションとプロフェッショナル エディションでも利用できます。
公式ウェブサイトWindows 用のフォルダー サイズをダウンロードします。
WizTree – Windows 高速ディスク容量アナライザー
WizTree フリーウェアは、ディスクをスキャンして使用状況のファイルとディレクトリを見つける、ポータブル バージョンで利用できるもう 1 つのソフトウェアです。前述のディスク容量分析ツールと同様に、スペースを消費する要素をツリー ビューとともにブロック形式でグラフィカルに表示するため、スペースが何に使用されているかをすぐに確認できます。ブロックをクリックすると直接ジャンプして選択できます
WizTree は、ストレージ スペース割り当ての読み取りが非常に速く、マスター ファイル テーブル (MFT) データベース形式を使用して NTFS ドライブをスキャンし、大規模なドライブであってもこのツールによって通常は数秒で実行されるスキャン結果を表示します。
このツールは、ディレクトリとファイルのサイズに加えて、フォルダー内の要素の数などの他の情報を含む明確なツリー構造を提供します。
さらに、WizTree では、特定のディレクトリや MFT 画像のみを読み込み、結果を CSV ファイルとして保存したり、[Del] キーを押してファイルやフォルダーを直接ごみ箱に転送したりすることもできます。
必要に応じて、このツールを Windows コンテキスト メニューに追加し、ファイル サイズの表現をバイト、KB、MB、または GB の値に設定できます。
公式サイトダウンロードするウィズツリー
ディスクに精通した
DiskSavvy は、ローカル、ネットワーク共有、NAS ストレージ デバイス上の利用可能なディスク容量を分析する、ディスク容量アナライザー ツール リストのもう 1 つのフリーミアム ツールです。ユーザーは、円グラフと棒グラフを生成し、HTML、PDF、テキスト、Excel CSV、XML などの多数の標準形式でディスク容量分析レポートを保存し、ディスク容量分析結果を SQL データベースにエクスポートできます。複数のデスクトップおよびサーバー製品バージョンが提供されており、高度な分析操作を実行できます。
DiskSavvy の主要な機能は、ディスク領域の使用状況の分析です。ネットワーク サーバーを分析し、ファイル、統計、円グラフ、上位 100 のディレクトリを分類およびフィルタリングします。組み込みのファイル分類。ディスク容量の使用状況レポート、SQL データベースの統合。コマンドライン ユーティリティ、DiskSavvy サーバーなど…
それとは別に、無料版、DiskSavvy には DiskSavvy Pro ($50) もあります。 DiskSavvy Ultimate ($125)、DiskSavvy サーバー ($250)、および DiskSavvy Enterprise ($625)。ただし、Windows 10/8/7/Vista/XP またはサーバーに DiskSavvy の無料版をインストールすると、ストレージ アナライザー ツールの基本的なニーズがすべて満たされます。
公式ウェブサイトDiskSavvy をダウンロードします。
ディスク容量分析ツールの判定
したがって、コンピュータ、サーバー、またはラップトップ上の最大スペースを消費しているファイルまたはフォルダを見つけるのに最適なディスク アナライザ ソフトウェアはほとんどありません。これらのツールは、ハード ドライブや外部ストレージの貴重なスペースを解放するのに間違いなく役立ちます。無料プログラムと同様に、TreeSize や WinDirStat から始めることができます。
その他の記事:
- Windows ユーザー向けの代替としての 5 つのベスト Linux ディストリビューション - 2020
- 起動可能なUSBドライブを作成する無料アプリベスト5
- Webブラウザを使用してPCからAmazonドライブにアクセスする方法