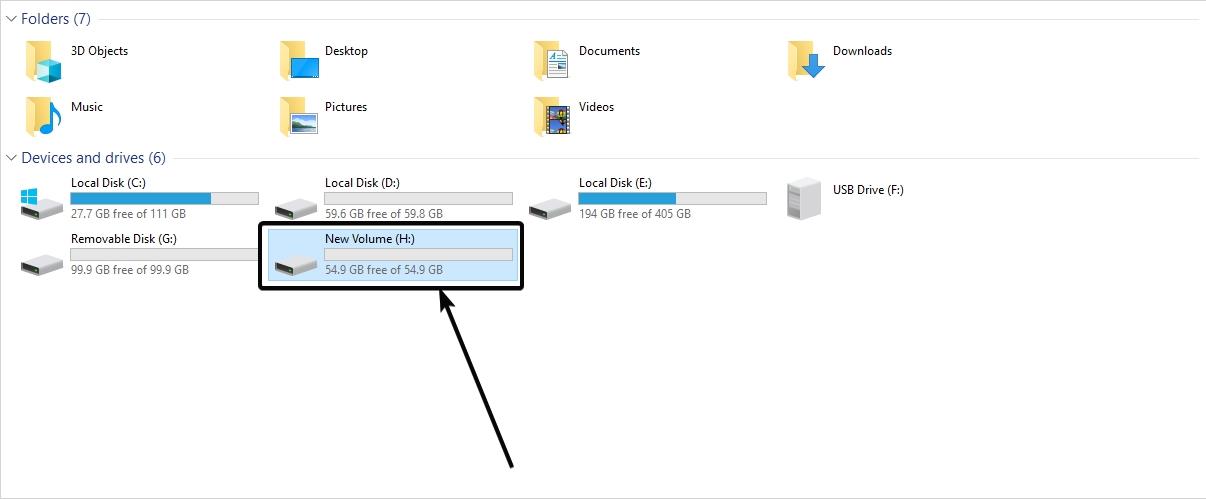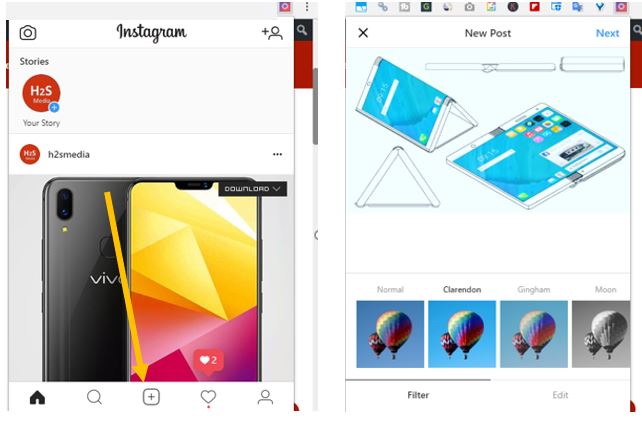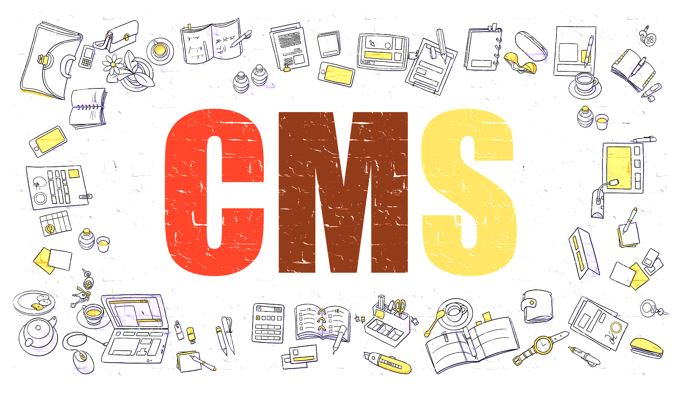TrueCrypt の後継である VeraCrypt は、TrueCrypt とほぼ互換性があり、データ キャリアの完全または部分的な暗号化を可能にします。テンプレートと同様に、フリーウェアはオープンソース ライセンスに基づいて配布されます。
コンピュータ上のファイル、特にセキュリティを本当に懸念している場合、ファイルを暗号化することより良い方法はありません。ファイルをクラウド上に保存している場合でも、アップロードする前にファイルを暗号化することで、データのプライバシーが確保されます。自分のプライベートな写真やその他の機密ファイルをアップロードしたいが、クラウドにアップロードする以外に選択肢がない場合、暗号化が最も現実的な選択肢と思われます。データを暗号化する方法は数多くあります。Windows を使用している場合は、これまで使用したことがなくても、BitLocker についてはすでに知っているかもしれません。
ベラクリプトとは何ですか?
BitLocker を使用して Windows コンピューター上のすべてのファイルを暗号化する方法については、こちらをご覧ください。ただし、複数のプラットフォームで作業する場合は、クロスプラットフォーム ソリューションが必要です。 VeraCrypt は、Windows、Mac、Linux で利用できるオープンソースのクロスプラットフォーム暗号化ソフトウェアであり、機密データを保護するための BSD は、最近知られているブルート フォース攻撃を考慮してさらに開発されました。
したがって、どのプラットフォームを使用していても、VeraCrypt を利用できます。コーディング スキルがある場合は、ソース コードを入手して変更し、要件に合わせて構築することもできます。インストールすることも、暗号化されたファイルをどこにでも安全に持ち運ぶためのポータブル プログラムとして使用することもできます。 VeraCrypt にはプロプライエタリな BitLocker に比べて多くの利点があり、VeraCrypt を使い始めるとそれらを見つけることができます。デフォルトでは、ソフトウェアは 256 ビット暗号化を使用して、攻撃者がデータを判読できないようにします。
見る:Ubuntu LinuxにVeraCryptをインストールする方法
VeraCrypt のダウンロードとインストール オープンソースのディスク暗号化
VeraCrypt を使用すると、個々のフォルダー、ドライブとパーティション全体、さらにはシステム全体に攻撃者がアクセスできないようにすることができます。さらに、このソフトウェアは新しい隠しパーティションを作成することもできます。これにより、部外者がハード ディスクを参照しても、多大な労力をかけずにこのパーティションを見つけることができなくなります。ユーザーは、事前に定義したパスワードを使用して、完全に暗号化されたコンテンツにアクセスできます。
それでは、これ以上遅らせることなく、VeraCrypt をセットアップし、それを使用してすべてのファイルを保護する方法を始めましょう。
ステップ 1: VeraCrypt の標準バージョンまたはポータブル バージョンをダウンロードする
ダウンロードベラクリプト あなたの窓コンピューター他の Windows プログラムをインストールするのと同じ方法でインストールします。代わりに、VeraCryptのポータブル版、 同じように。
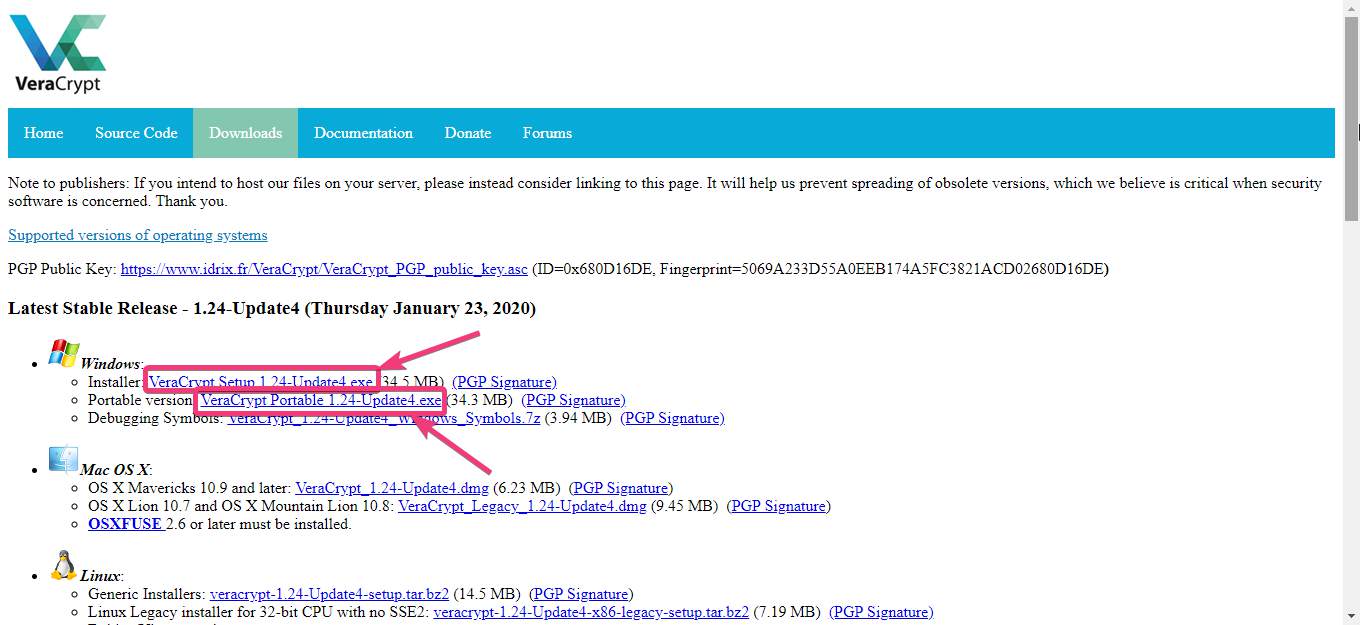
ダウンロードが開始されたら、VeraCrypt をインストールするか、ポータブル バージョンをそのまま保持するかを選択することもできます。ただ「」を使用してください修復/再インストール' VeraCryptをインストールします。
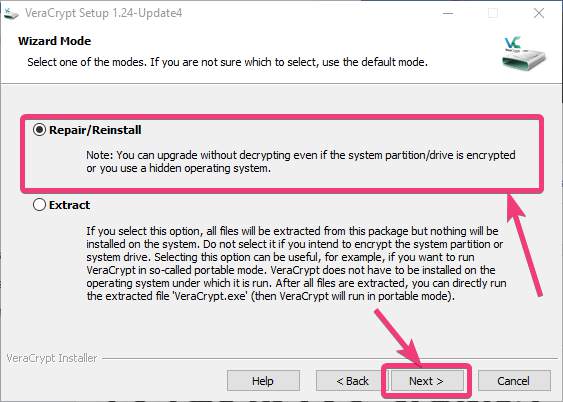
VeraCrypt をダウンロードしてインストールした後、VeraCrypt アプリケーションを開き、最初のステップとして暗号化を設定します。
ステップ 3: 暗号化されたドライブの作成
VeraCrypt を使用すると、ファイルを暗号化する 3 つの異なる方法があります。いずれかのオプションを使用すると、ドライブ全体を暗号化できます。つまり、ドライブ内のすべてのファイルが暗号化されます。 2 番目のオプションでは、システム パーティションまたはドライブが暗号化されます。 3 番目または最良のオプションは、仮想ドライブを作成してそれを暗号化することです。ドライブをマウントすると、ドライブ内に保存するすべてのファイルが暗号化されます。そこで、ここでは、3 番目のオプションを使用して VeraCrypt 暗号化を設定する方法について説明します。
VeraCrypt アプリケーションを開いた後、「」をクリックします。ボリュームの作成'。
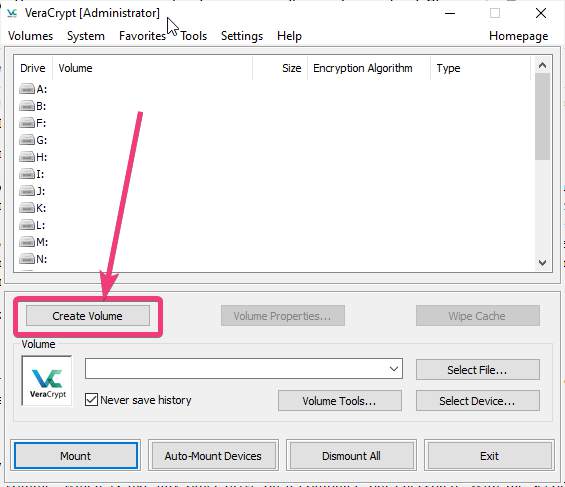
次に、先ほど説明したように、暗号化されたボリュームを作成する 3 つの方法を説明します。 「」を選択するだけです暗号化されたファイルコンテナを作成する' (デフォルトのオプションである必要があります) をクリックし、'次'。
「これとは別に、システム以外のパーティション/ドライブを暗号化する外付けハードドライブやフラッシュドライブなどの非システムパーティションを暗号化するオプションがあります。隠しボリュームも作成しましょう。そしてシステム パーティションまたはシステム ドライブ全体を暗号化する1 つは、ユーザーが Windows にインストールされているパーティションまたはドライブを暗号化してパスワードで保護できるようにするもので、もう 1 つは、アクセスやシステムの使用、ファイルの読み書きなどを行うために、設定されたセキュリティ パスワードを入力する必要があります。そのため、この暗号化設定を使用した後、 Windows を起動する前に毎回正しいパスワードを入力する必要があります。」
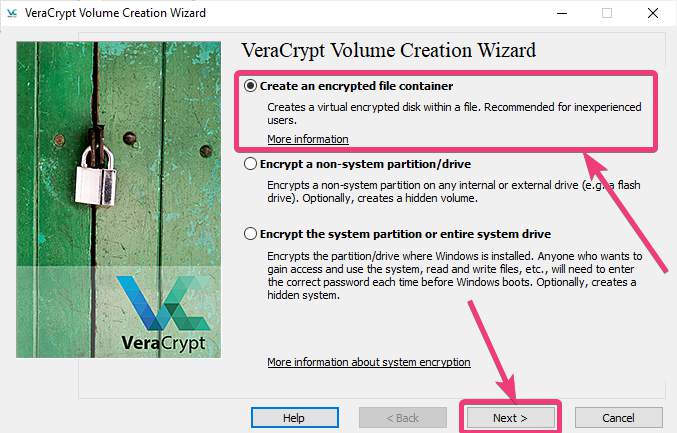
ステップ 4: 標準 VeraCrypt ボリューム
N次に、作成するボリュームのタイプを選択する必要があります。通常のボリュームを作成できます。これは、コンピュータ上の他のドライブと同様ですが、暗号化されています。 2 番目のオプションでは、隠しボリュームを作成できます。これは、暗号化されたボリュームを他の人から隠したい場合に便利なオプションです。非表示の暗号化ボリュームは、プレッシャーにさらされてパスワードを開示する必要がある状況に頻繁に直面する場合に役立ちます。したがって、必要に応じて 2 番目のオプションを選択できます。ただし、最初のオプションまたは ' で続行します。標準 VeraCrypt ボリューム'。その後、 をクリックします'次'。
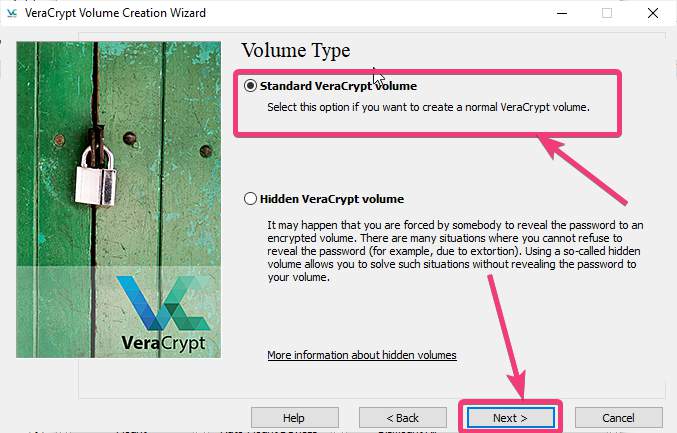
ステップ 5: 仮想ドライブの名前を選択する
ここで、「」をクリックしてください。ファイルを選択…' 仮想ドライブの名前と場所を選択し、をクリックします。'次'。このステップでは空のファイルを選択する必要があります。選択したファイルは暗号化されないため、既存のファイルを選択しないでください。この手順では、VeraCrypt を使用して内容が暗号化される仮想ドライブのみを作成します。
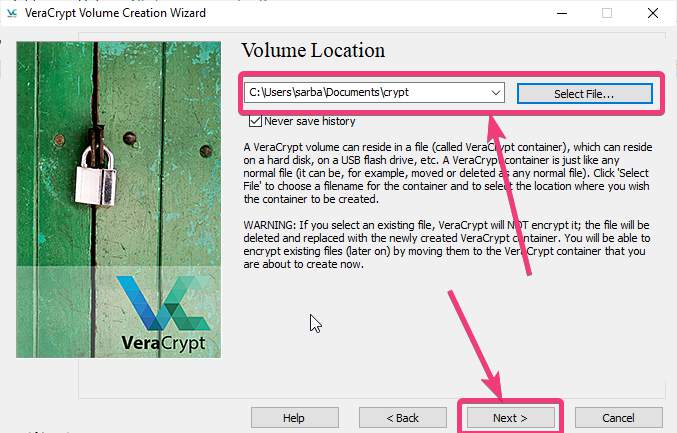
ステップ 6: VeraCrypt 暗号化アルゴリズムを選択する
次のステップでは、暗号化アルゴリズムを選択する必要があります。「AES」デフォルトでは。クリックするだけです'次'ドロップダウン メニューから暗号化およびハッシュ アルゴリズムを選択した後。
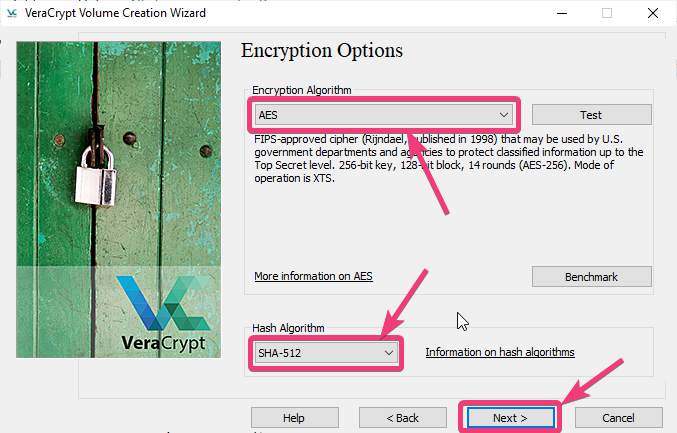
ステップ 7: VeraCrypt ボリューム作成ウィザード
次の重要な手順は、暗号化されたドライブ ボリュームのサイズを選択することです。単位を選択し、サイズを入力するだけです。ここでは、300 MB のボリュームを作成しています。要件に応じて、より大きなドライブまたはより小さなドライブを作成できます。サイズを入力したら、 をクリックします'次'。
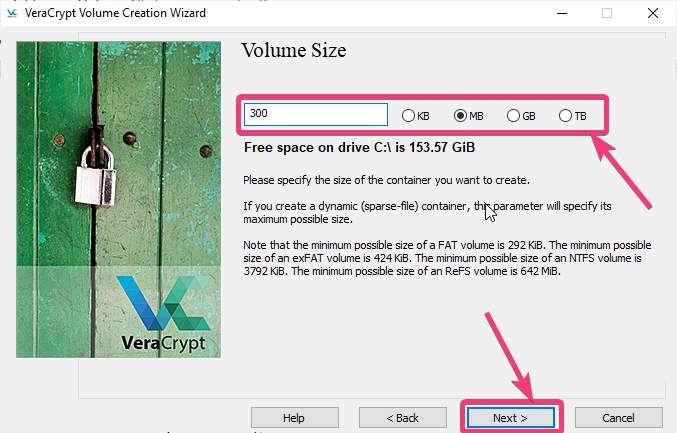
ステップ 8: パスワードを選択する
T最も重要な部分はパスワードを選択することです。ファイルをブルート フォース攻撃から安全に保つには、文字、数字、特殊文字を組み合わせた強力で大きなパスワードを選択してください。パスワードを選択したら、 をクリックします'次'。大きなパスワードの入力を求められる場合があります。
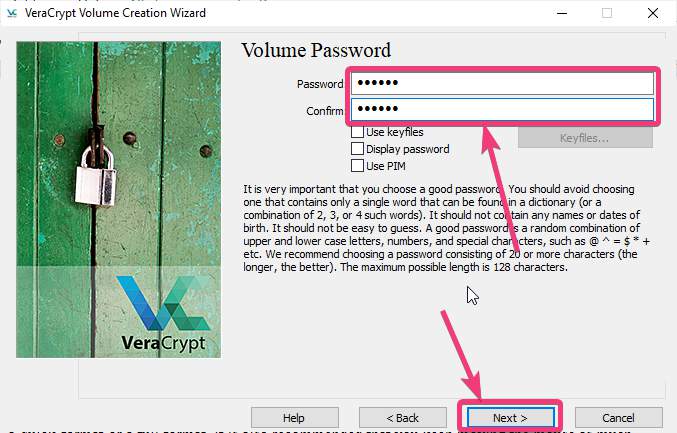
ステップ 9: ファイル システムと形式を選択する
最後のステップでは、ファイル システム、クラスター サイズ、およびクイック フォーマットを実行するかフル フォーマットを実行するかを選択する必要があります。また、ランダム性を生成して暗号化キーを強化するために、できるだけマウスを動かし続けることをお勧めします。最後に、をクリックします'形式'必要なオプションをすべて選択した後。
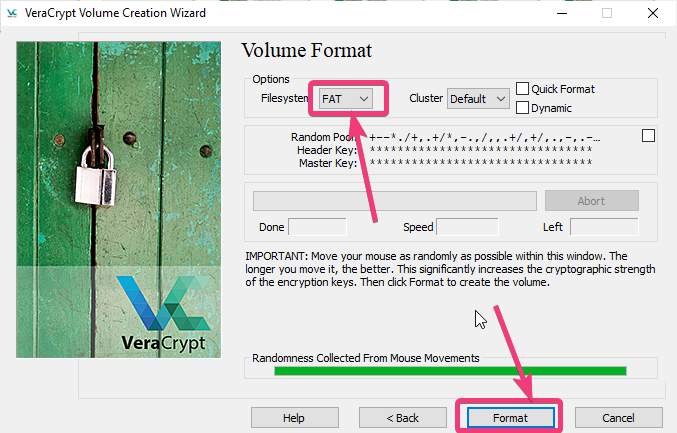
フォーマットが完了したら、 をクリックします。'次'をクリックすると、ウィザードを終了できます。
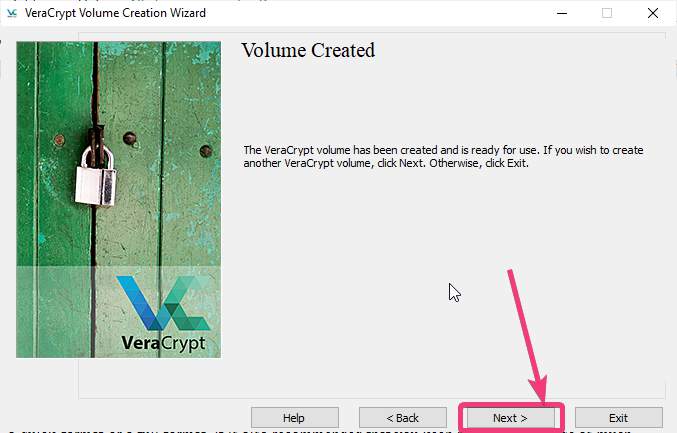
これで仮想ドライブが作成されました。仮想ドライブをマウントし、それにいくつかのファイルを追加します。
ステップ 10: ファイルのマウントと追加
暗号化されたボリュームをマウントするには、VeraCrypt を開いて「」をクリックするだけです。ファイルを選択…' ここで、最後のステップで作成したファイルを選択します。これは、コンピュータにドライブとしてマウントされます。リストから未使用のドライブ文字を選択し、最後に をクリックします。'マウント'。
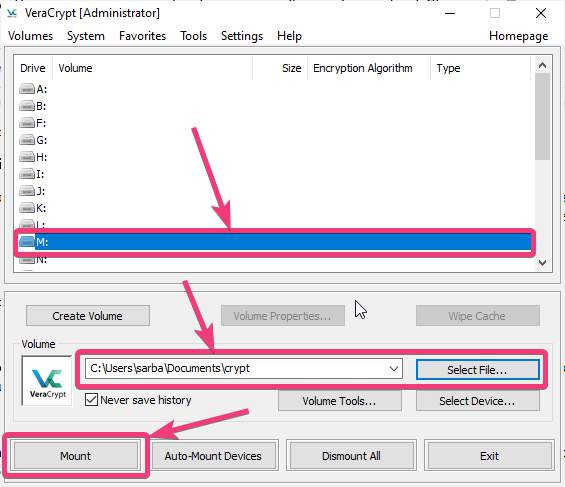
次に、パスワードを入力してクリックします'わかりました'。
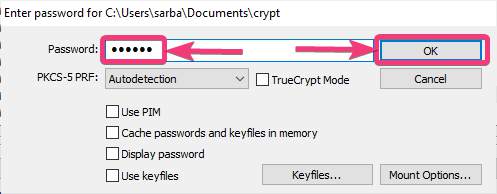
これで、「」内のドライブを見つけることができます。私のコンピュータ' または、Windows または使用している Linux ディストリビューションのデフォルトのファイル マネージャー。
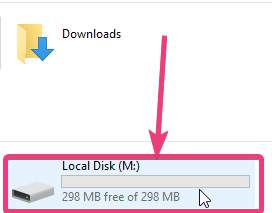
ドライブをアンマウントするには、VeraCrypt を開き、アンマウントするドライブを選択して、「降車」、または「」をクリックします。すべてをマウント解除します'。
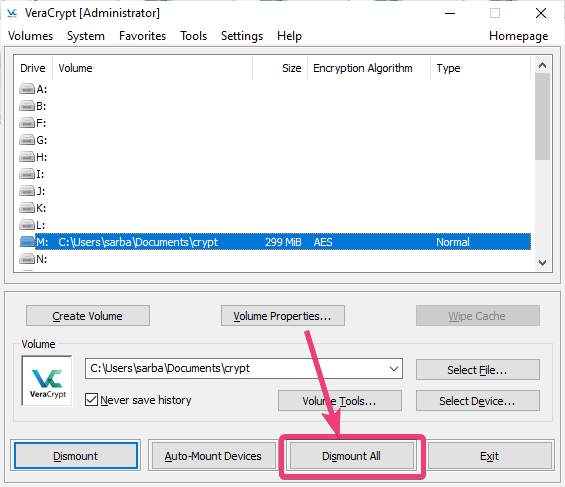
Linux や Mac OS などの他のプラットフォームで VeraCrypt を使用している場合も、手順はまったく同じです。ドライブをマウントした後は、すべてのプラットフォームで通常のドライブと同様に扱うことができます。必要に応じて、ドライブをフォーマットすることもできます。 BitLocker とは異なり、VeraCrypt はより利便性が高く、すべての機密データに対して最高レベルのセキュリティを求める場合には必須の機能です。
以上、コンピューター上で VeraCrypt を使い始める方法についての説明でした。何か問題に直面しましたか?以下に同じことについてお気軽にコメントしてください。
その他の記事: