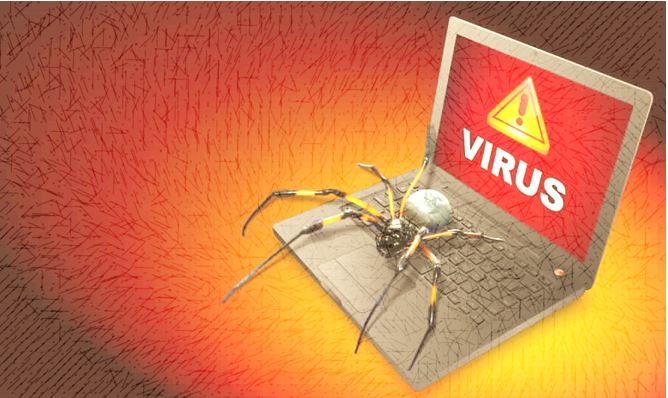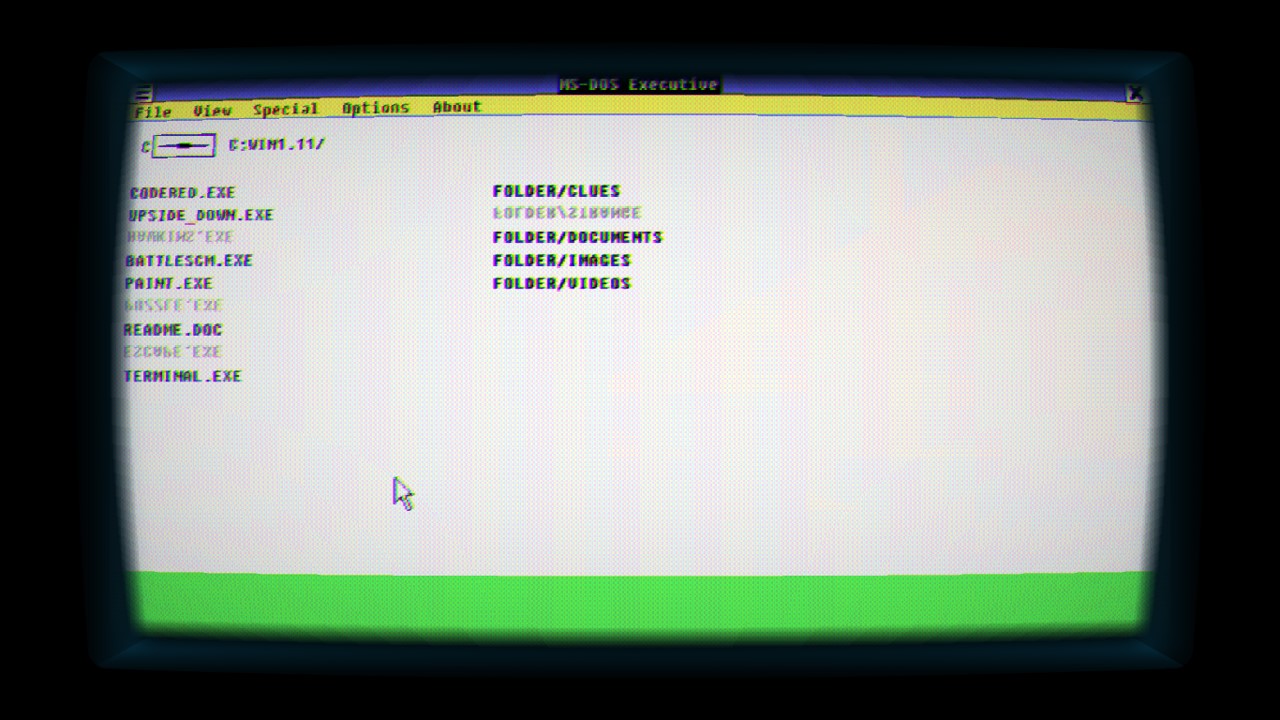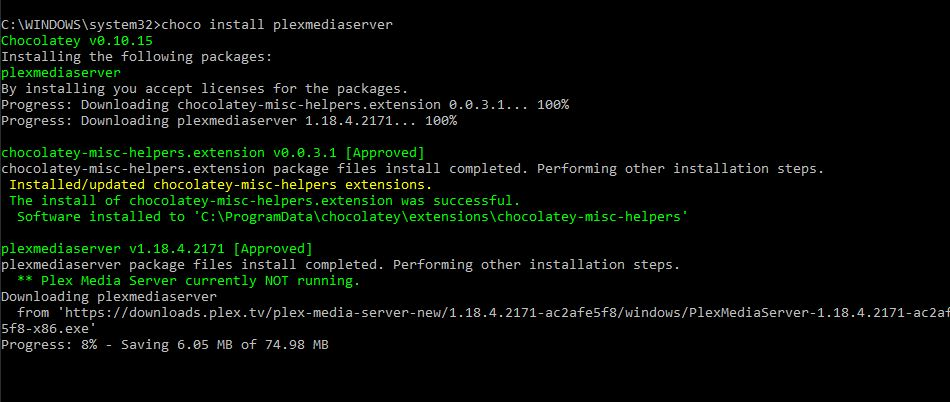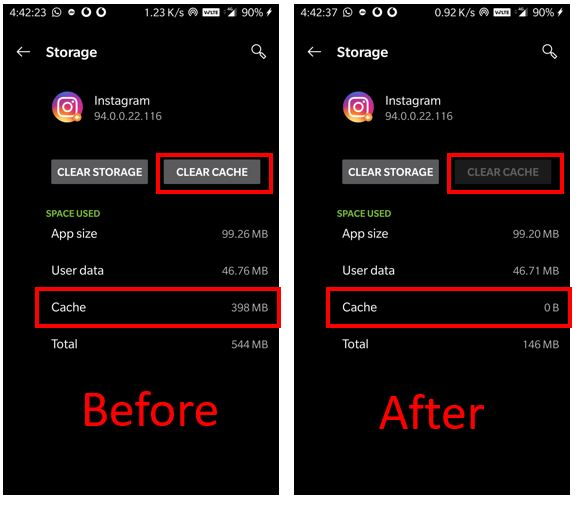Qemu は、Windows 10/8/7、Linux、macOS 上で仮想化するためのオープンソース ソフトウェアですが、コマンド ライン インターフェイスを備え、軽量で、ハードウェア要件が低いです。
QEMU は「Quick Emulator」の略で、Linux、Windows、および macOS での仮想化および CPU エミュレーションのための標準ツールです。 Linux システムでは、QEMU は仮想化に Linux カーネルの機能を使用します (KVM-KアーネルV現実的なMachine)、Windows では使用できません。
したがって、Stefan Weil によって Windows 用に移植された Qemu バージョンのバイナリは、KVM を備えた Linux OS で得られるようなパフォーマンスを提供できませんでした。したがって、VirtualBox または Vmware Player が最良の代替オプションになります。それでも、試してみたい場合は、この Qemu チュートリアルで、オープンソース ソフトウェアである GUI VM マネージャー Qtemu を使用して Windows 10 または 7 に Qemu をダウンロード、インストールし、使用する方法を説明します。
Qtemu GUI を使用した Windows 10 への Qemu のインストール
ステップ 1: Windows 用 Qemu をダウンロードする
Qemuの公式サイトからソースコードまで簡単にダウンロードできます。そこにアクセスして「Windows」タブをクリックすると、別のページが表示されます。https://qemu.weilnetz.deこの仮想化プラットフォームの 32 ビットまたは 64 ビットをダウンロードします。ここでは64ビットを取得しています。
ステップ 2: Qemu をインストールする
他の Windows 10/7 ソフトウェアと同様に、ダウンロードした Qemu のセットアップをダブルクリックし、インストール ウィザードに従ってください。
- 提案された言語設定を受け入れます。デフォルトでは英語になります。 「」を選択してくださいわかりました" ボタン。
- を押します。次ボタン。
- 通常のライセンス条項(GNU General Public License)を「」で確認してください。受け入れる”。
- QEMU に必要なすべてのモジュールはすでに「」で選択されています。コンポーネントの選択" 対話。 「次へ」で確定します。
- 提案された保存先フォルダーを確認し、「」に進みます。インストール”。
- 「」をクリックしてください仕上げる」をクリックしてQEMUのセットアップを完了します。
ステップ 3: Windows 10 に QEMU の GUI をインストールする
ご存知のとおり、QEMU はデフォルトでコマンド ラインを使用して仮想マシンを作成します。しかし、標準的なコンピュータ ユーザーが CLI を使用して仮想マシンを管理することは現実的ではないため、別のオープンソース アプリケーションをインストールして QEMU にグラフィカル ユーザー インターフェイス (GUI) を提供します。このプログラムは Qtemu として知られており、https://qtemu.org で入手できる、消滅したプロジェクトのフォークです。
Gitlab で入手可能な Windows 10/8/7 用のアクティブな Qtemu プロジェクトをダウンロードするためのリンクは次のとおりです。
インストールしたくない場合は、ポータブル版を使用してください。
Gitlab ページプロジェクトのリンク。
ステップ 4: QEMU マネージャー Qtemu GUI をセットアップする
Qtemu をインストールしたら、Windows の [スタート] メニューから Qtemu を実行します。
- 最初の列の「QEMU バイナリ パス」にこれをコピーして貼り付けます: C:\Program Files\qemu\ または、QEMU をインストールしたパスを入力します。
- 2 番目の列には、次のパスを入力します。Qemu-imgファイル: C:\Program Files\qemu\qemu-img.exe
- 次に、QEMU によって作成された仮想マシンを保存するコンピューター上の任意の場所にフォルダーを作成します。そして、3 列目の前にあるフォルダー アイコンをクリックして、その特定のフォルダーを選択します。
注記:この設定は、Qtemu 設定からいつでも変更できます。
その後、仕上げるボタン。
ステップ 5: 仮想マシンを作成する
ここで、Qemu GUI マネージャー Qtemu から、単に機械そして選択します新しいマシン。
特定のマザーボード チップセットを選択するためのマシンはそのままにしておきます。
仮想マシンのハードウェアを構成し、Core 2 Duo、Base、または Qemu がシステム上でエミュレートできる CPU などの CPU タイプを選択し、以下のスクリーンショットに示すように CPU 数、コア、スレッドを設定します。
デフォルトでは、Qtemu で HAXM-Hardware Accelerated Execution が選択されますが、HAXM がシステムでサポートされていないか使用できない場合は、チェックを外してチェックを入れます。TCG - 小さなコードジェネレーター。
VM に割り当てる RAM の量を設定します。
ステップ 6: ブータブルメディア CD/DVD を設定する
これで、すべての準備が整いました。仮想マシンを作成しました。次に、ブート可能メディアを CD に設定します。これにより、QEMU VM の起動中に ISO ファイルを使用できるようになります。
そのためには、QTEMU インターフェイスで作成された VM を右クリックし、選択しますマシンの設定。
右側のパネルからブート オプションを選択し、「」にチェックを入れます。ブートメニューを有効にする」そして、CD-ROMに続くオプション保存ボタン。
ステップ 7: Qtemu GUI を介して ISO ファイルを QEMU に挿入する
[マシン設定] で、メディアメニューをクリックし、CD アイコン。これにより、Windows ファイル エクスプローラーが開き、QEMU で起動する OS の ISO ファイルに移動し、保存ボタン。
ステップ 8: GUI 経由で Qemu 仮想マシンを起動する
次に、Qtemu GUI のメイン インターフェイスで、作成した VM を選択し、[開始] ボタンをクリックします。これにより、ブート画面が開きます。
使用している OS ディストリビューションに応じて、数分間待つと、同じライブ画面が表示されます。ただし、GUI を使用して Qemu で Windows 10 を起動してインストールしようとしましたが、非常に動作が遅く、遅かったです。
評決:
QEMU を使用して Windows 10 上で仮想マシンを作成および管理するには CLI を使用できますが、Qtemu GUI ツールを使用すると非常に簡単になります。ただし、私の場合、軽量 Linux ディストリビューションではうまく機能しましたが、Windows ゲスト VM ではかなり遅くなり、パフォーマンスが低い。代わりに VirtualBox を使用することをお勧めします。それでも、Windows 10 で Qemu を体験したい場合は、これが最も簡単な方法です。ただし、Qtemu のハードウェア構成には注意してください。わずかな箇所があると VM を起動できなくなるからです。