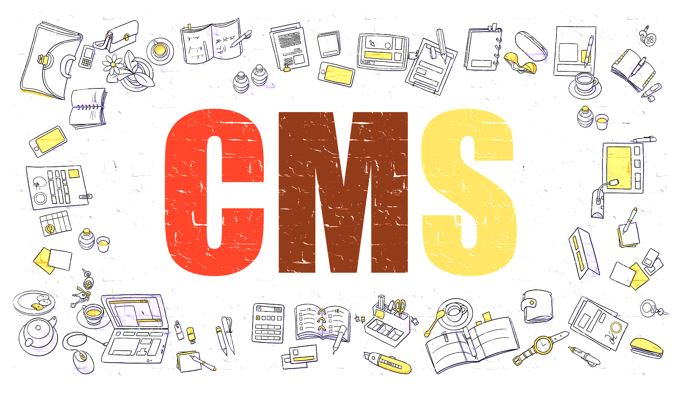フォルダーを配置したり、大きなファイルや空のフォルダーを検索したりする場合は、まず各フォルダーが占めるスペースのサイズを把握する必要があります。 Windows エクスプローラーでは、個々のファイルのサイズは表示されますが、フォルダーのサイズは表示されません。したがって、すべてのフォルダーを再配置したい場合は、フォルダーを移動する前に各フォルダーのプロパティを手動で確認する必要があります。本当に時間のかかる作業です。このような状況では、フォルダー サイズを表示するだけでなく、重複ファイルの削除にも役立つサードパーティのディスク容量アナライザー ツールを使用できます。フォルダーのサイズを分析することによって。ここで説明されているツールは、Windows サーバー、Windows 10、7、および 8 で動作します。そこで、Windows エクスプローラーでフォルダーのサイズを表示する方法をいくつか紹介します。
Windows 10 でフォルダーの最大サイズを確認するにはどうすればよいですか?
実際、Windows 10 システムでは、あらゆる種類のメディア ファイルがシステムによって自動的に分類され、カウントされていますが、フォルダーを並べ替えたり、大きなファイルや空のフォルダーを探したりする場合は、まず各フォルダーのサイズを知る必要があります。しかし、Windows 10 のファイル エクスプローラーが登場するまでは、ファイル一覧を表示するために最も詳細な「詳細」レイアウトを有効にしても、フォルダーのサイズを直接確認することはできませんでした。
- 続けてください窓 10 スタートボタン。
- 歯車アイコンをクリックします。
- を通過する必要がありますシステム設定。
- システム設定の右側で、ストレージ。
- システムにインストールされているすべてのドライブは、見せる。
- それぞれが占めるスペースを表示できますパーティションそして様々なファイル。
- メイン フォルダーのサイズはここで確認できますが、システムはメディアの特性を判断できません。
WizTree を使用して Windows 10/8/7 で大きなフォルダーを見つける方法
Windows 10 には機密メディアの容量を表示する機能がありますが、エクスプローラーは各フォルダーが占めるスペースがショートボードであることを直観的に認識しません。この目的のために、次を使用できますウィズツリー直接容量表示の問題を解決します。 Windows 10のフォルダーサイズツールを探している場合は、試してみてください。
WizTree は、無料でダウンロードできるハード ドライブ ディスク容量アナライザー ソフトウェアです。 WinDirSta に似ていますが、いくつかの改良が加えられており、速度が速くなります。 WizTree は、Windows XP、Vista、Windows 7、8、および 10 の 32 ビット バージョンと 64 ビット バージョンの両方で利用できます。ここにリンクがありますにダウンロード このソフトウェア。
- ダウンロードウィズツリー無料ソフトウェア。インストーラー版とポータブル版の両方で利用できます。
- WizTreeソフトウェアを実行後、ドライブリストから表示するパーティションを選択します
- 「」をクリックしますスキャン」ボタンをクリックして、ローカルまたはネットワークドライブをスキャンします。
- 短いクイック スキャンの後、ソフトウェアは現在のパーティション内の各フォルダーが占有しているスペースの量を表示します。
- 大きいものから小さいものまで並べて、ファイルの数、フォルダーの数、ファイルの属性などを詳細にリストします。
拡張子、ファイルタイプ、サイズ、割り当て、ファイル数、ファイル数が含まれるドライブとその親の割合。また、美しい色の長方形なので、ホバーするだけでファイルやフォルダーのサイズがわかります。
WizTree ソフトウェアは最も広く使用されている NTFS ファイル システムをサポートし、ハードディスクの MFT ファイルを直接読み取るため、スキャンとインデックス作成のプロセス全体が非常に高速です。 MFT は NTFS ボリュームで重要な役割を果たし、そのパフォーマンスに大きな影響を与えます。
システムは、スペースを割り当ててディスクの読み取りと書き込みを行うときに、頻繁に MFT にアクセスします。したがって、MFT は NTFS ボリュームのパフォーマンスに重大な影響を与えます。 MFT はディスク上の他のすべてのファイルにアクセスするために継続的に使用できるため、徐々に断片化し、ディスク アクセス時間が長くなります。 NTFS ファイル システムの開発者は、MFT 内のフラグメントを減らすために、MFT の近くに特定の領域を予約します。
WizTree ソフトウェアは、ハード ディスク上の最大のフォルダを見つけるだけでなく、ハード ディスクのスペースを最も多く占めるファイルの大きなリストも簡単に取得します。
グラフィカルなビジュアルツリーマップ大きなファイルと小さなファイルの大きなコレクションを一目で見つけることができます。いずれかのボタンをクリックするだけで、ディスク ファイル (隠しファイルを含む) がすぐに提供されます。リスト内の大きなファイルがジャンク ファイルである場合は、そのファイルを直接選択し、Shift+Del を押して完全に削除できます。
WizTree をすばやく開くためのショートカット メニュー コマンドは、[オプション] メニューの対応するコマンドを介してエクスプローラーに追加することもできます。
Glary Utilities Free: フォルダー容量がより表現力豊かに示される円グラフ
ディスクの割合またはファイルが占有しているディスクを表示する上記の方法が十分直感的でない場合は、Glary ユーティリティを使用してグラフィック容量表示を解決し、ディスク割合の表示をより直感的にすることができます。無料版とプロ版の両方で利用できます。ここでは、Pir チャートを含むフォルダーのサイズを個別に確認するのに十分な無料版を使用しています。このソフトウェアをダウンロードするためのリンクは次のとおりです。グラリー・ユーティリティー
- Glary Utilities Free のメイン インターフェイスで、[高度なツール]→[ディスク容量]→[フォルダー サイズ分析]。
- 次に、ファイルフォルダーアナライザーが起動し、分析するディスクパーティションを選択して確認します。
- 分析結果ウィンドウには、ファイルとフォルダーの空き容量の割合が表示されます。
- パーセンテージ部分では、デジタル表示だけでなく、グラフィックの視覚的表示や円グラフ表示も可能です。
- 大きなファイルを表示する場合は、[ファイルとフォルダー] ドロップダウン リストから [すべてのファイルを表示] に切り替えるだけで、大きいファイルから小さいファイルのリストが表示されます。
- また、ファイルリストのタイトルバーからビデオ、オーディオ、画像、圧縮ファイルなどの種類をフィルタリングして表示し、並べ替えることもできます。
3. Windows 用 TreeSize ツール
Windows 10 の Treesize は WizTree とほぼ同じですが、よりネイティブな方法です。テラバイト単位のデータを非常に高速に分析できます。 Windows 10、7、8のコンテキストメニューから直接起動してフォルダーやドライブを分析し、そのフォルダーのサイズを表示するフリーソフトウェアです。
TreeSize Free ではスマートフォンやモバイル デバイスもスキャンできます。ネットワーク ドライブ、同期されたクラウド共有をスキャンし、タッチ フレンドリーなグラフィカル インターフェイスを提供することで、Windows 10 または 8 で実行されているタッチスクリーン デバイスでも動作します。 TreeSize Professional ディスク容量管理を使用すると、フォルダーとファイルをより見やすく表示できます。 Windows XP、2000、Me の古いバージョンも入手できます。
4. FolderSize Explorer ツールを利用する
ソフトウェアを使用してフォルダーの容量を確認するのが面倒だと感じる場合は、FolderSize Explorer ツールをインストールすることもできます。これにより、エクスプローラーを起動してドライブまたはフォルダーにアクセスすると、フォルダー容量の一覧ウィンドウが自動的に表示されます。この Windows 10 フォルダー サイズ ツールは、現在開いているドライブの容量も下部に表示します。